Před digitální fotografií byl kontaktní list rychlým způsobem, jak zobrazit náhled všech obrázků z role filmu.
Vytiskli byste si kontaktní list a rozhodli se, které obrázky chcete vytisknout ve větším formátu.
V ve skutečnosti, Mřížka zobrazení v Lightroom je modelováno podle kontaktního listu.
Kontaktní listy jsou velmi užitečným způsobem, jak klientům nebo editorům fotografií ukázat výběr více obrázků.
Tuto funkci můžete také použít k vytvoření rozvržení svých fotografií. Můžete je použít pro marketingové dokumenty a další účely.
V Tisk Lightroomu je snadné vytvořit kontaktní list. modul.
Jakmile vytvoříte kontaktní list, můžete vytisknout jeho kopii nebo vytvořit JPEG nebo jej převést do PDF.
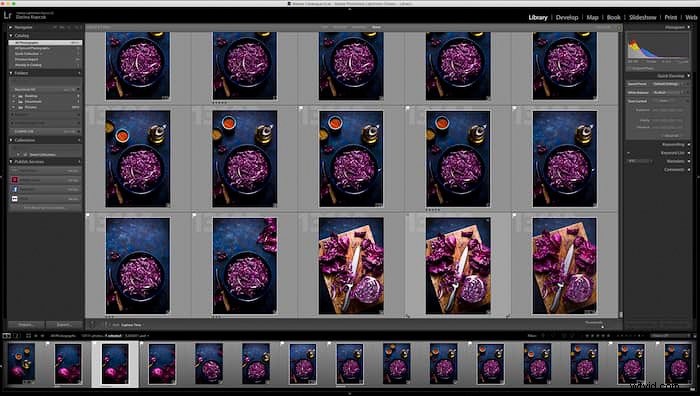
Krok 1:Jak vybrat obrázky pro kontaktní list
Chcete-li začít s vytvářením listu kontaktů, musíte vybrat fotografie, které chcete zahrnout do listu kontaktů.
Můžete si vybrat obrázky, které máte ve složce nebo uložené jako Smart Collection. V Lightroom můžete dokonce použít určitá kritéria vyhledávání.
Když jste v Knihovně klikněte na G pro Zobrazení mřížky .
V horní části panelu si můžete vybrat parametry, podle kterých chcete vyhledávat. Můžete vyhledávat podle textu , Atribut nebo Metadata.
Například jsem hledal všechny obrázky, které jsem měl, s klíčovým slovem „zelí“ v metadatech.
Doporučuji, abyste při nahrávání nebo úpravě obrázků vždy zadali několik klíčových slov. To vám později pomůže najít určité typy obrázků.
Můžete také vyhledávat podle data, fotoaparátu, objektivu a mnoha dalších možností z řady rozevíracích nabídek v horní části panelu.
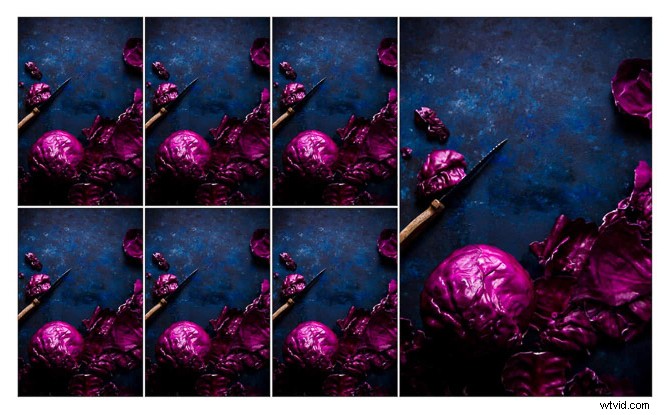
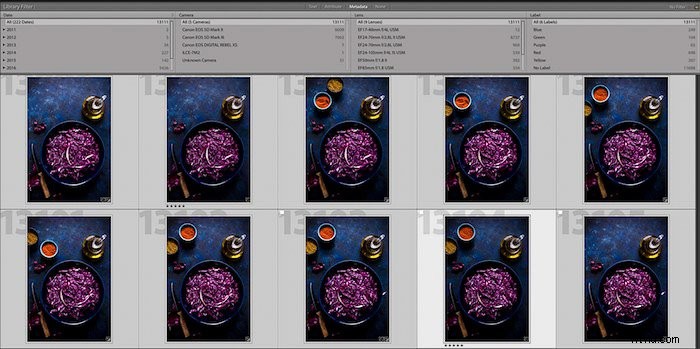
Krok 2:Jak vybrat šablonu
Po výběru obrázků přepněte z Knihovny modulu do Tisk modul. Chcete-li to provést, stiskněte Alt+Cmd+6 (Mac) nebo Alt+Ctrl+6 (Windows).
V tiskovém modulu uvidíte Prohlížeč šablon panelu zcela vlevo na pracovní ploše Lightroom.
Kliknutím na malý trojúhelník vedle názvu panelu jej rozbalíte.
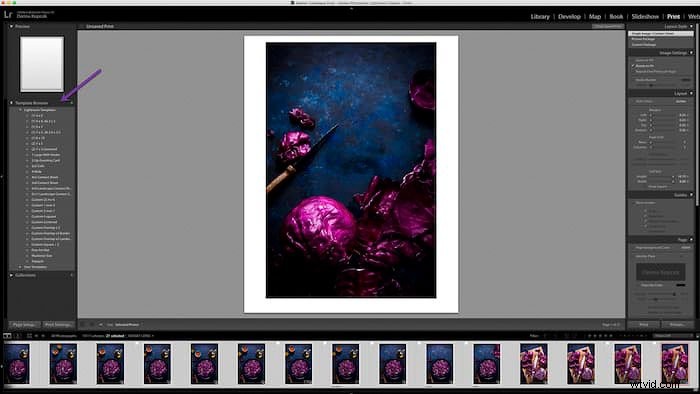
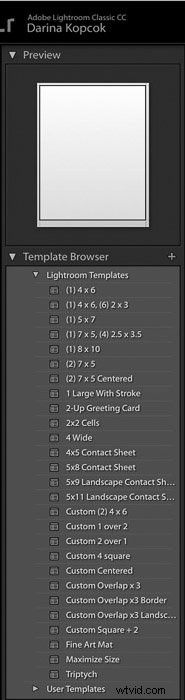
Tyto šablony Lightroom jsou součástí programu.
Můžete si také vytvořit své vlastní šablony a uložte je jakoUživatelské šablony . Tyto se zobrazí v sekci pod Šablonami Lightroom na panelu.
Lightroom vám nabízí několik možností pro různé velikosti kontaktních listů. Například kontaktní list 4×4 nebo kontaktní list 5×9 atd.
To se ve skutečnosti nevztahuje na velikost tisku, ale na počet sloupců a řádků v kontaktním listu.

Na obrázku výše jsem zvolil 4×6, takže mám 4 sloupce a 6 řádků obrázků.
Mějte na paměti, že pro obrázky orientované na šířku bude nejvhodnější šablona „na šířku“.
Všimněte si také, že Lightroom zobrazuje náhled rozvržení šablony. Můžete to vidět na panelu Náhled přímo nad prohlížečem šablon.

Můžete určit, které obrázky se zobrazí v listu kontaktů. Vyberte možnost z rozevírací nabídky na panelu nástrojů. Toto je přímo nad spodním filmovým pásem.
Pokud panel nástrojů není vidět, stiskněte T .
Vybral jsem Vybrané fotografie pro kontrolu nad obrázky, které chci na listu kontaktů.
Pokud je vybrán jeden snímek na filmovém pásu, pak se na listu kontaktů zobrazí pouze tento snímek. Musíte vybrat všechny obrázky na filmovém pásu a přidat je do listu kontaktů.
Klikněte na první obrázek a poté Shift + kliknutí na posledním obrázku nebo vyberte Všechny fotografie filmového pásu v části Použít: na panelu nástrojů.
Můžete také vybrat označené obrázky.
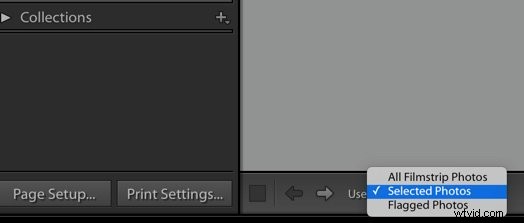
Můžete také přizpůsobit listy šablon. Můžete upravit maximální šířku a velikost buňky. A můžete snížit počet řádků a sloupců. Tím se zvětší celková velikost buňky.
Můžete změnit velikost papíru pro tisk a přesto zachovat počet řádků a sloupců, který jste vybrali.
Pokud vyberete více obrázků, než se do šablony vejde, obrázky se přesunou na jinou stránku.
Klikněte na Nastavení stránky tlačítko ve spodní části panelu šablony. Vyberte velikost papíru, na kterou chcete vytisknout kontaktní list Lightroom.
Obvykle volím Velikost Letter.
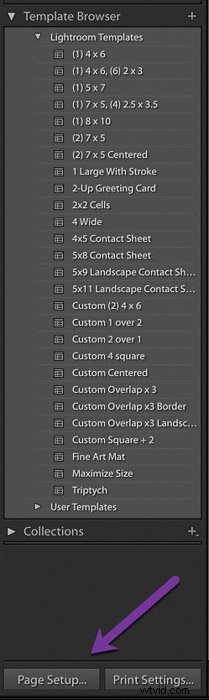
Krok 3:Jak se rozhodnout pro rozvržení obrázku
Na pravém panelu pracovní plochy Lightroom máte nástroje pro úpravu nastavení pro váš kontaktní list. To zahrnuje rozvržení a styly stránky.
V horním panelu pod stylem rozvržení vyberte Jeden obrázek/Kontaktní list .

Pak máte několik možností pro Nastavení obrázku :
Pokud používátePřiblížit na výplň, Lightroom se přiblíží, aby vyplnil prostor. To může skončit oříznutím obrázků na čtverec a odříznutím části obrázku. Protože moje obrázky byly v orientaci na výšku, nechal jsem toto políčko nezaškrtnuté.
Otočit podle velikosti otočí snímky pořízené na výšku do orientace na šířku. Toto je, pokud používáte jednu ze šablon orientace na šířku.
Ohraničení tahu přidá čáru kolem každé miniatury. Všimněte si, že je přidáno k okrajům obrázků a ne kolem samotného obrázku.
Všimněte si, že můžete ovládat i šířku ohraničení fotografie.
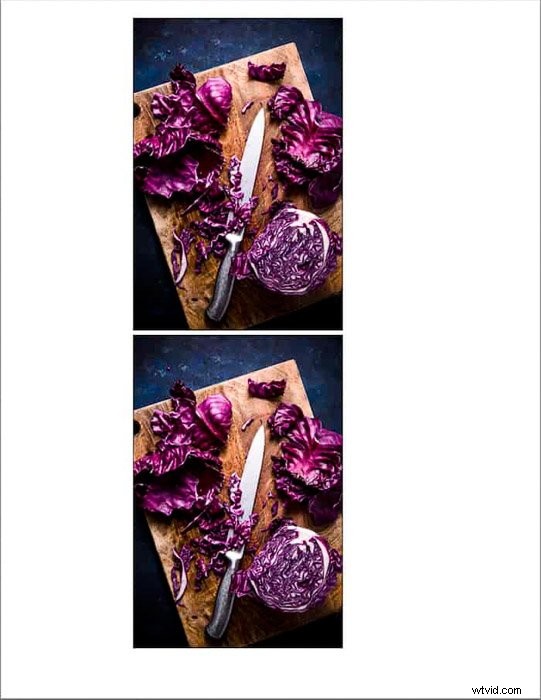
Okraje odkazuje na okraj kolem stránky, nikoli na okraj kolem každé miniatury.
Mřížka stránky je místo, kde můžete změnit počet sloupců a řádků, které chcete zobrazit na listu kontaktů.
Mezery mezi buňkami ovládá mezery mezi jednotlivými miniaturami.
Krok 4:Jak přizpůsobit nastavení obrázku
Lightroom vám nabízí mnoho možností, jak si přizpůsobit svůj kontaktní list.
Průvodci panel obsahuje pravítka a vodítka mřížky, která vám dále pomohou s rozvržením. Na stránku můžete přidat spadávku nebo přidat okraje a mezery.
Ty se zobrazí pouze v Lightroom, nikoli na samotném konečném listu kontaktů. Mají sloužit pouze jako vodítko.
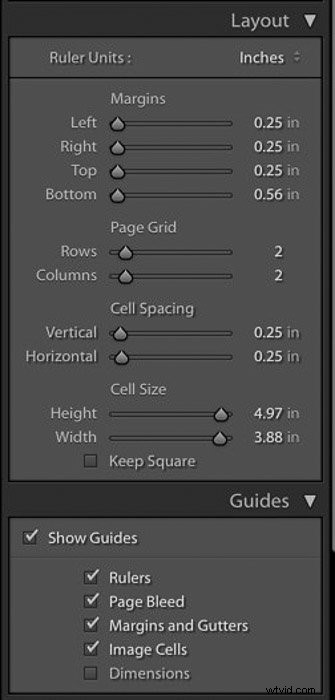
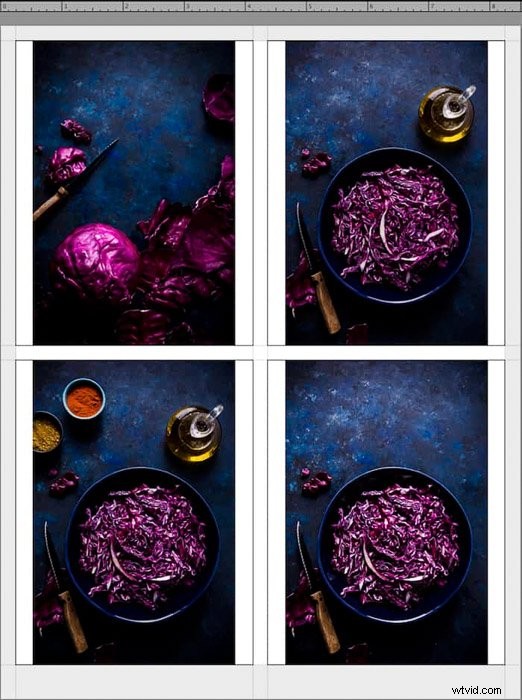
Na stránce panelu, můžete vybrat barvu pozadí listu kontaktů. Standardně je nastavena na bílou, ale můžete si vybrat černou nebo jinou barvu.
Pokud máte pod náhledy text, například číslo obrázku, Lightroom jej upraví tak, aby byl čitelný. Některé barevné kombinace textu a pozadí mohou být obtížně čitelné.
Další skvělou funkcí na tomto panelu je Identita .
Zde můžete nahrát své logo, abyste si přizpůsobili svůj kontaktní list. Je to skvělá funkce, kterou můžete použít při vytváření marketingových materiálů.
Dodává také profesionální vzhled všem obrázkům, které posíláte klientům.
Lightroom má tuto funkci také v rozevíracím seznamu pod Lightroom na vlevo nahoře na obrazovce.
Přejděte nahoru do Lightroom a zvolte Nastavení identifikačního štítku k nahrání souboru loga.
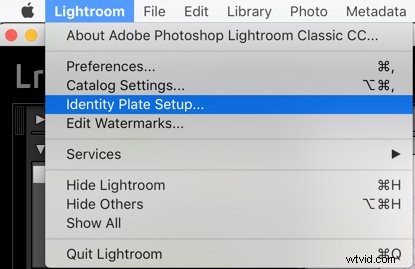
Použití této funkce v Tisk klikněte na Identity Plate na stránce panelu.
Chcete-li nahrát své vlastní logo, klikněte na identifikační štítek a klikněte na Upravit z rozbalovací nabídky.

Klikněte na Použít grafický identifikační štítek a poté Vyhledat soubor .
Vyhledejte soubor ve svém počítači a nahrajte jej do Lightroom.
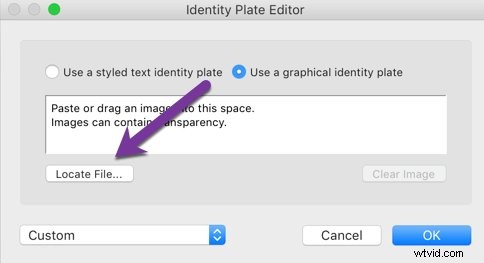
Vaše logo se zobrazí na listu kontaktů.
Můžete je přetáhnout plátno, které můžete umístit kamkoli chcete.
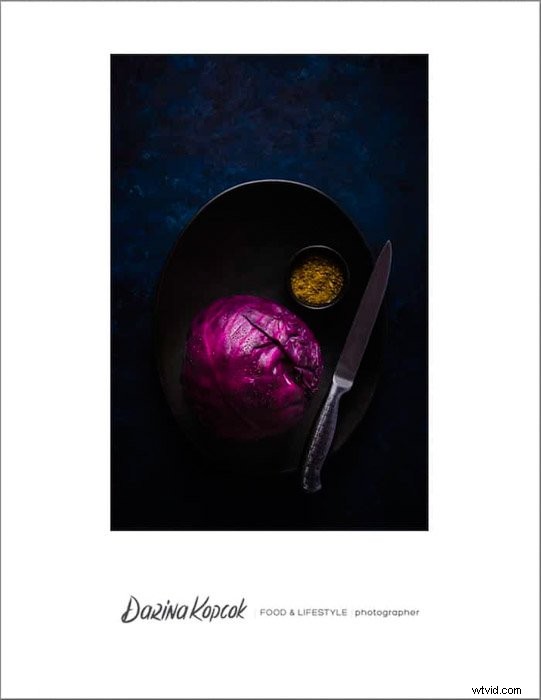
Pokud protokol nemáte, existuje výchozí nastavení, které můžete použít a upravit pro identifikační štítek.
Klikněte na Použít stylizovaný textový identifikační štítek .
Pod místem, kde se zobrazuje vaše jméno, můžete vybrat písmo a velikost písma.
Klikněte na OK.
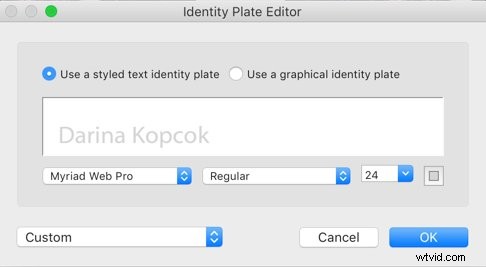
Můžete také Vodoznak vaše listy kontaktů na stránce panelu.
Můžete zvolit Copyrigh t z rozbalovací nabídky pro vaše jméno se symbolem autorských práv. Nebo můžete vytvořit nebo nahrát vlastní.
Tímto se použije vodoznak na každou miniaturu.
V části Možnosti stránky můžete přidat číslo stránky na konec každého listu kontaktů, pokud jich máte několik.
Informace o fotografii nabízí řadu předvoleb informací, jako je název souboru, datum nebo titulek.
Můžete si vybrat Pořadí očíslovat každý obrázek.
Pokud používáte Text , můžete vybrat velikost písma.
Ujistěte se, že velikost textu je kompatibilní s velikostí každého obrázku v kontaktním listu Lightroom. Miniatura se upraví podle měřítka textu.
Nechcete skončit s dlouhými popisky a malými obrázky!
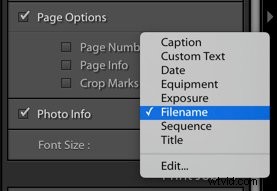
Krok 5:Vytiskněte nebo převeďte svůj kontaktní list
Posledním krokem je vytištění listu kontaktů nebo jeho uložení jako JPEG nebo PDF.
V Tiskové úloze panelu, vyberte možnost Tisk do: a zvolte Tiskárna .
Ujistěte se, že je vaše tiskárna nastavena na správnou velikost papíru, která odpovídá vašemu plátnu. Například velikost písmen, kterou jsem použil ve svých příkladech.
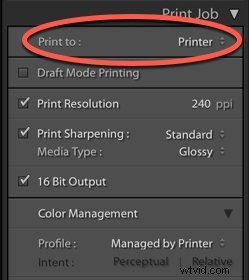
Chcete-li uložit svůj list s kontakty jako soubor JPEG, postupujte podle stejných kroků. Vyberte Soubor JPEG místo Tiskárna v Tiskové úloze panel.
Všimnete si, že Lightroom nenabízí možnost vytisknout PDF.
Řešením tohoto problému je uložit jej jako JPEG a poté jej převést do PDF pomocí aplikace, jako je Small PDF.
Toto je aplikace, která dokáže komprimovat dokumenty PDF nebo převádět nejrůznější soubory do formátu PDF. Nahrajete soubor a program jej převede za vás. Snadno se používá a je zdarma.
Závěr
Pokud jste ještě nepoužívali modul Print v Lightroom, věnujte si nějaký čas hraním si s ním. Vyzkoušejte tiskové šablony nebo si přizpůsobte své vlastní.
Je to skvělý způsob, jak vytvořit PDF s vaší nejnovější prací, abyste je mohli ukázat potenciálnímu kupci fotografií. Nebo jej můžete použít ke kontrole, jak se budou vaše obrázky číst v tisku. To znamená, než se pustíte do nákladů na vytváření velkých výtisků.
Další skvělé tipy pro Lightroom najdete v našich článcích o tom, jak vytvořit a uložit předvolbu v Lightroom nebo jak snížit šum ve vašich obrázcích!
