Pro fotografování na cestách se geografické označování fotografií stalo zásadní. Díky geotagování obrázků si budete moci nejen zapamatovat místa, až se vrátíte domů, ale také vám to pomůže při vyhledávání. Pokud máte v úmyslu své fotografie kdykoli prodat, přidání metadat týkajících se umístění do souboru zlepší vyhledávání a usnadní nalezení vaší fotografie na webu.
Geotagging je poměrně jednoduchý proces a existuje několik různých způsobů, jak to udělat. Na nejjednodušší úrovni jednoduše připojíte k fotoaparátu GPS datalogger a poloha bude zaznamenána do EXIF fotografie v okamžiku pořízení. A je to. Pokud nyní vlastníte více těl, budete pro každé z nich potřebovat jiné zařízení GPS.

Další možností, kterou máte, je pořídit si nezávislý GPS tracker pro záznam dat a poté jej spárovat s fotografiemi. Protože vždy nosím alespoň dvě těla fotoaparátů, využívám tuto možnost. Vyzkoušel jsem několik loggerů a skončil jsem u Bad Elf 2200 GPS Pro. Je malý, pohodlný a proporcionální a lze jej spárovat až s pěti zařízeními současně přes Bluetooth. Na trhu jsou samozřejmě i další možnosti; vše, co potřebujete, je mít jistotu, že budete moci získat a exportovat zaznamenané trasy ze zařízení.
Práce s Lightroom
Něco, co je důležité, než začnete:abyste se vyhnuli bolestem hlavy, je vždy rozumné zkontrolovat hodiny fotoaparátu. Mělo by být nastaveno na skutečné místní časové pásmo, ve kterém fotíte, protože jakmile data importujete, Lightroom se pokusí synchronizovat čas EXIF dat z fotoaparátu s časem zaznamenaných dat z GPS loggeru. Pokud to zapomenete udělat, existuje způsob, jak to později opravit, ale bude to mnohem bezproblémovější, když to uděláte předem.
Jakmile to uděláte, proces je poměrně jednoduchý a lze jej provést pomocí následujících kroků.
1) Získejte soubor GPS
Exportujte data GPS z vašeho záznamníku ve formátu .gpx. Toto je standard pro tyto typy souborů; uložte si je, protože mohou být v budoucnu užitečné i pro jiné aplikace. Jako příklad jsem do tohoto nedávného příspěvku zahrnul podrobnou mapu mého treku, abych ilustroval den v terénu.
2) Importujte své soubory do Lightroom
Importujte své soubory do Lightroom jako obvykle a poté přejděte do Map Module.
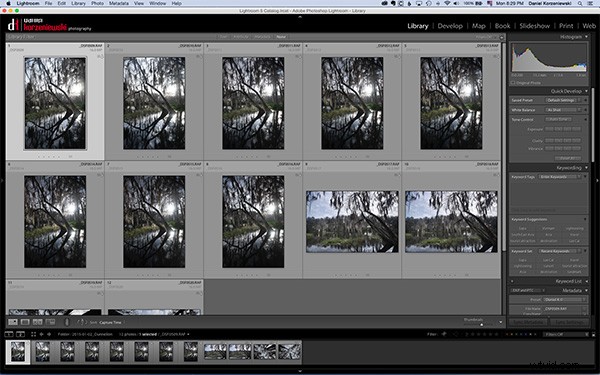
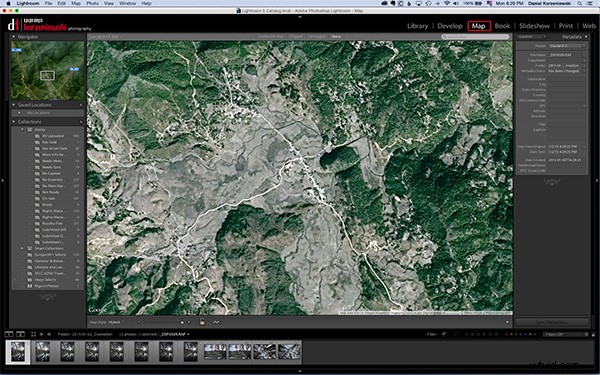
3) Načtěte soubor záznamu trasy
Vyberte všechny fotografie, ke kterým chcete přidat informace GPS. Toto je trochu složitější – musíte kliknout na nabídku dole v blízkosti ikony se zámkem. Odtud vyberte „Load Tracklog“ a přejděte do nabídky, kam jste soubor dříve uložili.
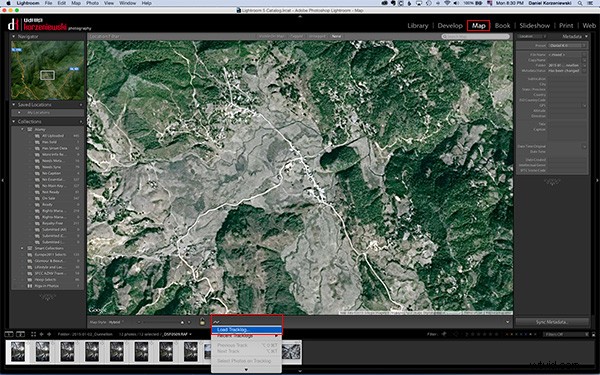
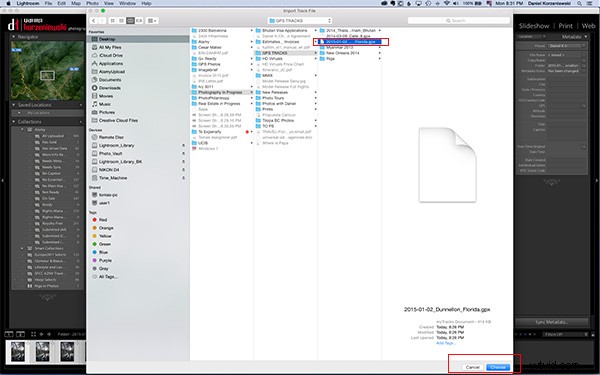
4) Označte fotografie informacemi GPS
Jakmile soubor importujete, uvidíte trasu načtenou do mapy. Přejděte do stejné nabídky a vyberte možnost „Automaticky označit XXX vybrané fotografie“. To je ono – to by mělo stačit a nyní také uvidíte bublinu nad dráhou, která označuje, kde byly fotografie pořízeny. V tomto okamžiku již byly GPS souřadnice zaznamenány v Lightroom.
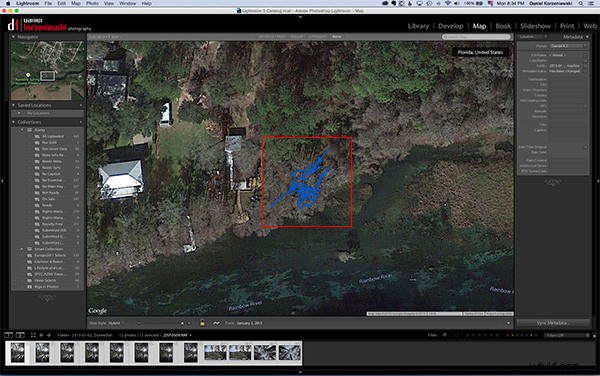
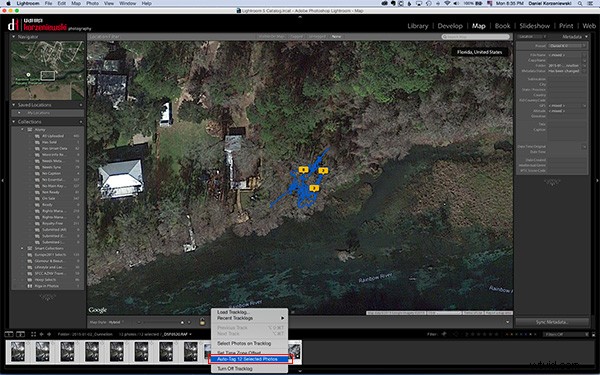
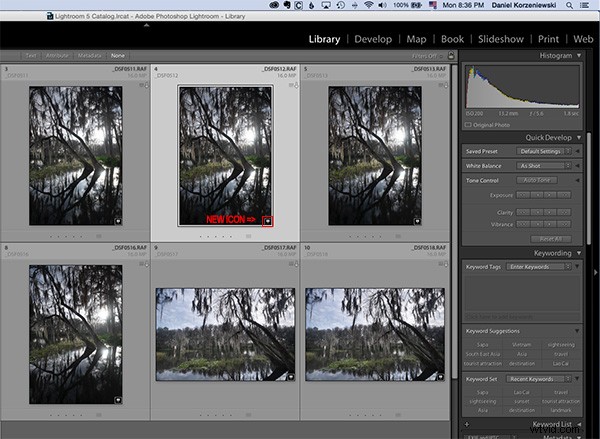
Pokud jste z jakéhokoli důvodu zapomněli nastavit správný čas na kameře, můžete jej nyní upravit tak, že přejdete na „Nastavit posun časového pásma“ ve stejné nabídce, ve které jste pracovali.
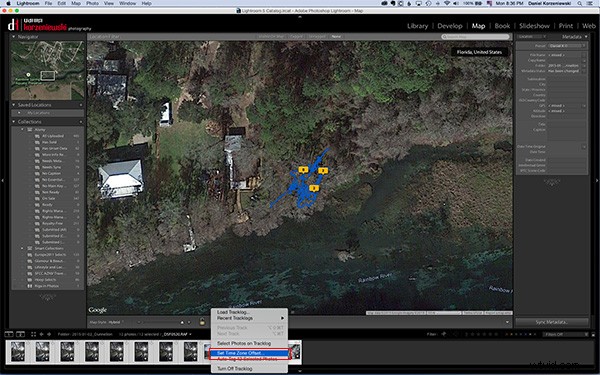
Můžete se podívat na metadata fotografií a najdete přesné GPS souřadnice spolu s informacemi o poloze. Jak vidíte, tento proces trvá jen minutu nebo dvě a je poměrně snadný.
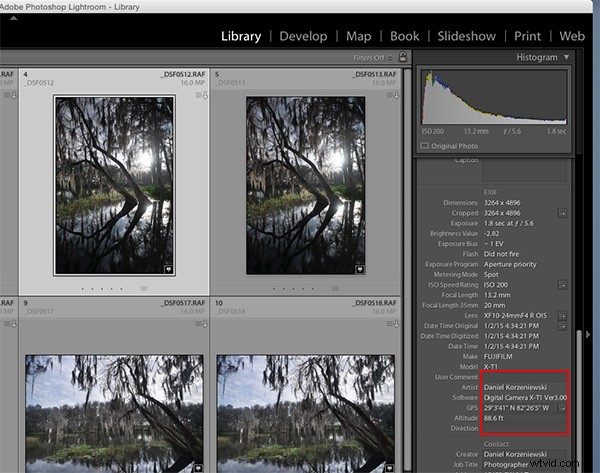
Pokud ještě neoznačujete své fotografie, doufám, že tento proces brzy začleníte do svého pracovního postupu. Věřím, že to bude z dlouhodobého hlediska důležité a už nikdy nezapomenete, kde byla fotografie pořízena, zvláště na neznámých místech.
