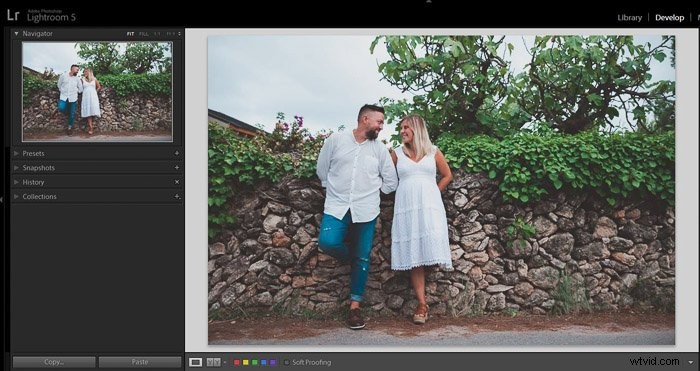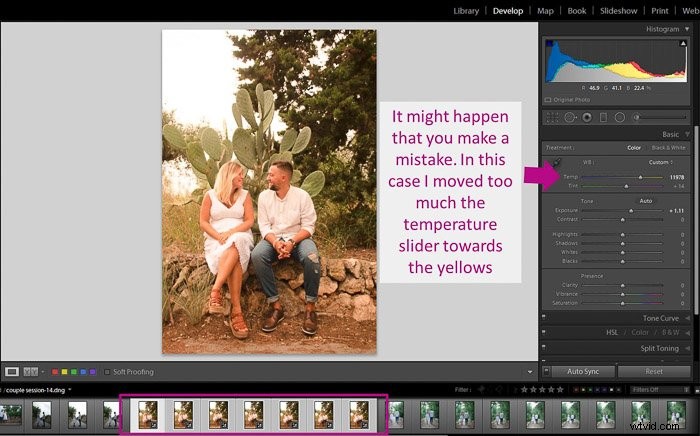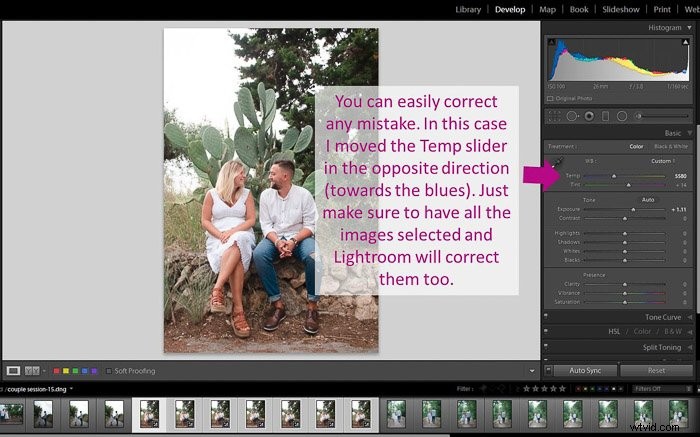Když pracujete s velkým množstvím fotografií, dávkové úpravy mohou urychlit váš pracovní postup.
A má to ještě jednu výhodu:všechny snímky ze stejné série budou vypadat, jako by k sobě patřily. Této úrovně konzistence je obtížné dosáhnout, když fotografie upravujete jednotlivě.
Níže uvedené tipy vás naučí dávkové úpravy v Lightroom.

Jak provádět dávkové úpravy během importu
Pokud jsou vaše fotografie podobné a jste si jisti, že na všechny použijete stejné přednastavení, můžete to provést při importu fotografií do katalogu.
Chcete-li to provést, spusťte import v modulu Knihovna. Pokud se chcete dozvědět více o importu fotografií, podívejte se do našeho podrobného průvodce.
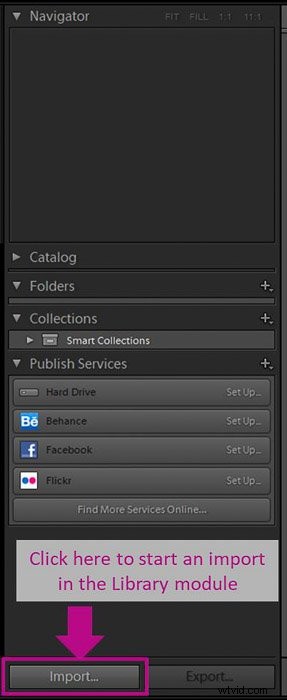
Poté přejděte na panel „Použít během importu“. V dialogu nastavení „Develop“ vyberte předvolbu, kterou chcete použít. 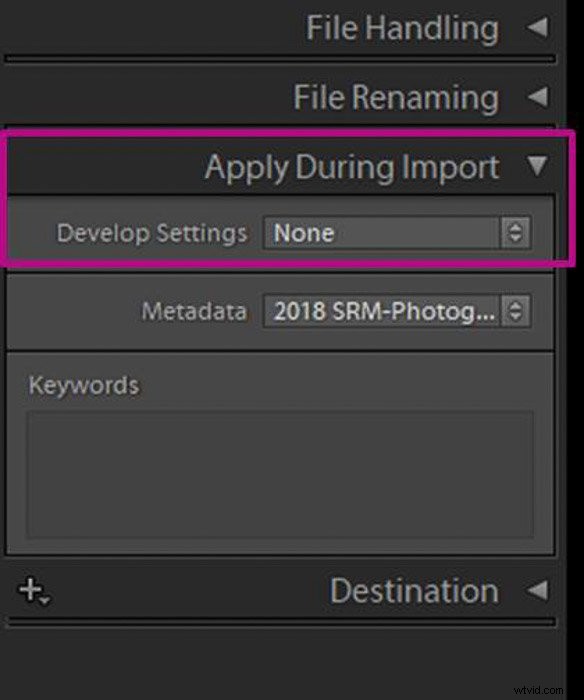
Nebudete moci vidět náhled obrázku. Musíte se tedy předem ujistit, že předvolba bude fungovat.
Lightroom při importu automaticky použije předvolbu. Import zabere více času, zvláště pokud importujete velké množství fotografií pro dávkové zpracování.
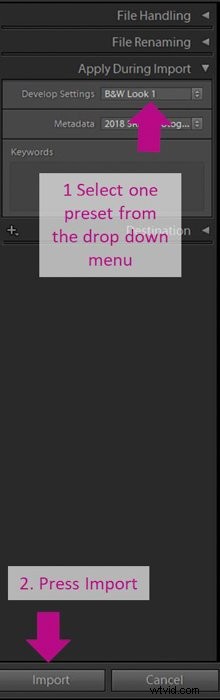
Mějte na paměti, že po importu fotografií nelze akci vrátit zpět. Pokud přednastavení nebylo správné, budete muset buď opravit všechny obrázky, nebo je smazat z katalogu Lightroom a začít znovu.
Možná budete chtít nejprve importovat jednu fotku a experimentovat s ní, než provedete hlavní import.
Spoustu tipů, jak zpracovat snímky, najdete také v našem kurzu Snadné úpravy pomocí Lightroom.
Jak provádět dávkové úpravy v Lightroom
Jak použít předvolby na více obrázků v modulu knihovny
V případě, že nechcete použít předvolby během importu, máte několik dalších možností. První z nich je použití přednastavení Lightroom pomocí modulu Library.
Jakmile dokončíte import všech svých fotografií, přejděte do režimu ‚Mřížka knihovny‘. To je důležité, protože dávkové úpravy jinak nebudou fungovat.
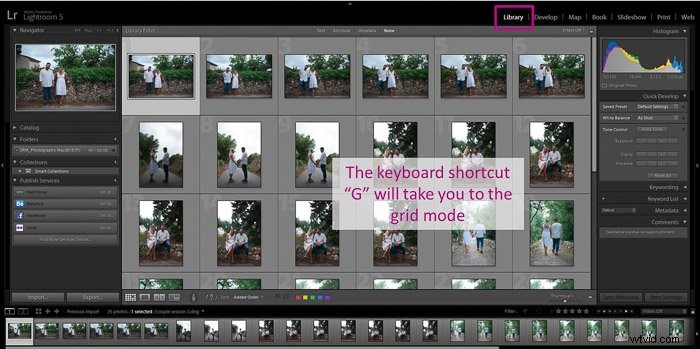
Vyberte všechny fotografie v Lightroom, které chcete upravit.
Chcete-li rychle vybrat více obrázků, můžete na každou fotografii kliknout se stisknutou klávesou Ctrl. Nebo můžete kliknout na první, podržet Shift a kliknout na poslední.
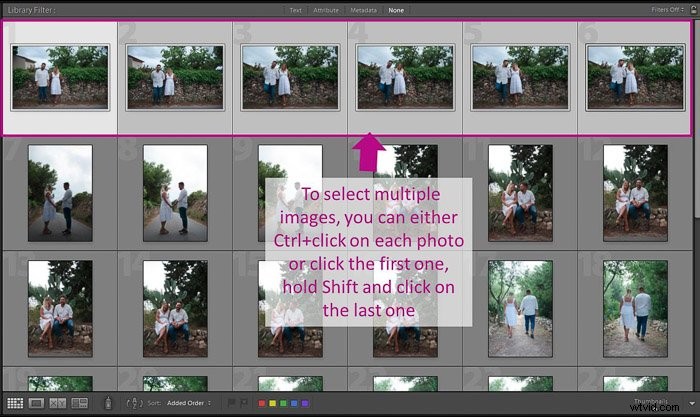
Na panelu ‚Quick Develop‘ vyberte z rozbalovací nabídky ‚Saved Preset‘.

Lightroom aktualizuje všechny fotografie s vybranou předvolbou.
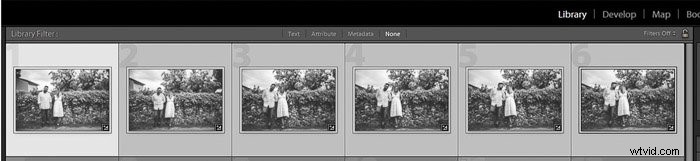
Stejně jako v předchozí volbě (při importu) zde není možnost náhledu. Musíte si být jisti předvolbou, kterou chcete použít.
Pokud jste udělali chybu a předvolba nefunguje správně, můžete to vrátit zpět tak, že přejdete na „Fotografie>Nastavení vývoje>Resetovat“.
Můžete také použít klávesovou zkratku ‚Ctrl+Shift+R‘.
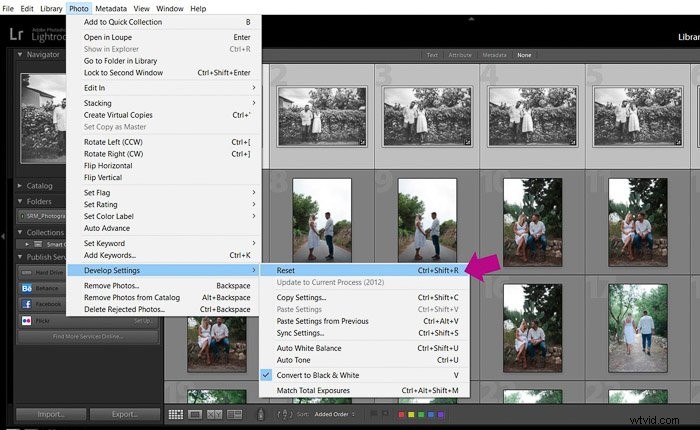
Jak vložit z předchozího a zkopírovat všechna nastavení
Tato možnost vám umožní pracovat na jedné fotografii, než použijete nastavení „Develop“ na celou dávku.
Můžete buď použít předvolbu, nebo si vytvořit vlastní. Je docela běžné kombinovat předvolbu s vašimi osobními úpravami a úpravami.
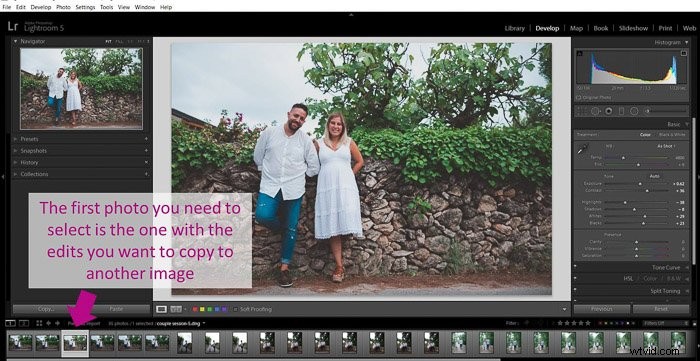
Jakmile budete mít všechny požadované úpravy, stačí vybrat novou fotografii, do které chcete nastavení zkopírovat.

Přejděte na „Nastavení>Vložit“ z předchozího nebo použijte zkratku „Ctrl+Alt+V“.
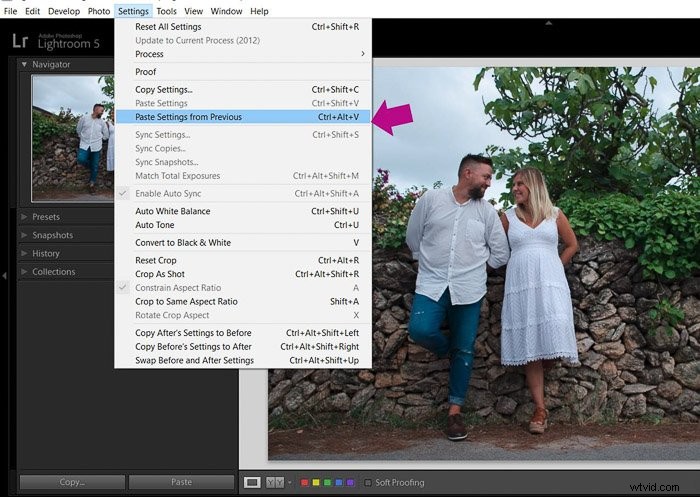
Lightroom zkopíruje všechna nastavení z dříve vybraného obrázku.
Ujistěte se, že předchozí obrázek je ten, který jste upravili.
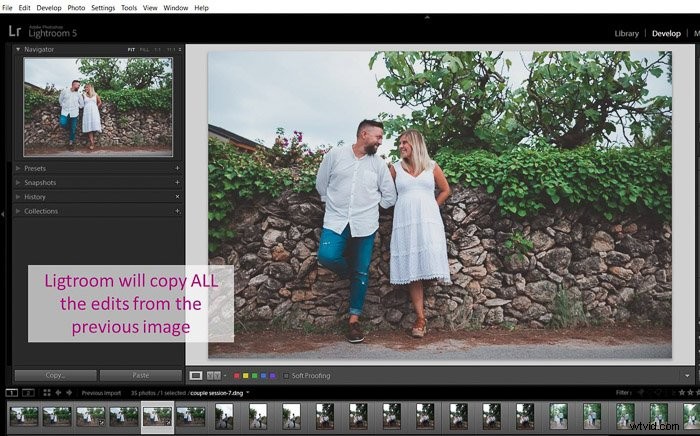
Jak zkopírovat pouze výběr nastavení
Pokud chcete selektivně zkopírovat pouze některé úpravy a úpravy, které jste provedli, můžete to udělat pomocí tlačítka ‚Kopírovat‘ v modulu ‚Vyvinout‘.
První věc, kterou musíte udělat, je vybrat fotografii, ze které chcete úpravu zkopírovat.
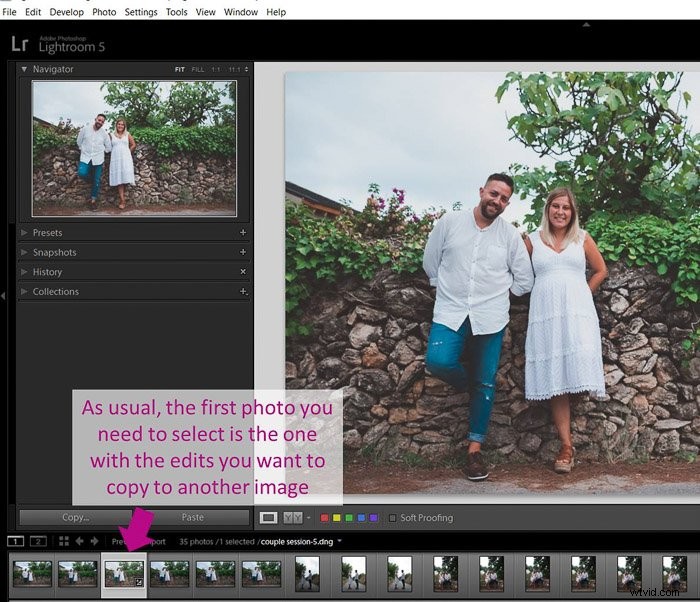
Poté klikněte na „Kopírovat“ a objeví se okno. Toto okno obsahuje všechna nastavení, která můžete zkopírovat do jiné fotografie.
Nyní musíte vybrat nastavení, která chcete zkopírovat, kliknutím na políčka vedle nich a stisknutím tlačítka „Kopírovat“.
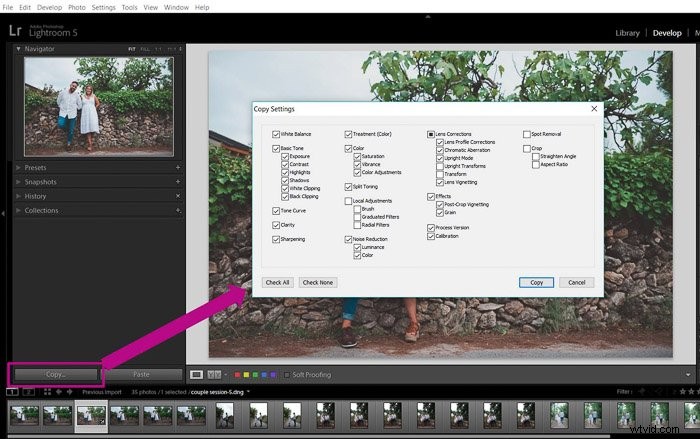
Pokud jsou všechny fotografie podobné, můžete je všechny zkopírovat. Obvykle kopíruji všechny kromě expozice, protože ta je na každém snímku zvláštní. Můžete dokonce oříznout více fotografií najednou, pokud zaškrtnete políčko „Oříznout“.
Vyberte novou fotku a klikněte na 'Vložit'.

Lightroom vloží všechna nastavení z upravené fotografie do nové.
Jak provést rychlou dávkovou úpravu pomocí možnosti synchronizace
Jedním z nejběžnějších způsobů hromadné úpravy fotografií v Lightroom je možnost ‚Synchronise‘ modulu ‚Develop‘. To vám umožní zkopírovat úpravy z jednoho obrázku do více obrázků namísto pouze do jednoho, jako je tomu u možností 3 a 4.
Vyberte obrázek s úpravami, které chcete zkopírovat.
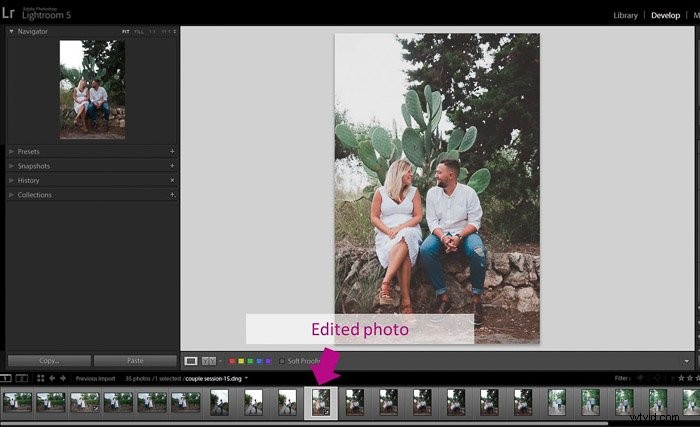
Poté vyberte všechny fotografie v Lightroom, na které chcete úpravy zkopírovat. Pořadí výběru je důležité, protože Lightroom rozpozná první obrázek, který jste vybrali, jako ten, ze kterého chcete zkopírovat úpravy.
Připadá mi praktické vybrat upravený obrázek, podržet v klíčovém slově ‚Shift‘ a poté kliknout na poslední fotku v sérii.
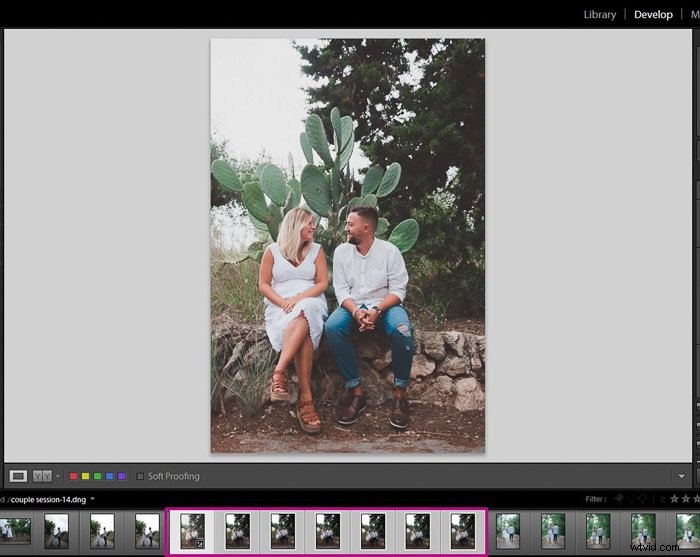
Stiskněte tlačítko ‚Sync‘ v modulu ‚Develop‘. Nebo přejděte do nastavení „Nastavení>Synchronizace“ nebo použijte klávesovou zkratku „Ctrl+Shift+S“.
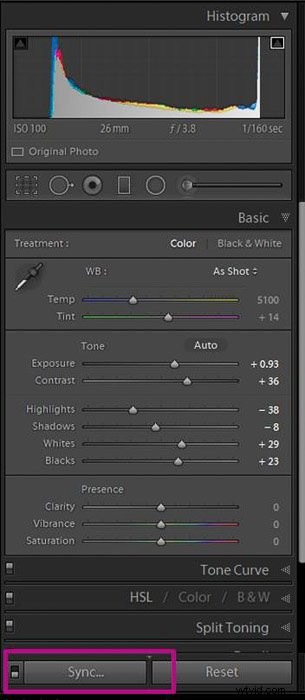
Otevře se okno „Nastavení synchronizace“. Poté můžete vybrat nastavení, která chcete synchronizovat.

Stiskněte „Synchronizovat“ a uvidíte, že Lightroom upravuje všechny vybrané fotografie.
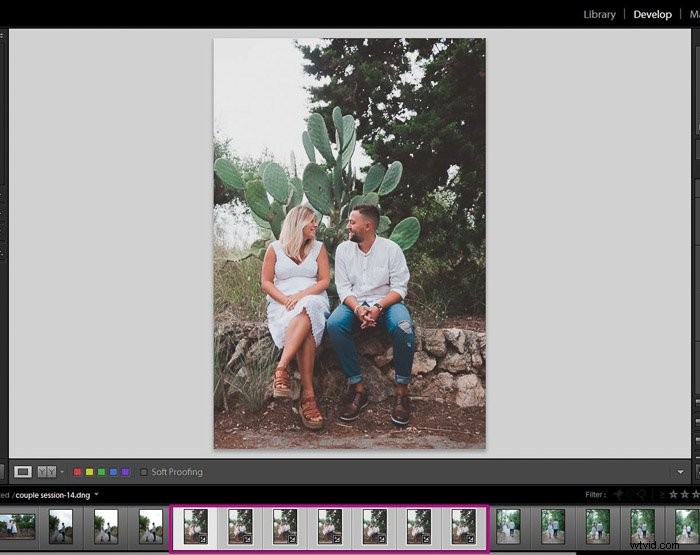
Pokud jste se v určitém okamžiku přesunuli z modulu ‚Vývoj‘ do Knihovny, můžete také ‚Synchronizovat‘ odtud.
Ujistěte se, že máte vybrané snímky, a stiskněte tlačítko ‚Sync Settings‘. Nebo klikněte pravým tlačítkem myši a vyberte „Nastavení vývoje> Nastavení synchronizace“.
Jak používat automatickou synchronizaci pro dávkové zpracování
Možnost ‚Sync‘ je skvělý způsob, jak hromadně upravovat fotografie v Lightroom. Má to však omezení, protože synchronizační nástroj pouze synchronizuje úpravy, které již byly provedeny. Pokud potřebujete provést další úpravy, budete muset obrázek znovu synchronizovat.
Pokud chcete mít možnost aktualizovat všechny fotografie současně při práci na jednom obrázku, můžete použít automatickou synchronizaci.
V tomto případě nezačnete úpravou první fotografie. Místo toho musíte vybrat všechny fotografie v sérii v modulu ‚Develop‘.
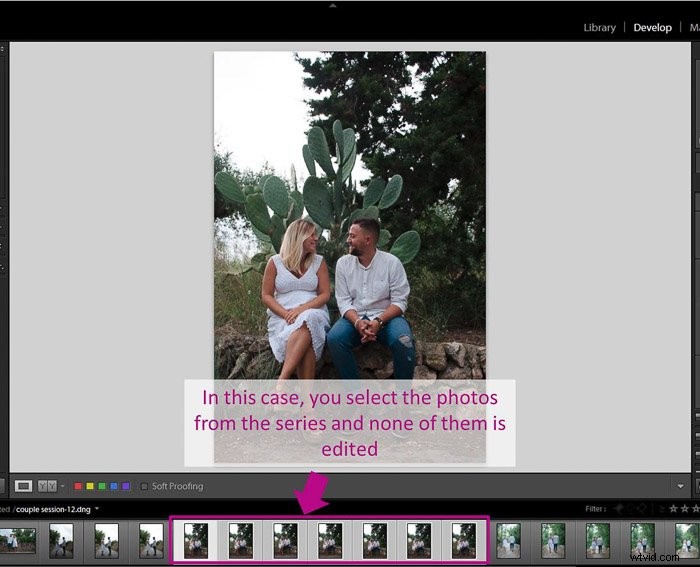
Poté zaškrtnete „Automatická synchronizace“. Chcete-li si tuto možnost představit, musíte zapnout malý přepínač vedle tlačítka ‚Sync‘.
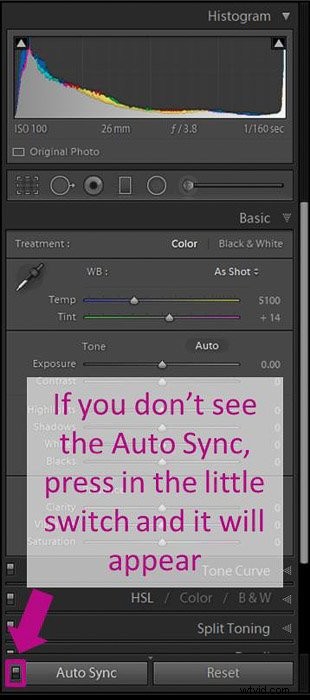
Jakmile to uděláte, uvidíte místo toho první fotku, kterou jste vybrali, v plném zobrazení. Tímto způsobem můžete tuto fotografii podrobně upravit.
Uvidíte, že program aktualizuje změny pro všechny vybrané obrázky.
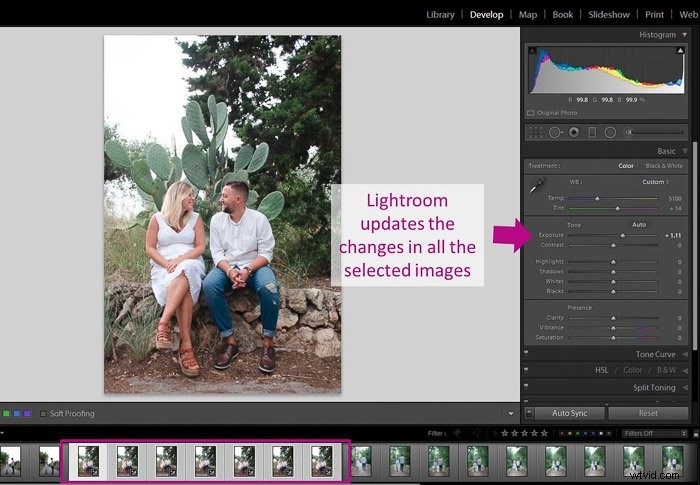
Pokud uděláte chybu a upravíte něco způsobem, který se vám nelíbí, nezoufejte.
Můžete to snadno opravit přenastavením nástroje pro úpravy nebo návratem zpět, jak to obvykle děláte při úpravě jednoho obrázku.
Jak provádět dávkové úpravy pomocí metadat
Dávkové úpravy mohou být také mimořádně užitečné při práci s metadaty. Toto jsou všechny informace zapsané fotoaparátem do obrazového souboru, jako je datum, čas, nastavení objektivu atd.
Můžete přidat další typy užitečných údajů, jako jsou klíčová slova, vaše jméno, kontaktní informace a autorská práva. Toto je vysoce doporučená věc, ale je to také únavná práce.
Lightroom vám umožňuje synchronizovat metadata podobným způsobem jako v nastavení úprav.
Stejně jako u předvoleb to můžete provést během importu v nabídce „Použít během importu“.
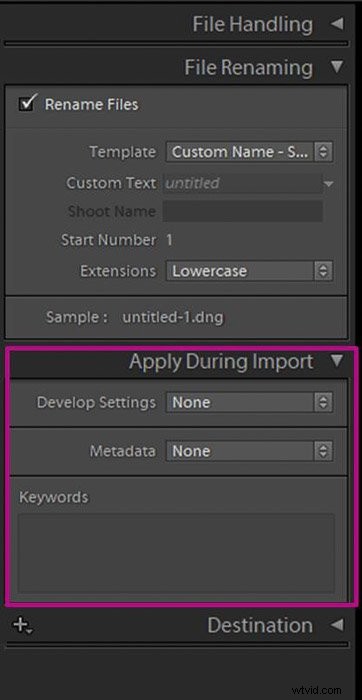
Nyní můžete napsat tolik klíčových slov, kolik chcete.
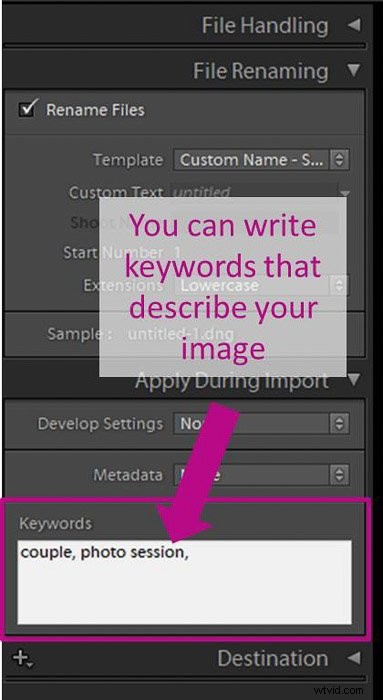
Můžete také použít přednastavení metadat. Pokud žádný nemáte, jeho vytvoření je opravdu snadné. Nejprve vyberte z rozbalovací nabídky v části Metadata možnost „Nový“.
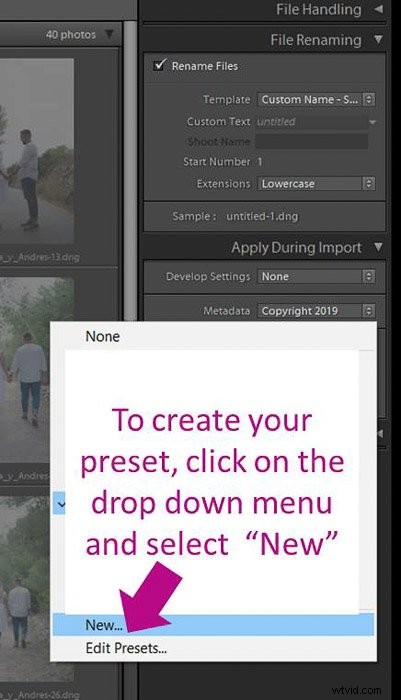
Otevře se okno se spoustou polí, kam můžete přidat informace o svém obrázku. Povinná pole jsou označena červeně.
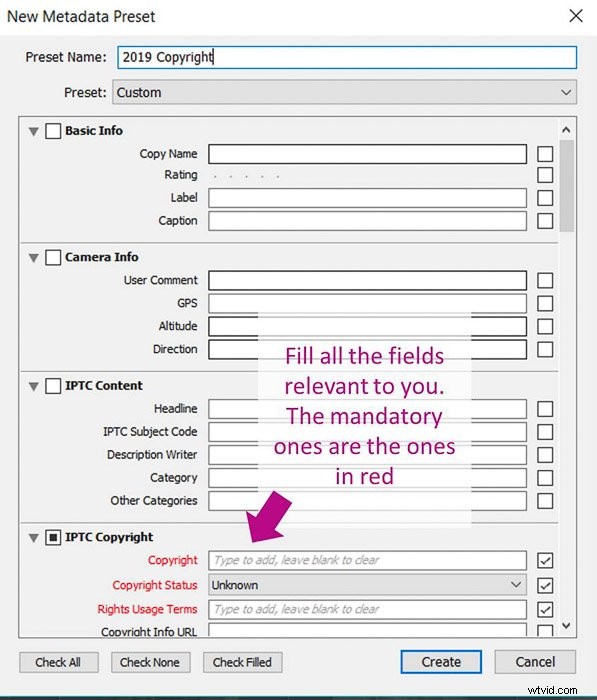
Vyplňte tolik polí, kolik považujete za nutné, poté vyberte přednastavený název a klikněte na „Vytvořit“.
Metadata můžete také přidat k více obrázkům ze zobrazení „Mřížka“ modulu Knihovna. Vyberte fotografie (v mřížce, ne ve filmovém pásu) a zadejte metadata do nabídky.
Na své fotografie můžete také použít předvolbu metadat, pokud ji máte. Lightroom použije metadata na všechny vybrané fotografie – dokonce vás upozorní, že to udělá.
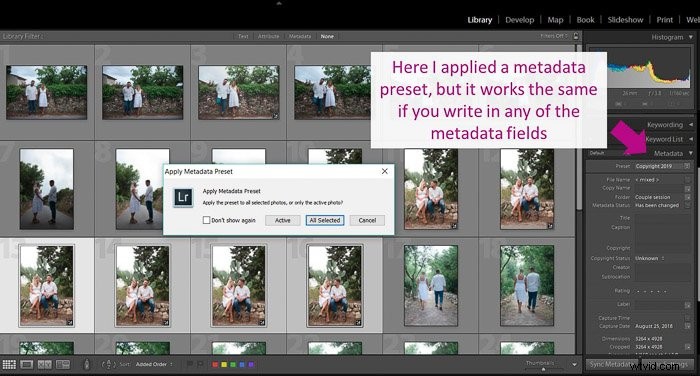
Dalším přístupem je přidat metadata pouze k jedné fotografii a poté je zkopírovat na další fotografie. Ponechejte si u fotky, ke které jste přidali metadata, a vyberte ostatní obrázky.
Klikněte na tlačítko ‚Synchronizovat‘ a otevře se okno s možnostmi metadat.
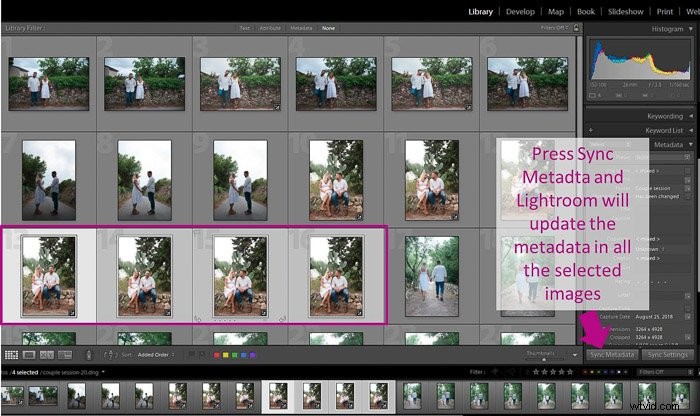
Vyberte pole, která chcete zkopírovat, a klikněte na „Synchronizovat“. Lightroom aktualizuje všechny vybrané obrázky.
Jak provádět dávkové úpravy v Lightroom Mobile
Dávkové úpravy jsou funkce, která byla do mobilní verze Lightroom přidána teprve nedávno. K provedení synchronizace stačí několik jednoduchých kroků.
Nejprve otevřete složku s obrázky, ze které chcete upravovat fotografie. Dlouze stiskněte obrázek, u kterého chcete zkopírovat nastavení úprav. Jakmile vyberete fotografii, klikněte na „Kopírovat“ ve spodní části obrazovky. 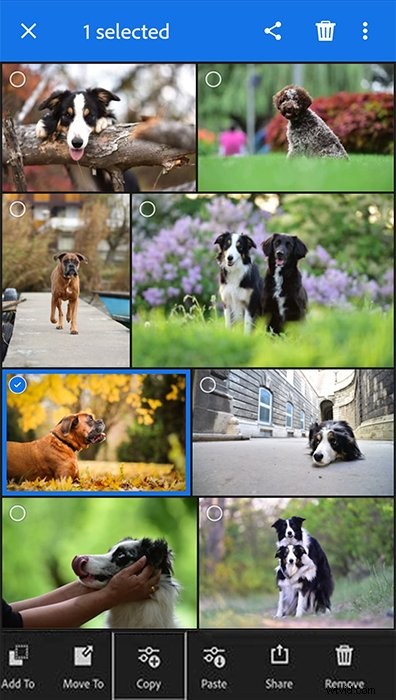
Poté vše, co musíte udělat, je vybrat všechny obrázky, na které chcete tato nastavení použít.
Klikněte na ‚Vložit‘ v dolní části obrazovky a klepněte na ‚Hotovo‘. Vybrané fotografie by nyní měly být všechny upraveny se stejnými úpravami.
Závěr
Lightroom nabízí několik možností pro dávkové úpravy, aby byl váš pracovní postup efektivnější. Pomůže vám také zachovat jednotný vzhled všech vašich fotografií.
Pamatujte, že každá fotografie může mít trochu jiný původ. Vraťte se ke každému z nich a zkontrolujte, zda jeho úpravy nepotřebují doladit.
I s trochou práce navíc vám dávkové úpravy šetří reálný čas a mohou zkrátit váš pracovní postup úprav na polovinu.