
Fotografové nemají mnoho času navíc na úpravy. Jako fotograf na plný úvazek se velmi spoléhám na jakékoli nástroje, které mi šetří čas v procesu úprav. Jedním z nástrojů, který používám, jsou předvolby Lightroom.
Co jsou předvolby Lightroom?
Předvolba Lightroom je předem určená poloha všech (nebo některých) posuvníků v Lightroom (jsou přednastaveny, rozumíte?) Jinými slovy, můžete upravit fotografii podle svých představ a poté uložit přesně tuto kombinaci poloh posuvníku pro budoucí použití na jiném obrázku.
Nejdřív:jak vytvoříte předvolbu Lightroom?
Velmi lehce! Jakmile budete mít fotku upravenou tak, jak chcete, musíte tato nastavení uložit.
Krok 1:Klikněte na „Develop“ a poté na „New Preset“
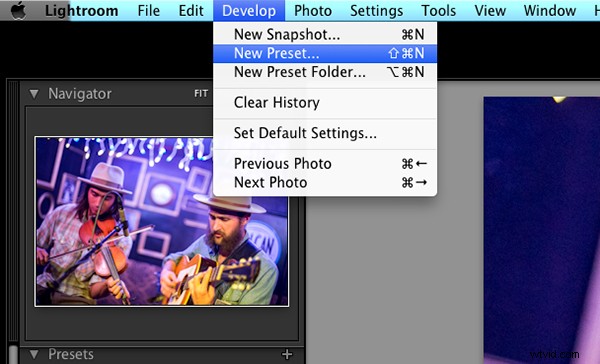
Krok 2:Pojmenujte svou předvolbu
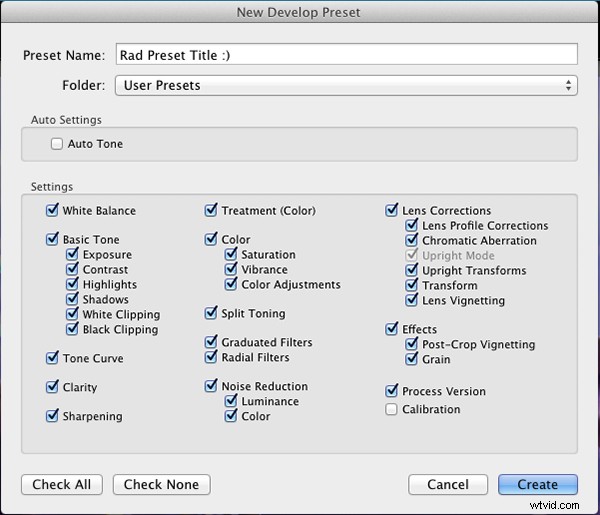
Pojmenujte svou novou předvolbu
Krok 3:Vyberte složku, do které chcete předvolbu uložit nebo vytvořte novou složku.
Toto je dobrý nápad oddělit předvolby podle typu. Byli byste překvapeni, s kolika náhodnými předvolbami během několika let skončíte. Zvažte vytvoření složek na základě typu úprav.
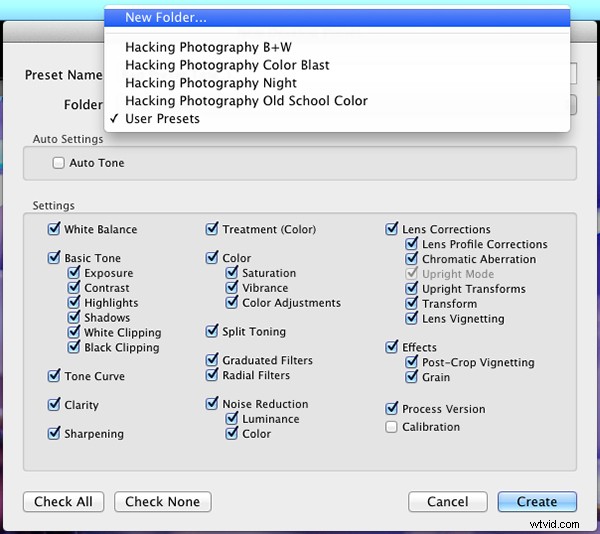
Vyberte složku, do které chcete soubor uložit
Můžete vidět, že jsem své předvolby pojmenoval podle barvy (velké barvy), noci, barvy ze staré školy a černé a bílé. Nyní mohu rychle najít předvolbu, kterou hledám, podle toho, jaký typ úprav chci provést.
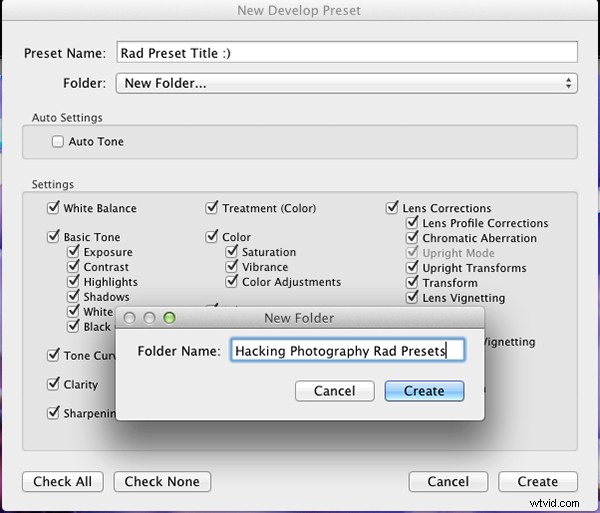
Nebo vytvořte novou složku a pojmenujte ji
Krok 4:Klikněte na políčka, která chcete použít na tuto předvolbu a kliknutím na „vytvořit“ vytvořte předvolbu
Někdy nechcete, aby bylo při vytváření předvolby zaškrtnuto každé políčko. Představte si, že jste právě upravili podexponovanou fotografii a museli jste zvýšit expozici o dvě tečky (+2 na posuvníku expozice), aby byla správná. Tato předvolba by vypadala skvěle na podexponovaných fotkách v této sadě, ale přeexponovala by fotky se správnou expozicí.
Dalším scénářem je, že vytvoříte předvolbu, která na vaše fotografie použije pouze mírnou vinětaci. Zrušením zaškrtnutí všech políček kromě políčka „vinětace“ by se vytvořila předvolba, která by zachovala „vzhled“ jakékoli fotografie, kterou upravujete, a pouze na ni použije tuto vinětu. Docela cool!
Krok 5:Hotovo, předvolba je kompletní.
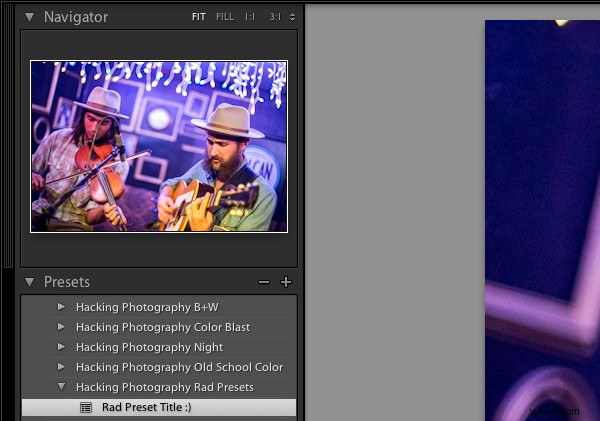
Tady je vaše nová předvolba
Předvolba je kompletní a čeká ve složce, kterou jste právě vytvořili. Stačí otevřít složku a kliknout na přednastavený název, abyste jej použili na budoucí fotografie.
Přednastavení Lightroom šetří čas tím, že umožňují dávkové úpravy
Představte si, že pořídíte 300 snímků v oblasti, kde se osvětlení nemění a zůstává konzistentní. První obrázek upravíte podle svého a uložíte nastavení jako předvolbu. Namísto individuální úpravy zbývajících 299 obrázků po jednom, můžete použít toto přednastavení a dosáhnout stejného ‚vzhledu‘ jako u předchozích fotografií.
Až budete příště chtít tento typ ‚vzhledu‘ na fotografii s podobným nastavením osvětlení, stačí použít předvolbu jediným kliknutím. Přesune všechny posuvníky do přesně těchto pozic, takže styl úprav zůstane stejný.
Nejlepší na tom je hromadná úprava fotek najednou. Můžete upravit jeden obrázek a poté toto přednastavení použít přímo na tolik fotografií, kolik chcete, jediným kliknutím.
Jak hromadně upravujete fotografie?
Vyberte všechny fotografie, na které chcete přednastavení použít, klikněte pravým tlačítkem na kteroukoli miniaturu fotografií a postupujte takto:
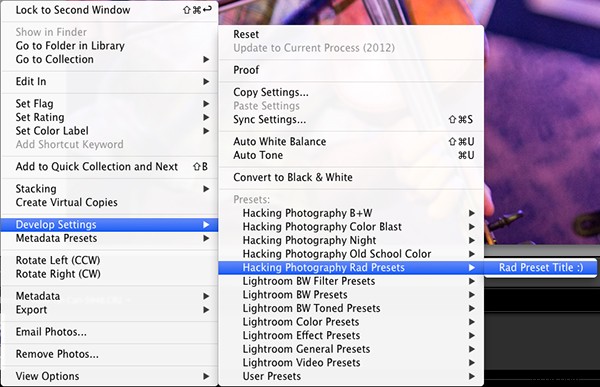
Tím se předvolba automaticky použije na všechny obrázky, které jste vybrali, jedním kliknutím.
Pro procházku, jak to udělat, se podívejte na toto video, kde projdu všechny kroky:
Přednastavení Lightroom také šetří čas díky funkci živého náhledu
Když umístíte kurzor na názvy předvoleb, miniatura obrázku v levém horním rohu vám poskytne náhled toho, jak bude obrázek vypadat s touto předvolbou. Když najedete myší na seznam, budete moci zjistit, zda určitá předvolba bude vypadat dobře nebo ne. Pokud ano, můžete kliknout jednou a budete s obrázkem hotovi.
Přednastavení Lightroom vám poskytují skvělý výchozí bod
Namísto ruční úpravy fotografie od nuly můžete použít předvolbu k provedení velké změny a úpravy odtud. Je to jako získat velký náskok.
Přednastavení Lightroom lze upravit jedním kliknutím
Pokud narazím na prázdné místo na místě, kde chci vyfotit snímek, najedu na své předvolby a uvidím, zda se mi některý z náhledů líbí. Někdy se mi to líbí a je to úprava jedním kliknutím. Někdy se mi líbí vzhled, ale vím, že to chce trochu doladit. V každém případě to může ušetřit spoustu času. Podívejte se na několik úprav jedním kliknutím níže z některých mých předvoleb.

Přímo mimo kameru

Po přednastavení jedním kliknutím

Přímo mimo kameru

Po přednastavení jedním kliknutím

Přímo mimo kameru

Po přednastavení jedním kliknutím
Doufám, že jste viděli, jak moc vám přednastavení Lightroom mohou pomoci urychlit čas úprav a poskytnout vám velmi kreativní úpravy. Rád bych slyšel vaše názory v komentářích níže.
Další informace o předvolbách Lightroom naleznete v těchto:
- Stručný průvodce předvolbami vývoje Lightroom
- 4 rychlé tipy pro maximální využití předvoleb Lightroom
- Jak přidat posuvník neprůhlednosti do předvoleb vývoje Lightroom pomocí pluginu Fader
Nechcete si vytvářet vlastní předvolby? Podívejte se na kolekce předvoleb dPS.
Poznámka:Mike Newton je tvůrcem našeho kurzu Lightroom Mastery Course – úvodu, jak z Lightroomu vytěžit maximum.
