
Lightroom Graduated Filter je všestranný nástroj pro místní úpravy vašich fotografií. Nenechte se zmást názvem – může být pojmenován podle typu filtru používaného ke ztmavení oblohy při fotografování krajiny, ale jeho použití jdou daleko za to.
Než se podíváme na to, jak můžete pomocí nástroje Odstupňovaný filtr vylepšit obrázky, možná budete chtít přemýšlet o stylu, ve kterém chcete fotografii zpracovat. Jaký je váš konečný cíl? Můj článek Hledání a dosažení svého stylu v Lightroom vám dá pár rad, jak na to přijít. Jakmile víte, co chcete dělat, zbytek zapadne na své místo.
Jak používat odstupňované filtry
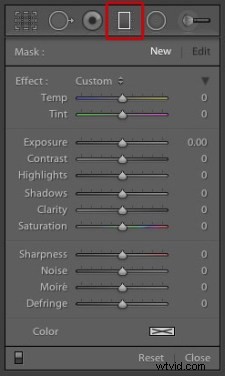
Takto použijete odstupňovaný filtr v Lightroom
1. Klikněte na ikonu odstupňovaného filtru pod histogramem (klávesová zkratka pro něj je „M“). Dole se otevře panel odstupňovaného filtru a odhalí posuvníky, které můžete upravit.
2. Podržte levé tlačítko myši a tažením myši přes obrázek umístěte odstupňovaný filtr. V tomto příkladu jsem při tažení podržel tlačítko myši a vytvořil jsem široký odstupňovaný filtr. Mezi řádky tvořícími filtr je hodně místa, což naznačuje, že vytvoří plynulé odstupňování.
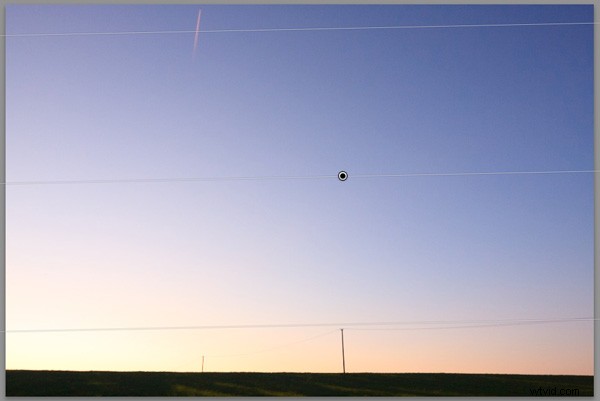
3. Pokud pustíte tlačítko myši dříve, vytvoříte úzký odstupňovaný filtr, který poskytuje tvrdší odstupňování. Přetažením špendlíku umístěte odstupňovaný filtr tam, kde ho potřebujete.
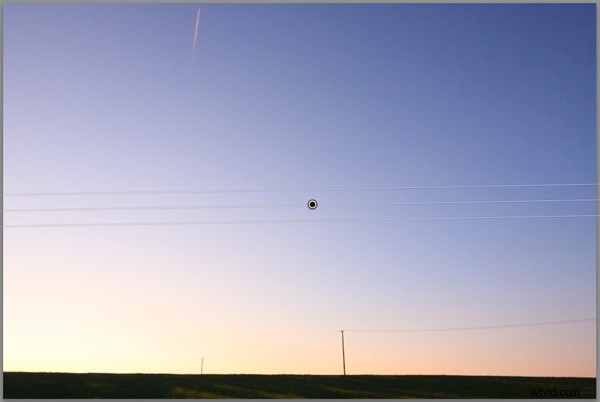
Zde jsem nastavil expozici na -4,0, abych vám ukázal rozdíl mezi dvěma typy odstupňovaného filtru:
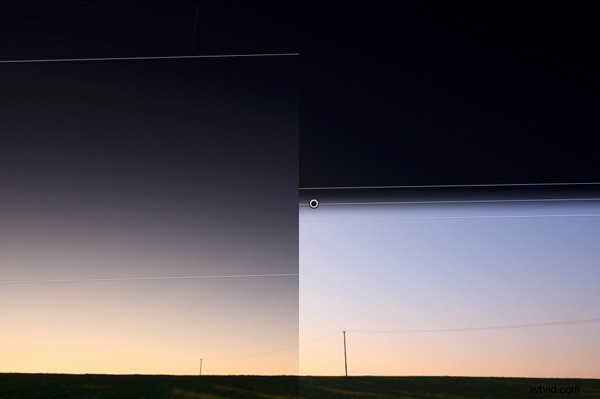
Tento obrázek ukazuje rozdíl mezi vytvořením širokého odstupňovaného filtru (vlevo) a úzkého filtru (vpravo). Experimentujte s oběma, abyste viděli, jak ovlivňují vaše fotografie.
Nyní víte, jak používat nástroj Odstupňovaný filtr, zde je několik způsobů, jak s ním své fotografie vylepšit.
Poznámka:Umístění můžete změnit přetažením špendlíku nebo kdykoli rozšířit gradaci i po použití filtru. Stačí jej znovu aktivovat, vybrat (tečka bude černá) a upravit. Chcete-li upravit gradaci, najeďte myší na jeden z okrajů, kliknutím jej uchopte, podržte tlačítko myši a tažením rozšiřte nebo zužte rozpětí.
1. Ztmavení oblohy
Začněme samozřejmou aplikací použití stupňovitého filtru ke ztmavení oblohy na fotografiích krajiny. Všimněte si, že odstupňovaný filtr vás nemůže zachránit, pokud je obloha na vaší fotce tak přeexponovaná, že se ztratí detaily – možná budete muset při focení nejprve použít odstupňovaný filtr s neutrální hustotou.

Počáteční obrázek
Prvním krokem je ztmavit oblohu. Udělal jsem to přidáním odstupňovaného filtru a stažením Expozice do -1,81 . Každá fotka je jiná, takže pomocí oka posuďte požadovanou úpravu expozice na vašich fotografiích.
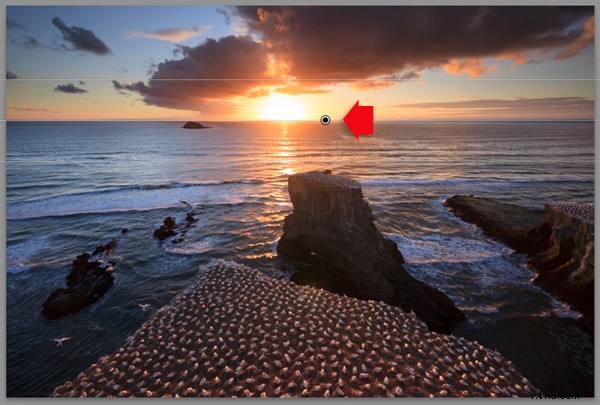
Expozice -1,81 aplikovaná pomocí odstupňovaného filtru
2. Místní úprava kontrastu a jasnosti
Mým cílem u této krajiny bylo učinit popředí temnější a ostřejší a nasměrovat pohled diváka k obzoru. Dosáhl jsem toho přidáním dalšího odstupňovaného filtru zespodu. Tentokrát ale i s úpravou Expozice -0,79 , zvýšil jsem Kontrast na +20 a Srozumitelnost na +27 :
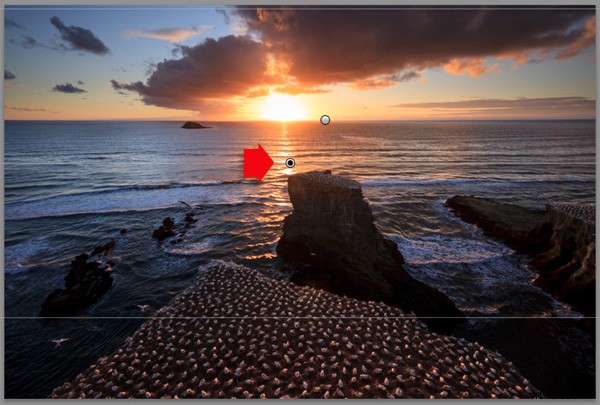
Je použit spodní odstupňovaný filtr, kontrast +20 a čistota +27
Zde je srovnání před a po, takže můžete vidět rozdíl, který přineslo přidání odstupňovaných filtrů. Dvě jednoduché úpravy proměnily fotografii.
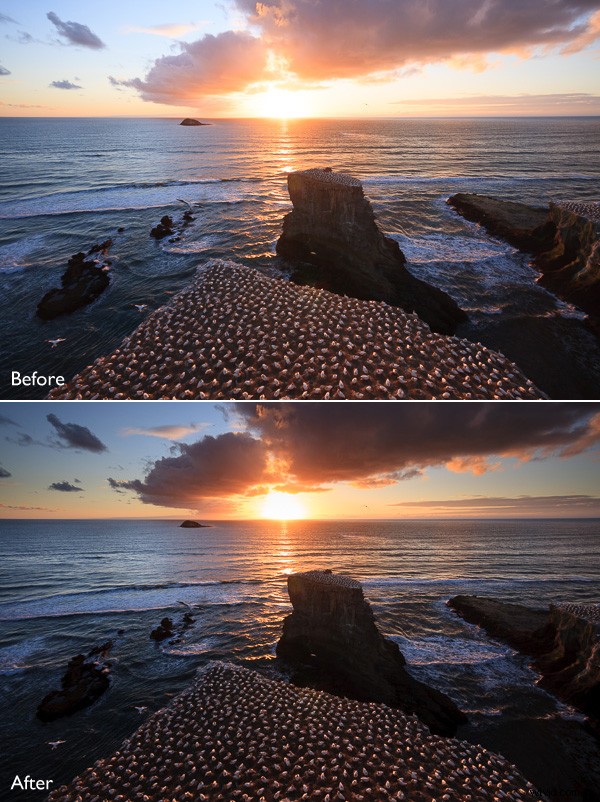
3. Úprava vyvážení bílé
Dalším využitím odstupňovaného filtru je úprava teploty barev v části obrazu. Zůstal jsem u stejné fotografie na šířku, aktivoval jsem horní odstupňovaný filtr a nastavil jsem Teplotu do 30 . Tím se obloha zahřála a zdůraznila sytě oranžové a červené barvy západu slunce:

Při úpravě Teploty buďte opatrní . Pokud posunete posuvník příliš daleko, výsledky nemusí vypadat přirozeně.
4. Ztmavení okrajů obrázku
Odstupňované filtry jsou praktickým způsobem, jak ztmavit okraje snímků, čímž se vzdálíte od krajiny. To pomáhá nasměrovat pozornost diváka k ústřednímu bodu.

Tento diagram zhruba ukazuje, kam jsem umístil tři odstupňované filtry. Výhodou použití jednotlivých odstupňovaných filtrů (namísto radiálního filtru nebo štětce pro úpravu) je, že můžete každý upravit individuálně.
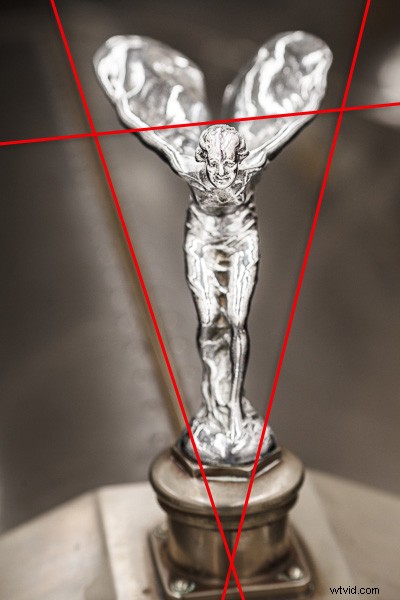
5. Přidání barevného mytí
Barva nastavení v dolní části panelu Odstupňovaný filtr umožňuje přidat odstín. Je umístěn nad filtrem navíc k efektům vytvořeným libovolnými posuvníky, které se rozhodnete upravit. Chcete-li vybrat barvu, klikněte na ikonu pro výběr barvy ve spodní části panelu Odstupňovaný filtr (bílý obdélník s černým křížkem uvnitř znamená, že nebyla vybrána žádná barva) a vyberte barvu, kterou chcete přidat:
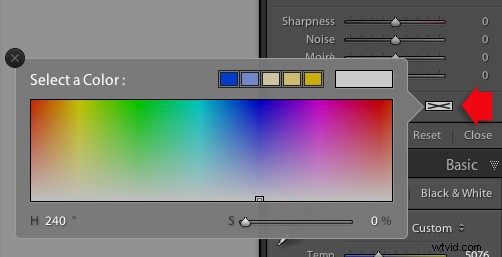
Posuvník níže slouží k nastavení Sytosti vybrané barvy
Jedním z možných použití je přidat k fotografii promytí barev, aby to vypadalo, jako by byl objekt osvětlen světlem zapadajícího slunce. Tato technika funguje nejlépe, když byl objekt skutečně natočen během zlaté hodiny, a ke zdůraznění toho použijete odstupňovaný filtr. V tomto příkladu jsem vybral oranžový odstín pro napodobení slunce a nastavil jsem Expozice na +1,16 pro zesvětlení této strany obrázku.

6. Efekt rozostření objektivu
Posuvník Sharpness na panelu Graduated Filter je dvojúčelový. Od nuly do -50 snižuje ostrost. Od -50 na -100 vytváří rozostření objektivu. To vám umožní replikovat efekt použití tilt-shift objektivu nebo velkoformátového fotoaparátu k vytvoření fotografie s nakloněnou rovinou zaostření. Takhle to vypadá. Možná se budete muset podívat pozorně – hlava modelu je ostrá, ale oblasti nahoře a dole ne.

Tento efekt jsem vytvořil přidáním pěti odstupňovaných filtrů, dvou nahoře a tří dole, jejichž pozice je znázorněna barevnými čarami. Efekt funguje nejlépe s úzkým odstupňovaným filtrem.
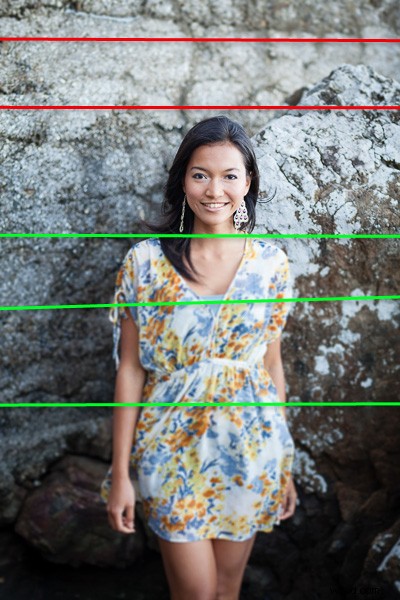
Červené čáry označují, kde jsem přidal odstupňované filtry s ostrostí nastavenou na -100 nahoře. Zelené čáry vám ukazují, kam jsem dole umístil tři filtry. Rozmístění odstupňovaných filtrů znamená, že efekt je nejsilnější na okrajích, což kopíruje skutečný efekt použití tilt-shift objektivu.
Doufejme, že vám tyto tipy pomohou využít odstupňovaný filtr kreativněji. Lightroom je skvělý pro zpracování vašich fotografií a pochopení toho, jak jeho nástroje fungují, vám pomohou jej používat efektivněji. Pokud s Lightroomem začínáte, můj článek Sedm rad pro nové uživatele Lightroom vám pomůže začít. Jakmile zvládnete stupňovaný filtr, doporučuji vám přečíst si Čtyři způsoby, jak zlepšit své fotografie pomocí posuvníku Clarity v Lightroom nebo 3 použití radiálního filtru v Lightroom 5, kde se dozvíte, jak používat další skvělé nástroje Lightroom. Bavte se!
Mimochodem, jsem zvědavý, jak používáte odstupňované filtry v Lightroom. Na jaké techniky jste přišli? Podělte se o ně s ostatními čtenáři v komentářích.
Ovládnutí Lightroom:Kniha jedna a druhá
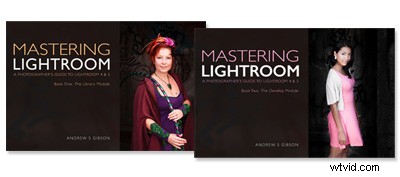
Elektronické knihy My Mastering Lightroom jsou kompletním průvodcem používání modulů Library and Develop Lightroom. Napsané pro Lightroom 4 a 5 vás provedou každým panelem v obou modulech a ukážou vám, jak importovat a organizovat obrázky, používat kolekce a kreativně upravovat fotografie.
