Sada nástrojů pro úpravy Lightroom není tak obsáhlá jako u jeho velkého bratra Photoshop, ale program nabízí řadu možností pro opravy fotografií, které pokrývají většinu oprav, které pravděpodobně budete denně potřebovat. Lightroom můžete samozřejmě používat pro základní operace, jako je úprava vyvážení bílé, změna expozice a převod snímků na černobílé. Existují však i mnohem pokročilejší funkce, jako je nástroj Spot Removal Tool.
Tento nástroj je rychlý a snadný způsob, jak odstranit skvrny a nedokonalosti. Nemá stejnou úroveň hloubky a přizpůsobení jako podobné možnosti ve Photoshopu, ale s trochou cviku by měl stačit pro většinu situací, ve kterých je pravděpodobně budete potřebovat.
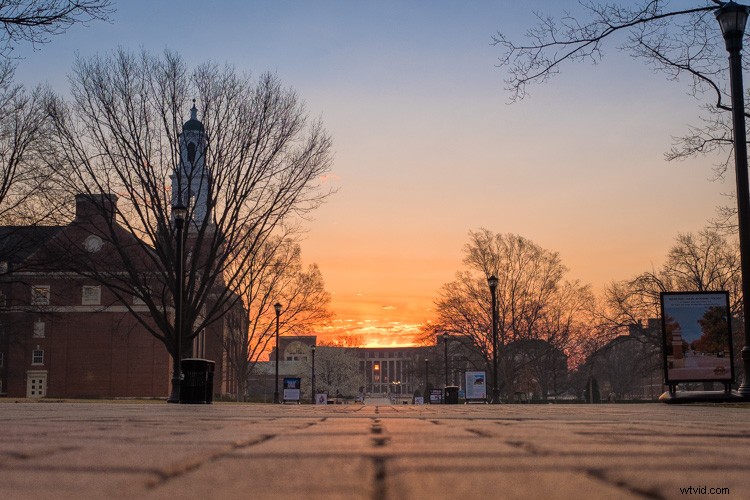
Oprava nedokonalostí
Chcete-li získat přístup k nástroji Spot Removal, nejprve klikněte na modul Develop a poté stiskněte tlačítko Q (klávesová zkratka). Nebo můžete kliknout na ikonu kruhu s malou šipkou směřující doprava těsně pod histogramem v horní části panelu na pravé straně.
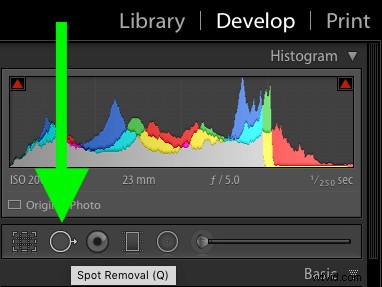
Jakmile jste na panelu Odstranění skvrn, může být lákavé začít klikat na každé místo a skvrnu na obrázcích. Ale pochopení některých možností, které máte k dispozici, vám pomůže používat nástroj efektivněji a povede k lepším úpravám.
Nástroj Spot Removal má dvě hlavní možnosti, Klonovat a Léčit. Každý z nich má tři posuvníky, které můžete změnit:Velikost, Prolnutí a Neprůhlednost. Než se dostaneme k rozdílům mezi klonováním a léčením, podívejme se na tři možnosti, které mají společné.
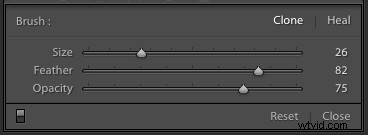
Velikost
To mění, jak už asi tušíte, jak velká úprava bude. Větší velikosti jsou vhodné pro větší úpravy, zatímco přesné přesnosti lze dosáhnout tak, že bude nástroj tak malý, jak potřebujete.
Můžete být v pokušení změnit tyto hodnoty posunutím doleva a doprava, a to určitě funguje dobře. Ale můžete také zadat přesná čísla mezi 0-100 nebo jednoduše posouvat nahoru a dolů pomocí kolečka myši, abyste viděli, jak se štětec automaticky zvětšuje a zmenšuje, dokud ho nedostanete tam, kam chcete. K úpravě velikosti štětce můžete také použít hranaté závorky [ a ] na klávesnici.
Pírko
Tento posuvník vám umožňuje ovládat, jak postupně budou úpravy klonování nebo léčení implementovány. Posunutí až na 100 znamená, že vaše úpravy budou postupně mizet poblíž okraje nástroje. Hodnota nula znamená, že nedojde k žádnému opeření.
To bude mít za následek ostré okraje kolem vašich úprav, které bude snadné zjistit, takže to obvykle nedoporučuji. Místo toho zkuste hodnotu kolem 50 a upravte ji podle svého vkusu. Podobně jako u parametru Velikost to můžete upravit pomocí myši podržením [shift] a posouváním nahoru a dolů, což mi připadá mnohem jednodušší než použití posuvníku.
Neprůhlednost
Neprůhlednost je způsob, jak určit, jak transparentní budou vaše úpravy. Nastavení 100 je zcela neprůhledné a nic nebude prosvítat, zatímco nižší hodnoty sníží celkový dopad nástroje.
Mohou nastat případy, kdy nechcete úplně odstranit místo nebo skvrnu, ale zamaskovat nebo vyblednout jen trochu, a v takovém případě nastavte krytí 25 nebo 50 (toto funguje dobře pro retušování portrétů, zesvětlení kruhů pod očima a vrásky, aniž by je úplně odstranil).

Klonování
Když se vrátíme do dřívějších dnů Photoshopu, nástroj Klonování je jednou z nejčastěji využívaných funkcí pro začínající nebo i pokročilejší fotografy, kteří si chtějí udělat pořádek ve svých snímcích. Základní funkce je docela jednoduchá, protože vše, co na základní úrovni dělá, je kopírování nebo klonování jedné části obrázku a její umístění na jinou část. To je skvělé pro situace s texturami, vzory nebo barvami, které jsou velmi podobné, nebo kde by nebylo snadné odhalit duplikaci jedné části.
Použití nástroje klonování
Tento obrázek veverky (níže) má na pravé straně hůl, kterou bych rád odstranil. Nástroj Klonování je dobrý způsob, jak to udělat. Chcete-li něco takového opravit, můžete nástroj buď zmenšit, aby byl malý, a přejet s ním nedokonalost, nebo zvětšit velikost na mnohem větší a kliknout pouze jednou.
Každá situace bude vyžadovat jiný typ úprav, ale obecně bych rád použil větší štětec a jednou kliknul, protože to obvykle vede k úpravám, které nejsou v konečném výsledku tak viditelné.

Tento obrázek je v pořádku, ale bylo by skvělé, kdyby bylo možné odstranit hůl vyčnívající nahoru na pravé straně.
Lightroom se ze všech sil snaží, aby byla vaše úvodní úprava klonu správná tím, že vezme to, co považuje za vzorek podobné části vašeho obrázku. Ale jak vidíte níže, ne vždy to funguje.

Počáteční pokus Lightroomu s nástrojem Clone nebyl ideální. Na místě, kde bývala hůl, můžete jasně vidět kruh zaostřené trávy.
Úprava výsledků klonování
Nemusíte se však spokojit s počátečními výsledky, protože Lightroom vám umožňuje upřesňovat a vylepšovat možnosti klonování, dokud nebudete spokojeni.
Pro nástroj Klonování je k dispozici nastavení Překrytí. Je to bílý kruh označující umístění, ze kterého nástroj klonování vybírá ke kopírování. Je zde také další kruh, který ukazuje, kam se vkládá. V levé dolní části modulu Develop je malý malý výběr možností, který říká „Překrytí nástroje“ se čtyřmi možnostmi:Auto, Vždy, Vybráno a Nikdy. Moje osobní preference je zvolit „Nikdy“ a použít klávesu „H“ k zobrazení a skrytí překryvného nástroje podle potřeby.
Když používáte nástroj Spot Healing, uvidíte po celém obrázku vyskakovat malé šedé kroužky, které vám ukazují místa, kde jste obrázek upravili. Pokud tyto malé špendlíky nevidíte, zobrazte je stisknutím „H“ a poté kliknutím na jeden zobrazte bílé kroužky, které ukazují, odkud jsou úpravy přebírány a používány. Příklad toho můžete vidět na obrázku níže.

Stisknutím klávesy H zobrazíte a skryjete Překrytí nástroje. Poté uchopte zdroj, který se kopíruje, a přetáhněte jej do jiné části obrázku, která lépe splyne s okolím vady, která má být klonována.
Jakmile uvidíte, kde Lightroom uchopuje část vašeho obrázku, kterou používá k opravě vady, je snadné ji doladit, abyste získali výsledky, které hledáte. Pomocí kurzoru přetáhněte světlý kruh kolem obrázku, dokud nenajdete místo, které by bylo vhodnější pro vyplnění vady. Můžete také upravit posuvníky, když máte vybraný bod úprav, abyste v reálném čase viděli, co se stane, když změníte věci, jako je velikost, prolnutí a neprůhlednost.

Neřekl bych, že je nemožné poznat, že tato fotka byla upravena, ale většina běžných diváků se to pravděpodobně nikdy nedozví.
Vizualizace míst
Jedním z problémů, se kterými se můžete setkat při používání nástroje Spot Removal Tool, je to, že není vždy snadné vidět, kde se skvrny na obrázku skutečně nacházejí. Naštěstí má Lightroom možnost, která vám v tomto ohledu může pomoci.
Pokud kliknete na tlačítko „Visualize Spots“ v levém dolním rohu modulu Develop (ujistěte se, že je vybrán nástroj Spot Removal), uvidíte černobílou verzi vašeho obrázku se zvýrazněnými oblastmi s vysokým kontrastem. Pokud tuto možnost nevidíte, aktivujte panel nástrojů stisknutím T na klávesnici.
Můžete také jednoduše stisknout klávesu A a aktivovat zobrazení Visualize Spots. Pomocí posuvníku dolaďte množství viditelného kontrastu a zobrazí se vám, kde se nacházejí některé nedokonalosti, které jste mohli přehlédnout.

Některé skvrny na obrázku nahoře jsou dobře viditelné, jiné jsou však viditelné pouze při bližším zkoumání. Odstraňování všech kazů, které jsou opravdu prachem na přední části objektivu mého fotoaparátu, by bylo časově náročný proces bez aktivované možnosti Visualize Spots. Díky tomu snadno uvidím každou skvrnu a skvrnu, kterou potřebuji opravit pomocí nástroje Spot Healing.

Vizualizujte aktivovaná místa
Hotový obrázek je po nějakém klikání a úpravách mnohem vylepšený. Dokonce jsem se rozhodl nechat v pruhu odlesk objektivu na levé straně, protože se mi ten efekt líbil. Pokud byste chtěli, mohli byste ho odstranit pomocí stejných nástrojů.

Léčení
Zatímco podobný nástroj klonování, léčebný štětec funguje trochu jiným způsobem. Vezme textury a tóny ze zdrojové části vašeho obrázku a prolne je s oblastí, kterou chcete opravit. Nejedná se o přímou kopii zdroje v poměru 1:1, jako je tomu u nástroje Klonování, a jako takový vytváří výsledky, které jsou často o něco rafinovanější a efektivnější, pokud jde o odstraňování problémů a vad.
Nástroj léčit má stejné možnosti jako nástroj klonování (velikost, prolnutí a neprůhlednost), ale protože povaha nástroje je poněkud odlišná. Opacity nefunguje přesně tak, jak byste očekávali. Stále upravuje, jak velká část zdrojové skvrny je vyražena na vadu, kterou chcete odstranit, ale protože mísí textury, barvy a vzory, dokonce i hodnota 100 Opacity znamená, že neuvidíte úplně stejné výsledky jako nástroj Klonování.

Chcete-li opravit obrázek pomocí nástroje Heal, klikněte na libovolné místo, které chcete odstranit (nebo klikněte a přetáhněte, pokud jde o více než jen jeden bod) a Lightroom se postará o zbytek. Pokud není místo fixováno podle vašich představ, stisknutím H zobrazte překrytí nástrojů a upravte, jak uznáte za vhodné, přetažením zdroje, který se kopíruje, a úpravou velikosti, prolnutí a neprůhlednosti.
Poznámka: Další věcí, kterou můžete s nástrojem Lightroom Spot Removal udělat, je nakreslit čáru nebo tvar. Vaše klonovací oblast již není omezena pouze na kruh, jak tomu bylo kdysi v LR.
Obrázek níže ukazuje výsledek použití nástroje Heal k odstranění asi tuctu skvrn a nedokonalostí na fotografii některých hub. To vše bylo provedeno za méně než pět minut pouze pomocí nástroje Heal a ukazuje, jak jednoduchý a efektivní může být tento typ úprav.

Řešení pro Photoshop
Často používám Lightroom Spot Removal Tool k opravě malých věcí na mých obrázcích, ale pro skutečně hloubkové úpravy se možná budete chtít obrátit na Photoshop. Zde se můžete opravdu ponořit do vrstev a pokročilých nástrojů pro úpravy, které program nabízí.
Většině fotografů, ať už profesionálních nebo příležitostných, většinou postačí možnosti v Lightroom. To je to, co používám téměř pokaždé, když potřebuji vyladit obrázek. Vyzkoušejte to a možná budete překvapeni, co to může udělat i pro vás.
