Chtěli byste začít s černobílou (nebo barevnou) výtvarnou fotografií, ale nevíte, jak dosáhnout požadovaných výsledků? Dám vám trochu nahlédnout do procesu, jak posunout vaše fotografie na další úroveň, a nechám vás vidět, jak můžete maximálně využít ne zrovna ideální situaci. Vysvětlím vám, jak můžete vzít svou obyčejnou fotografii a transformovat ji z této. . .

k tomu!

Převeďte své fotografie z Blaha do WOW pomocí Lightroom a Photoshop
K vytvoření této fotografie jsem použil Adobe Lightroom i Adobe Photoshop (Poznámka:jakýkoli program, který zpracovává vrstvy, bude fungovat také, včetně GIMPu nebo Photoshop Elements) . Úvodní fotografie je pouze černobílá konverze barevné fotografie tak, jak byla natočena. Je důležité, abyste když jdete ven a natáčíte, měli jste v hlavě představu o výsledném snímku. Pokud jste na místě, udělejte si chvilku a přemýšlejte o tom, co byste chtěli vidět jako konečný výsledek. Tímto způsobem budete mít k získání vítězné fotografie méně snímků.
První krok fotografování, jak byla tato fotografie vytvořena?
Tato fotografie byla pořízena Nikonem D3000, Tokina 12-28mm f/4 (IF) DX AT-X PRO a Haida ND3.0 (10 stop neutrální filtr). Správně, nejde o full frame fotoaparát! Za dobrých světelných podmínek je nepotřebujete, místo toho utrácejte peníze za čočky. Mířil jsem na dobu expozice minimálně 25 sekund, aby byly mraky a voda hladké. Naměřil jsem 1/60 při f/14, 100 ISO, takže mi to poskytne expozici 25–27 sekund (s ND3.0), kterou jsem chtěl.
Expoziční tabulky můžete najít online a někdy je dostanete s filtrem, který si koupíte. Pokud byly všechny podmínky perfektní (což nebyl tento případ), chtěl jsem fotografovat až do západu slunce, čímž jsem prodloužil expoziční čas na více než 1 minutu. Ale nahrnuly se mraky (nepředpovídalo se) a zničily světlo. Po několika panácích jsem dostal, co jsem chtěl, a mířil jsem domů.
Další krok, následné zpracování obrázku
Nejprve načtěte fotografii do Lightroomu a proveďte drobné úpravy kontrastu a jasnosti. Zvyšte trochu kontrast a snižte jasnost spodní části fotografie (vody). To lze provést pomocí stupňovitého filtru (klávesová zkratka „M“) a posunutím posuvníku jasnosti doleva.
Nyní přejděte do Photoshopu, abyste se postarali o oblohu (můžete ji exportovat přímo z Lightroom, klikněte pravým tlačítkem na fotografii a vyberte upravit ve Photoshopu). Mířil jsem na pěkný pohyb na obloze, ale mraky nešly dostatečně rychle na můj maximální expoziční čas. Takže to zopakujeme pomocí photoshopu.
Duplikujte obrázek a vyberte oblohu pomocí nástroje pro výběr kouzelné hůlky (W). Použijte aktuální vrstvu a štětec o velikosti 30 pixelů. Až budete mít svůj výběr (nebude to dokonalé, ale to je v pořádku), klikněte na symbol přidat masku vrstvy. (pod vrstvami v pravé dolní části obrazovky).
Masku vrstvy můžete zpřesnit pomocí nástroje pero (p). Klikněte na okraj budovy (a později na most) a pokračujte po obzoru kliknutím na každý roh. Pero také automaticky nakreslí přímou cestu z jednoho bodu do druhého. Až budete hotovi (musíte se vrátit až k prvnímu bodu, který jste udělali), klikněte pravým tlačítkem na obrázek a vyberte „vytvořit výběr“ (prolnutí 0 a provést nový výběr) a v novém okně stiskněte OK. Nyní vyplňte svůj výběr černou barvou a máte pěknou a čistou masku vrstvy oblohy.
Přidání rozmazání pohybu na obloze
Nyní můžete přidat rozostření přiblížení k vrstvě oblohy, takže získáte pěkně vybledlou formaci mraků. Zde je návod, jak to udělat:
- Vyberte duplikovanou vrstvu oblohy a poté vyberte Filtr -> Radiální rozostření
- V nabídce vyberte Metoda rozostření -> Zoom, Kvalita -> dobrá a částka 70 (můžete přidat další, ale záleží na fotografii) – ještě neklikejte na OK!
- Kliknutím a přetažením vyberte umístění středu rozostření v pravém okně (u této fotky někde uprostřed)
- Klikněte na tlačítko OK
- Poté musíte vrstvu vyčistit, protože nyní vede přes budovy
- Podržte CMD (alt na win) a klikněte na masku vrstvy pro oblohu. Klikněte na -> výběr -> inverzní (nyní máte vybrané vše kromě oblohy a stisknete odstranit.
Nyní byste měli mít něco takového:

Jak můžete vidět, obloha je nyní velmi příjemná, plná pohybu. Když se podíváte blíž, uvidíte, že všechny dráty z mostu jsou pryč. Příště to budeme muset napravit. Dráty nejsou rovné, takže jejich výběr je strastiplný – ale stojí za námahu.
Pomocí nástroje pero (P) můžete vybrat všechny dráty na vrstvě pozadí (což mi trvalo docela dlouho). Můžete to udělat jeden po druhém. Vyberte jeden kompletní drát a duplikujte výběr do nové vrstvy. Až je budete mít všechny, sloučte všechny tyto vrstvy do jedné a umístěte ji nad duplikovanou vrstvu oblohy.
Můžete také použít nástroj Magnetic Lasso Tool (L) k výběru všech vodičů, ale kvůli nízkému kontrastu na některých místech to nebude fungovat a budete to muset později opravit.
Používání nástroje pero je úplná kapitola a mám pocit, že vysvětlování, jak nástroj používat, příliš odvádí pozornost od tohoto tutoriálu. Jeho zvládnutí může nějakou dobu trvat, ale velmi doporučuji přečíst si návody, jak používat nástroj pero. Budete jej potřebovat pro tento obrázek, ale u většiny obrázků můžete jednoduše vybírat.
Zde je můj výběr drátů:
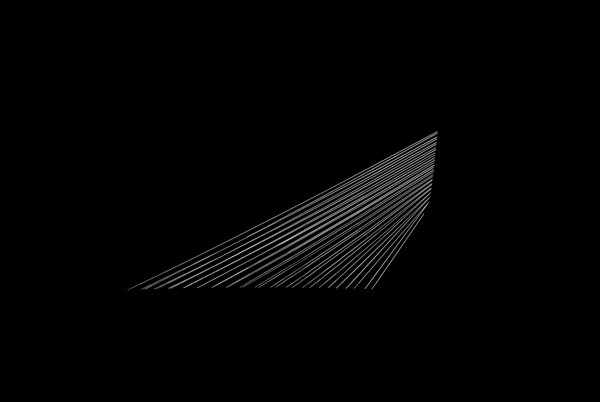
Nyní můžete přidat některé úpravy kontrastu ve vodičích a můstku pomocí vrstvy úprav Jas/Kontrast. Použil jsem:Jas +3 a Kontrast +24

Konečné úpravy v Lightroom
Od tohoto okamžiku opustíme Photoshop a pokračujeme v Adobe Lightroom. Ve Photoshopu byste však mohli udělat totéž s uhýbáním a vypalováním, ale více se mi líbí pracovní postup Lightroom a použil jsem ho k tomu, abych se dostal do konečné fáze obrázku.
Odtud už jde v podstatě jen o přidávání a ubírání světla (expozice, kontrast, bílý bod) na selektivní místa na fotografii a zjišťování nějakých prachových částic. Zde mohu zacházet do detailů, ale je to vaše vize toho, čeho byste chtěli fotografií dosáhnout. Použijte přechodový filtr (M) a štětec pro úpravy (K) v Lightroom k přidání a odstranění světla do vybraných oblastí obrazu. Fotku si musíte „vybarvit“ podle svých představ a v případě potřeby ji oříznout. Ve skutečnosti malujete světlem.
Zde je to, co jsem vymyslel pro konečný obrázek:

„Chyťte světlo“ – Rotterdam (Nizozemsko)
Máte nějaké další tipy na zpracování toho wow faktoru? Podělte se prosím v komentářích níže.
