
Dnes vám ukážu, jak snadné a efektivní je použití Lightroomu pro převod barevných fotografií na výkonné černobílé obrázky.
Klíčem k dosažení toho nejlepšího z toho je použití formátu Raw spíše než JPEG. Extra bitová hloubka znamená, že obsahují mnohem více informací, které může Lightroom použít. Konečným výsledkem je, že máte více možností a získáte hladší převody.
Tento článek se soustředí na globální úpravy – ty, které ovlivňují celý obrázek (místní úpravy nechám na jiný článek).
Existují dva způsoby, jak převést obrázek na černobílý v Lightroom:
- Nastavte Léčbu na Černobílé na panelu Základní
- Přejděte na B&W na kartě Barva/HSL/ČB panel
Pojďme se postupně podívat na každý z nich.
Nastavit ošetření na B&W v základním panelu
Dobrý způsob, jak začít, je s barevným obrázkem, který již byl zpracován. Než začnete, nastavte Sytost a Vibrance na nulu a upravte Vyvážení bílé posuvníky pro neutrální vyvážení barev (Auto nastavení většinou funguje dobře).

Tím se obrázek připraví na konverzi. Zde je můj úvodní obrázek.

A takto to vypadá s Léčbou nastavte na Černobílá .

Dalším krokem je upřesnění převodu pomocí Tone posuvníky. Tyto jsou nejužitečnější, fungují v pořadí shora dolů:
Expozice – nastavuje celkový jas obrazu. Nejprve upravte toto. Pokud jste začali se zpracovaným barevným obrázkem, možná nebudete muset.
Kontrast – nastaví celkový kontrast. Většina černobílých obrázků těží z vyššího kontrastu, než jaký byste použili pro zpracování barev. Nastavte Kontrast jako sekundu.
Stíny – upraví nejtmavší tóny na fotografii nezávisle na ostatních. Toto použijte, chcete-li stíny zesvětlit nebo ztmavit.
Výběr – upravuje nejsvětlejší tóny nezávisle na ostatních. Použijte jej ke zesvětlení nebo ztmavení světel.
Svou fotkou jsem zvýšil kontrast přesunul Výběr posuvník doleva, aby byla kůže modelu tmavší, odhalující textura a stíny posuvníkem doleva ztmavíte stíny a přidáte drama. Tady je to, jak to zatím vypadá.

Existují tři další posuvníky, které se vám mohou hodit:
Jasnost – zvyšuje kontrast středních tónů, zdůrazňuje ostrost a texturu. Vedlejším efektem je, že obraz často trochu ztmavne, když zvýšíte čistotu, takže se možná budete muset vrátit k posuvníkům Expozice nebo Stíny, abyste fotku zesvětlili.
Můj článek Čtyři způsoby, jak vylepšit své fotografie pomocí posuvníku Clarity v Lightroom se tomuto tématu věnuje více do hloubky.
Vyvážení bílé – po použití ostatních posuvníků můžete přejít na Teplota nebo Odstín posuvníky a posuňte je, abyste viděli, jaký vliv mají na vaši konverzi. Tyto posuvníky mění vyvážení barev v původní fotografii, což zase mění tóny v obrázku. Experimentujte s nimi, abyste zjistili, zda zlepšují tóny ve vašem obrázku.
Tyto tři obrázky ukazují rozdíl, který může způsobit. Přesunutí Teploty posuvník změnil odstíny pleti (viz druhý obrázek) a posunul Odstín posuvník nejvíce ovlivnil zelené pozadí (viz třetí obrázek). Rozdíly jsou nepatrné, možná se budete muset podívat zblízka, abyste je viděli.

Aktivace karty B&W na panelu Color/HSL/B&W
Druhou možností, jak v Lightroom převést fotografie na černobílé, je přejít přímo do ČB na panelu HSL/Color/B&W .
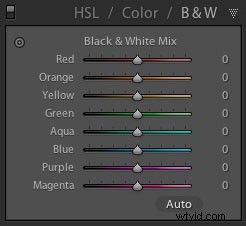
Opět je dobré začít zpracovanou barevnou fotografií s neutrálním vyvážením barev a živostí aSytost vynulováno.
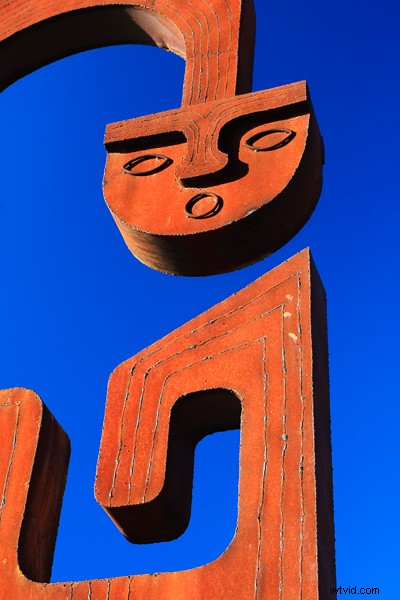
Osm posuvníků pod touto kartou umožňuje zesvětlit nebo ztmavit tóny odpovídající barvám na původní fotografii.
Pokud například přesunete Modrý posuvník vlevo Lightroom ztmaví všechny šedé tóny převedené z modré. Posuňte to doprava a budou lehčí. Nejzřetelnější použití tohoto posuvníku je pro ztmavení modré oblohy a její dramatické zobrazení v černé a bílé.
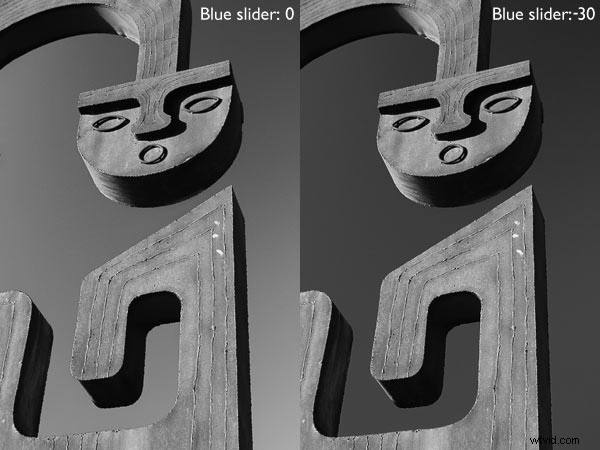
Ostatní barevné posuvníky fungují stejně. Případně můžete použít Nástroj pro cílené úpravy . Chcete-li tak učinit, klikněte na ikonu nástroje pro cílené úpravy (viz níže červená šipka vlevo) a najeďte myší na šedý odstín, který chcete na obrázku upravit. Zobrazí se ikona nástroje pro cílené úpravy a zaměřovací kříž (viz níže, šipka vpravo). Podržte levé tlačítko myši a táhněte myší dolů, aby byly tóny pod zaměřovacím křížem tmavší, nebo nahoru, aby byly světlejší. Lightroom analyzuje barvy pod zaměřovacím křížem a podle toho posouvá příslušné posuvníky barev.
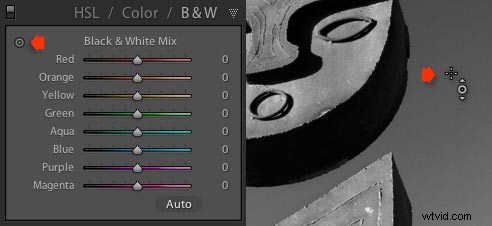
Dávejte pozor, abyste posuvníky barev neposunuli příliš daleko, jinak do obrazu vnesete nežádoucí artefakty a svatozáře. Okamžik, kdy k tomu dojde, velmi závisí na obsahu vaší fotografie. Nejlepším přístupem je zvyknout si na přiblížení na 100 % a zkontrolovat, zda kolem okrajů nejsou žádné halo a že přechody jsou v dotčených barvách hladké.
Tento snímek obrazovky ukazuje, co se stane, když zatlačíte posuvníky příliš daleko (v tomto případě Modrý posuvník na -58 ). Okraj sochy je označen tenkou svatozář, která na původní fotografii není:
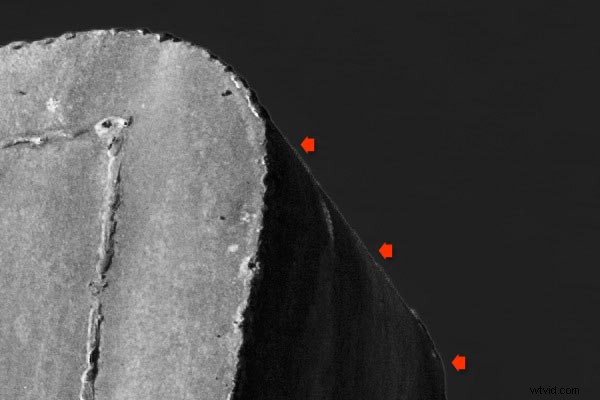
Pamatujte, že výchozí poloha posuvníků barev na kartě ČB závisí na nastavení v Předvolbách kartu v Předvolbách. Pokud pole Použít automatické míchání při prvním převodu na černobílé není zaškrtnuto, posuvníky budou ve svých vynulovaných pozicích.
Pokud je zaškrtnuto, Lightroom je nastaví podle toho, co vypočítá, že udělá dobrý převod. Dávám přednost tomu, aby byly posuvníky barev vynulovány, a to je to, co vám doporučuji udělat. Pokud chcete vidět převod Lightroomu, můžete stisknout Automaticky ve spodní části karty B&W.
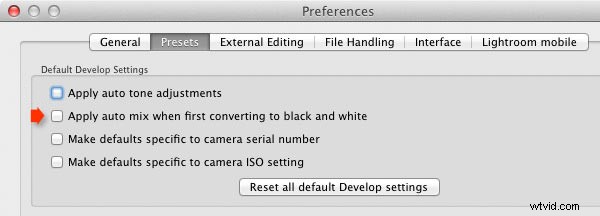
Po dokončení na kartě B&W můžete přejít na panel Základní a provést další úpravy pomocí posuvníků, jak je vysvětleno výše. Samozřejmě, pokud jste se rozhodli nejprve přejít na základní panel, můžete pak přejít na kartu ČB a provést tam změny. Ve skutečnosti se může stát, že při vylepšování obrazu přepínáte mezi dvěma panely.
Jak víte, na který panel jít jako první? To záleží na obrázku. Pokud se jedná o fotografii s výraznými barvami, pak bude pravděpodobně nejužitečnější karta B&W. Pokud ale barvy nejsou tak výrazné, pak může být panel Basic lepší. Je to výzva k úsudku, která se se zkušenostmi stává jednodušší.
V tomto článku jsem se dotkl pouze tématu černobílé konverze. Nyní jste se naučili, jak provádět globální úpravy. V mém dalším článku vám ukážu, jak provést místní úpravy, aby vaše černobílé obrázky skutečně ožily.
Ovládnutí Lightroom:Třetí kniha – černobílá
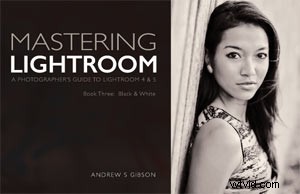 Moje e-kniha Ovládnutí Lightroom:Třetí kniha – černobílá jde do tématu černé a bílé do hloubky. Vysvětluje vše, co potřebujete vědět k provádění dramatických a krásných monochromatických konverzí v Lightroom, včetně toho, jak používat nejoblíbenější černobílé zásuvné moduly. Kliknutím na odkaz navštívíte můj web a dozvíte se více.
Moje e-kniha Ovládnutí Lightroom:Třetí kniha – černobílá jde do tématu černé a bílé do hloubky. Vysvětluje vše, co potřebujete vědět k provádění dramatických a krásných monochromatických konverzí v Lightroom, včetně toho, jak používat nejoblíbenější černobílé zásuvné moduly. Kliknutím na odkaz navštívíte můj web a dozvíte se více.
