Abyste věděli, jak úspěšně kolorovat černobílé fotografie, potřebujete jen trochu znalosti Photoshopu.
Pomocí této techniky můžete porozumět barvám na hlubší úrovni a vrátit starým fotografiím život.
Co budete potřebovat
- Jakákoli verze Photoshopu nebo podobného programu, jako je GIMP. I když se některé nástroje liší, stále budete moci sledovat tento výukový program.
- Černobílá fotografie. Začněte jednoduchým obrázkem, který nemá mnoho detailů. To vám umožní cvičit a zároveň se bavit.
- Pochopení časového období na vaší fotce. Pokud je obrázek starý, musíte mít představu o tehdejších barvách. Vaše výsledky tak budou vypadat historicky co nejpřesněji.
- Volitelné:tablet. To usnadní proces barvení, ale můžete použít myš jako já.
Pokyny krok za krokem
1. Vyčistěte si fotku a začněte s hladkým plátnem
 Otevřete svůj obrázek ve Photoshopu. Pokud je to starý obrázek, je pravděpodobně plný prachu a škrábanců. Pokud se jedná o nový obrázek, může mít stále vady, které zkomplikují proces barvení.
Otevřete svůj obrázek ve Photoshopu. Pokud je to starý obrázek, je pravděpodobně plný prachu a škrábanců. Pokud se jedná o nový obrázek, může mít stále vady, které zkomplikují proces barvení.
Tyto můžete snadno odstranit pomocí nástroje Patch. Chcete-li to provést samostatně, můžete vytvořit novou vrstvu pozadí, ale je to volitelné.
Vyberte nástroj Oprava a ujistěte se, že v horní části obrazovky je vybrán Zdroj (nikoli Cíl). Zakroužkujte skvrnu a přetáhněte ji do čisté oblasti. Toto nahradí vadu částí, do které jste ji přetáhli.
Aby to fungovalo bez problémů, vyberte oblast, která je podobná té, kterou jste vybrali, jinak skončíte s výsledky, které vypadají příliš hrubě.
K odstranění nedostatků můžete také použít alternativy, jako je klonovací razítko.
2. Zvyšte kontrast, aby fotografie vynikla
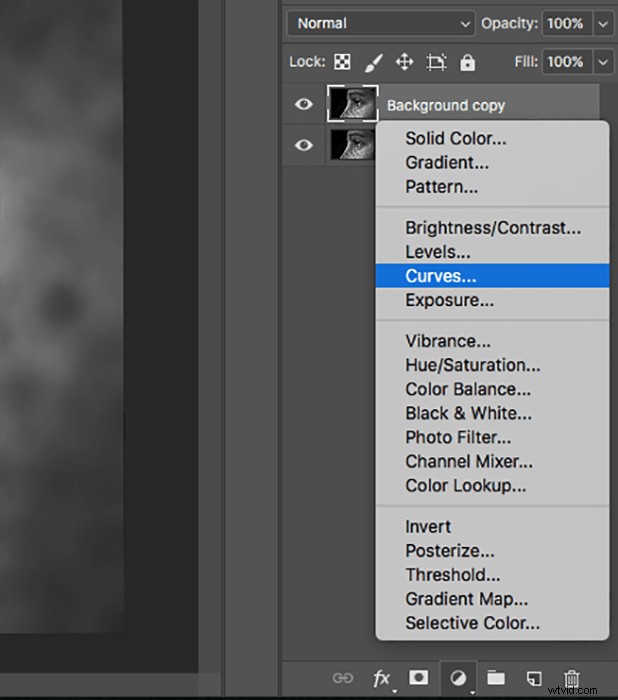 Toto je velmi jednoduchý krok, který zahrnuje několik nástrojů podle vašeho výběru. Jednoduše zvyšte kontrast nebo proveďte jiné úpravy, aby vaše fotografie vypadala co nejvýrazněji.
Toto je velmi jednoduchý krok, který zahrnuje několik nástrojů podle vašeho výběru. Jednoduše zvyšte kontrast nebo proveďte jiné úpravy, aby vaše fotografie vypadala co nejvýrazněji.
Chcete-li to provést, klikněte na ikonu vrstvy úprav v dolní části pole Vrstvy. Můžete si vybrat z různých nástrojů, ale doporučuji použít buď Curves nebo Levels.
Pokud jsou výsledky příliš tvrdé, jednoduše snižte krytí vrstvy úprav.
3. Převedením do CMYK vytvoříte zářivější barvy
 Režim CMYK učiní všechny vaše barvy bohatšími a usnadní pokrytí jakékoli černobílé oblasti.
Režim CMYK učiní všechny vaše barvy bohatšími a usnadní pokrytí jakékoli černobílé oblasti.
Přejděte na Obraz> Režim> Barva CMYK.
Objeví se okno. Vyberte buď Sloučit, nebo Sloučit.
4. Použijte plné barvy pro přesné vybarvení každé části vašeho obrázku
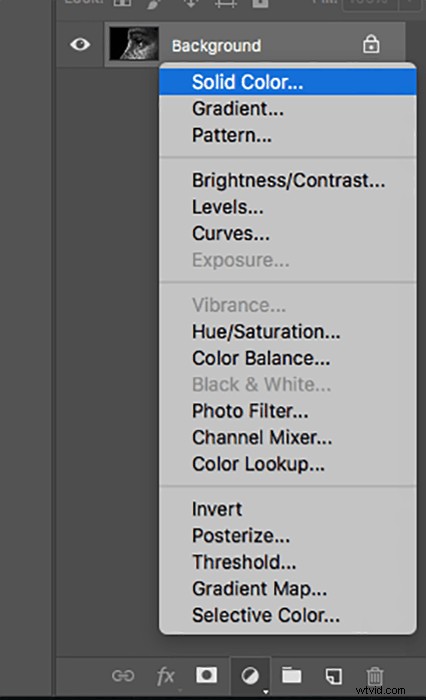
Nyní je čas namalovat si obrázek. Klikněte znovu na ikonu vrstvy úprav a vyberte Plná barva. Vyberte barvu, se kterou chcete začít.
Nedělejte si starosti s výběrem perfektní barvy. Budete ji moci kdykoli změnit dvojitým kliknutím na barvu ve vrstvě a změnou odstínu.
Změňte režim vrstvy na Měkké světlo. Vyberte masku vrstvy (bílé pole vedle nové vrstvy) a podržte Command + I nebo Ctrl + I pro její obrácení.
Masku vrstvy můžete také invertovat pomocí následující metody.
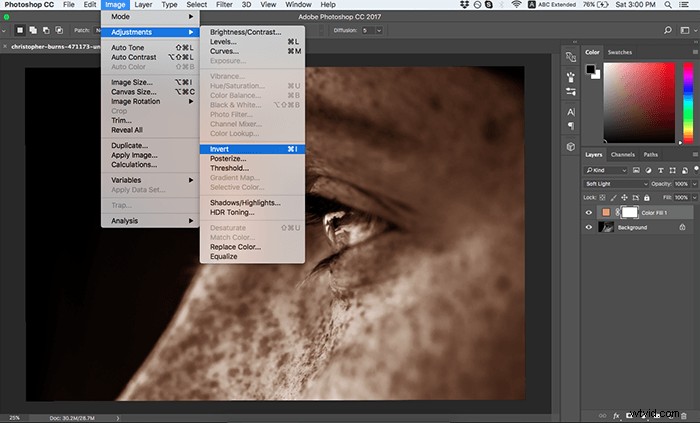
5. Malujte každou část obrázku pomocí nástroje štětec
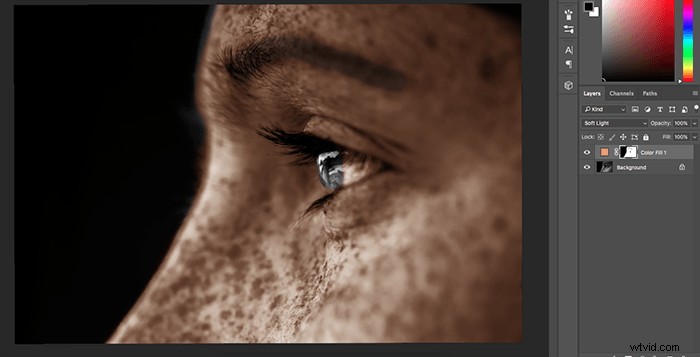
Vyberte nástroj štětec a upravte jeho měkkost a velikost. Pro tento krok neexistuje žádné pevné pravidlo. K pokrytí hlavních částí obrázku jsem použil měkký štětec se 100% krytím.
Můžete začít s hrubým ‚základem‘, takže se nemusíte bát vynechat žádné černobílé oblasti.
Vyberte masku vrstvy a ujistěte se, že je barva popředí nastavena na bílou. Chcete-li přepnout mezi černou a bílou, jednoduše stiskněte X na klávesnici.
Až budete hotovi s jednou oblastí obrázku, vytvořte další vrstvu úprav, vyberte jinou barvu a postupujte podle stejných pokynů v kroku #4.
Abyste se zbavili chyb, stiskněte X, aby byla černá barva popředí a přetřete oblasti, které chcete opravit.
Pokud něco nevypadá správně, můžete kdykoli změnit barevný odstín nebo snížit krytí vrstvy.
6. Experimentujte s různými barvami, aby vaše výsledky vypadaly realisticky
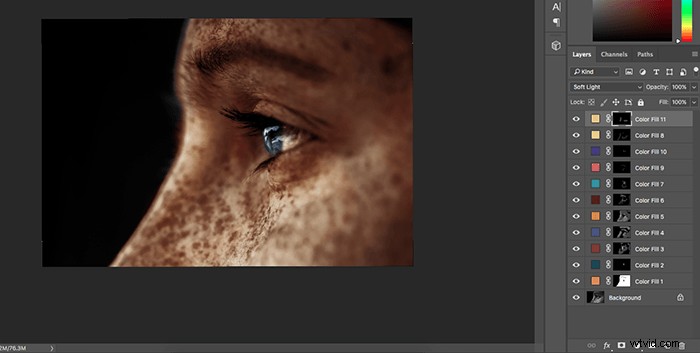
Samozřejmě nemůžete svůj obrázek překreslit třemi barvami a očekávat, že bude vypadat realisticky. Experimentujte s různými tóny, včetně barev, na které nejste zvyklí. Vytvořte tolik vrstev úprav barev, kolik chcete.
Například pro barvy pleti musíte použít fialovou, modrou a žlutou (jen abychom jmenovali alespoň některé), aby pleť nevypadala mdle.
Při použití neobvyklých barev nezapomeňte snížit krytí vrstvy, aby vaše fotografie nevypadala nepřirozeně. Dokonce i jemné barvy udělají velký rozdíl.
Prostudujte si několik barevných fotografií při úpravách, abyste pochopili, jak různé barvy spolupracují. Je to fantastický způsob, jak prohloubit své znalosti barev a zdokonalit se v jejich zachycení na vlastní fotografii.
7. Vylepšete své barvy ještě více pomocí jiných nástrojů
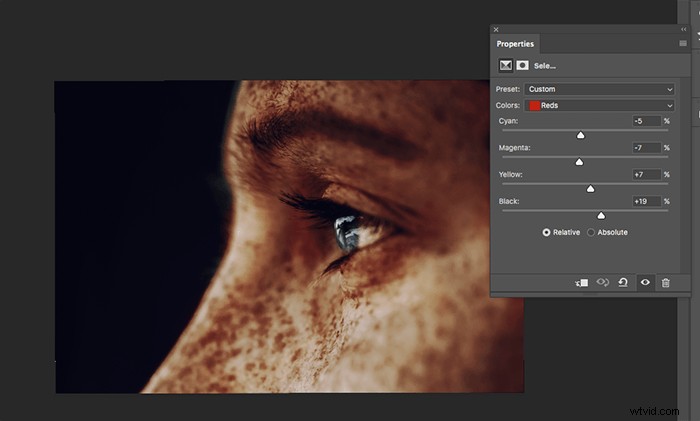
Pokud chcete vytvořit specifický barevný styl, experimentujte s různými funkcemi ve vašem editačním programu.
K ještě většímu vylepšení obrazu můžete použít tyto oblíbené nástroje:
- Křivky – zde je část, kde můžete změnit červenou, modrou a zelenou barvu obrázku. Můžete si stáhnout předem připravené křivky a vytvořit tak specifický vzhled.
- Vyvážení barev – to dělá přesně to, co název napovídá. Můžete vyvážit určité barvy, aby vše vypadalo vizuálně přitažlivě.
- Selektivní barva – to vám poskytne téměř mikroskopický pohled na každou barvu na vašem obrázku. V této části můžete snadno vytvořit kontrast a změnit určité barvy.
- Odstín/sytost – zde můžete změnit odstín, sytost a světlost každé barvy na obrázku.
Pokud použijete kombinaci těchto nástrojů, budete moci, aby vaše výsledky vypadaly ještě nápadněji.
Můžete to posunout ještě dále tím, že své výsledky importujete do Lightroom a budete experimentovat s různými předvolbami. Je to skvělý způsob, jak proměnit jednoduché fotografie ve snová, náladová nebo promyšlená umělecká díla.
8. Konečný výsledek

A máte hotovo!
Zkuste vybarvit různé typy obrázků, abyste zlepšili svou techniku.
Pokud se chcete vrátit a znovu pracovat na svých výsledcích, uložte svou fotografii jako soubor Photoshopu (PSD). Tím se uloží všechny vaše vrstvy.
Tato metoda je pro vás ideální, pokud jste perfekcionisté nebo pokud si prostě potřebujete odpočinout od vybarvování obrázku.
Závěr
K tomu, abyste černobílým obrázkům vdechli život, nepotřebujete vzdělání ani roky praxe.
Pomocí této techniky můžete obnovit staré rodinné fotografie, být kreativní s neobvyklými barvami a navždy změnit způsob, jakým se díváte na barevné kombinace.
Dále, proč se nenaučit používat aplikaci Camera+ pro dokonalé fotografie z iPhonu nebo fotografování starých hollywoodských glamour fotografií!
