V tomto článku se dozvíte, jak používat nástroj Photoshop Gradient Map k přeměně vašich „meh“ barevných obrázků na neuvěřitelné černobílé, které jsou „WOW“.

Když se nad tím zamyslíte, černobílá fotografie nedává smysl. Né vážně. Na nejzákladnější úrovni nám černobílá fotografie představuje verzi našeho světa, o které víme, že není přesná. Barvy, které běžně vidíme, se nám zobrazují v hodnotách bílé, černé a šedé. Víme, že černobílá fotografie není věrná, a přesto silná černobílá fotografie může překonat součet jejích částí. Dokáže nás přenést do vizuálních prostorů, které vyvolávají emoce, kterých nedosáhne ani ta nejjasnější barevná fotografie.
I když se černobílý obrázek nazývá „černobílý“, jen zřídka jsou to pouze tóny šedé. Silný černobílý obraz často obsahuje jemné barevné tóny ve stínech, světlech, středních tónech nebo někdy ve všech třech. Navíc, pokud jde o sestavování černobílé fotografie ze souboru digitálního barevného obrázku, způsob, jakým přistupujete ke svým převodům, může způsobit nebo rozbít celou fotografii.
Ne všechny metody jsou si však rovny. Chystám se vám ukázat jeden z nejlepších způsobů, které znám, jak efektivně převést a tónovat fotografii na černobílou. Provedeme to pomocí tichého malého nástroje ve Photoshopu s názvem Mapa přechodů . Pokud jde o pořízení digitální černobílé fotografie od „meh“ po „WOW“, bude Photoshop Gradient Map vaším nejlepším přítelem.
Co je to gradientní mapa?
Photoshop Gradient Map je v podstatě přesně to, co zní; způsob, jak zmapovat a ovládat barevné tóny různých hodnot jasu na vaší fotografii.
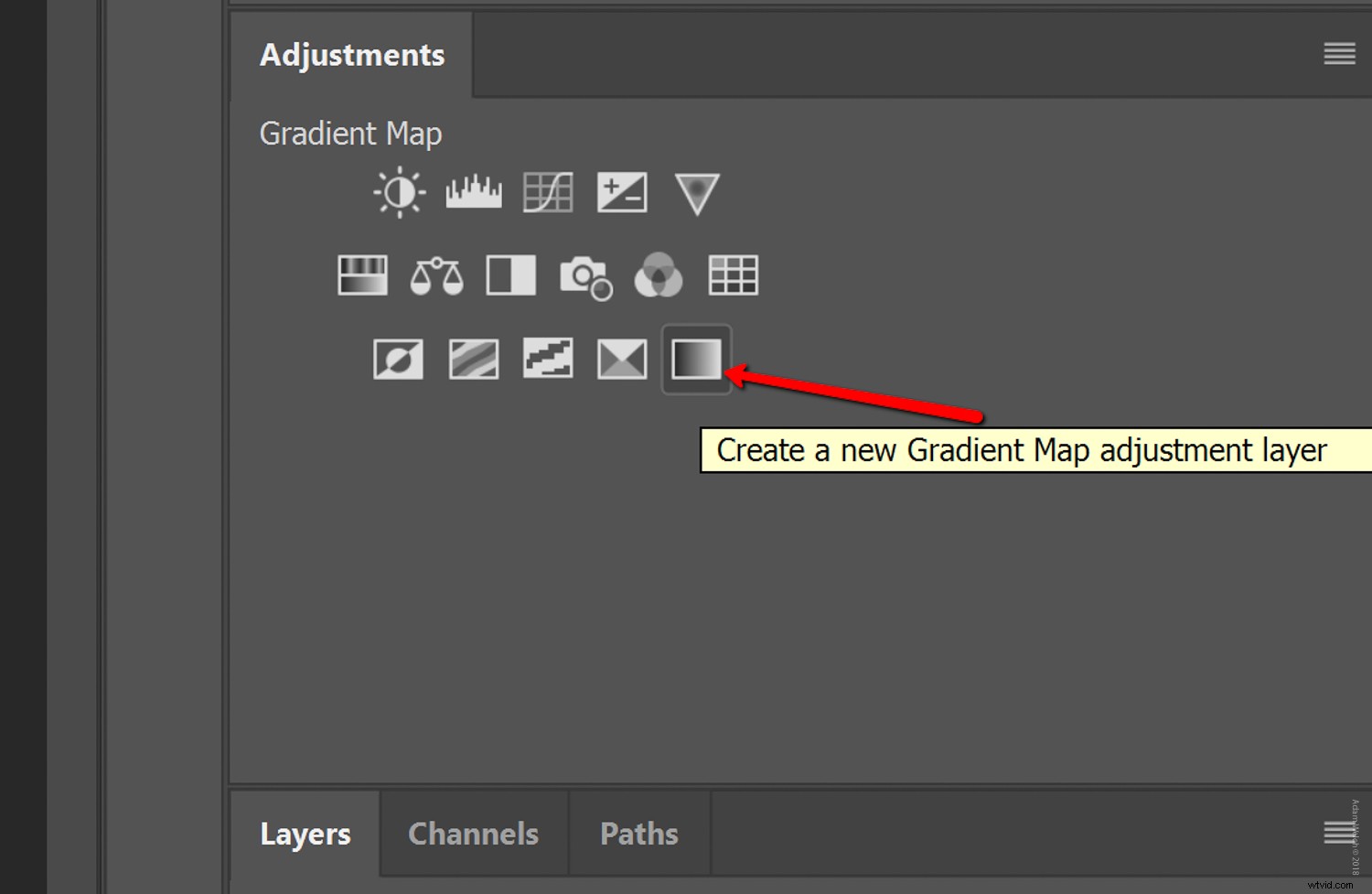
Tónování s přechodovou mapou může být překvapivě jednoduché (jako v této lekci) nebo tak nádherně složité, jak se rozhodnete provést úpravy. Dobře, dost řečí, můžeme začít. Pořídíme barevnou fotografii RAW a zahájíme proces převodu do černobílé podoby, poté ji vytónujeme pomocí mapy přechodu ve Photoshopu.
Začněte základy
Pro začátek velmi doporučuji použít obrázkový soubor RAW. Pokud tak učiníte, nabízí vám největší prostor pro změnu hodnot na fotografii poté, co ji převedete na černobílou.

Začal jsem s fotkou otevřenou v Lightroom, abych dokončil některé základní úpravy. Celý proces však můžete dokončit přímo ve Photoshopu. Přednostně by převod obrazu na černobílý a tónování pomocí gradientní mapy měl být jedním z posledních kroků v procesu. Úpravy samozřejmě mohou žít svým vlastním životem, takže neváhejte dynamicky upravovat svou fotografii v jakékoli fázi. Zde máme soubor RAW po několika základních úpravách v Lightroom.

Možná se ptáte:„Proč právě teď nepřevést na černobílé?“ Nedoporučuji převádět fotografii na černobílou před jejím otevřením ve Photoshopu. Důvodem je to, že vás zcela připraví o životně důležité informace o barvách, které umožňují úpravy jednotlivých hodnot jasu barev.
Dále nakopnu obrázek do Photoshopu...
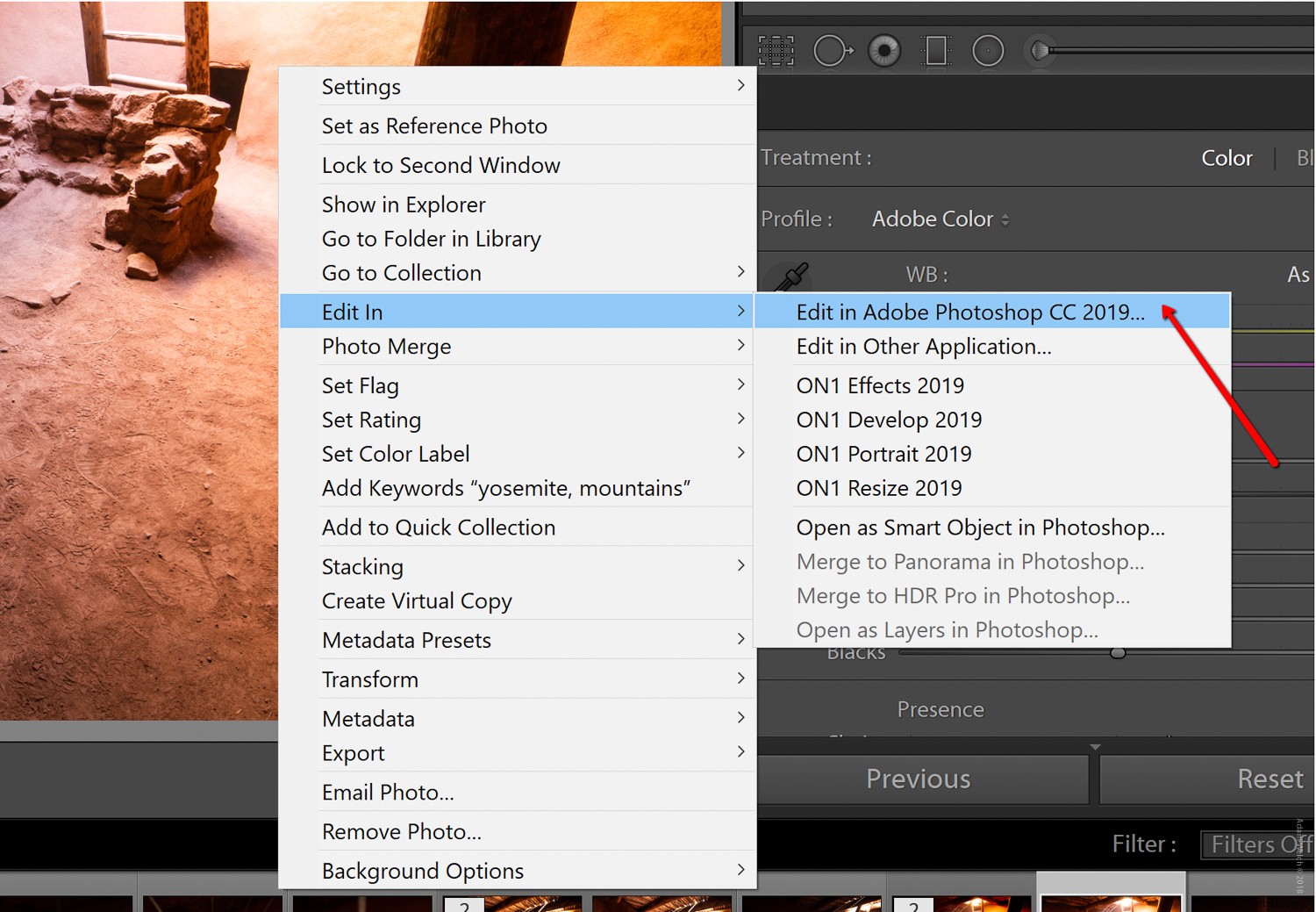
Nyní začíná ta pravá zábava! No tak...je to opravdu zábava.
Konverze a tónování pomocí mapy přechodů
Po otevření obrázku ve Photoshopu jej převeďte na černobílý. Chcete-li toho dosáhnout, přidejte černou a bílou vrstvu úprav.
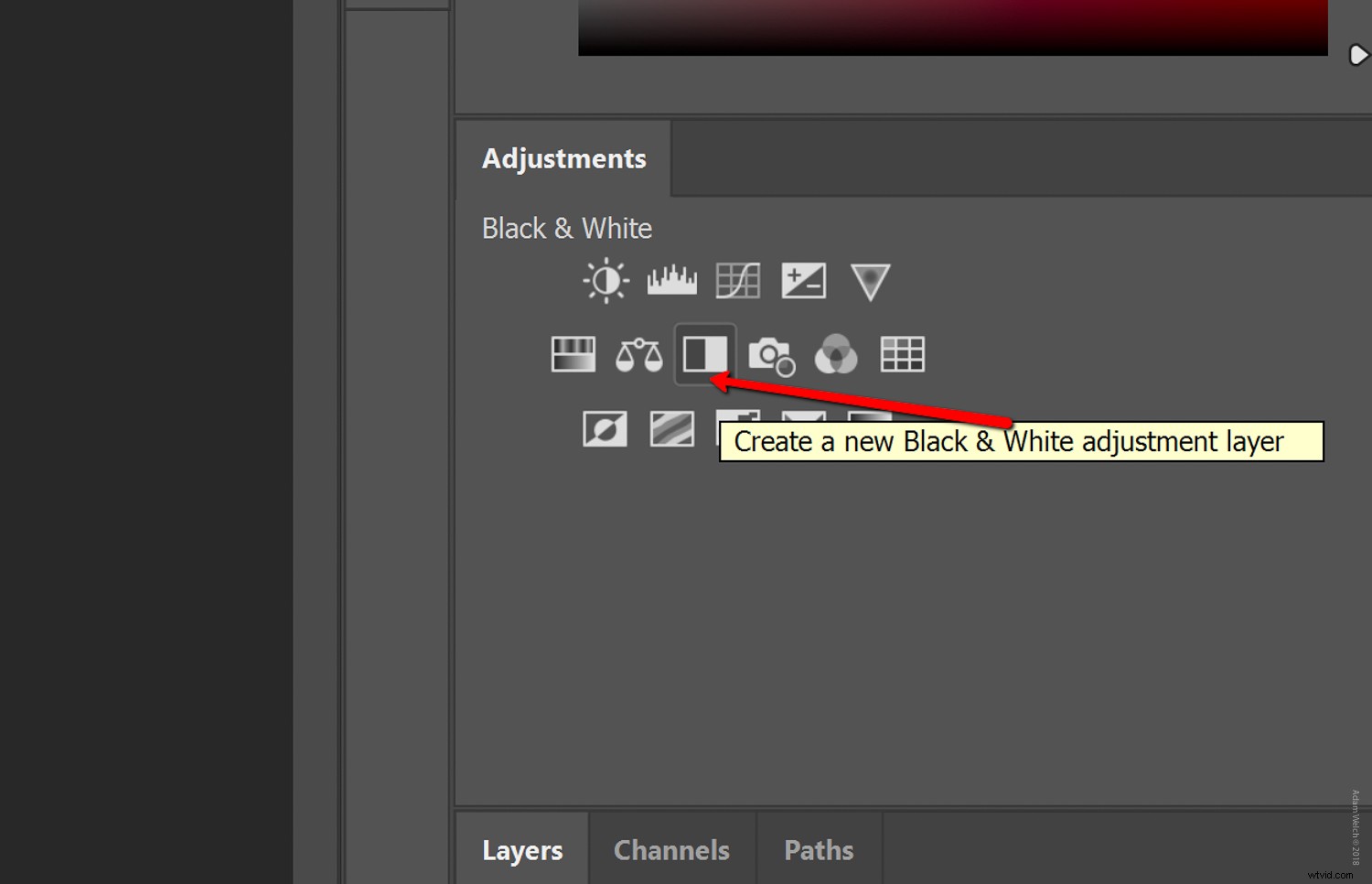
I když to není nutné, klidně tuto vrstvu pojmenujte nějak konkrétně. V tomto okamžiku si můžete upravit jednotlivé hodnoty jasu barev podle libosti. Vidíte, řekl jsem vám, že existuje důvod odložit převod až do tohoto kroku.
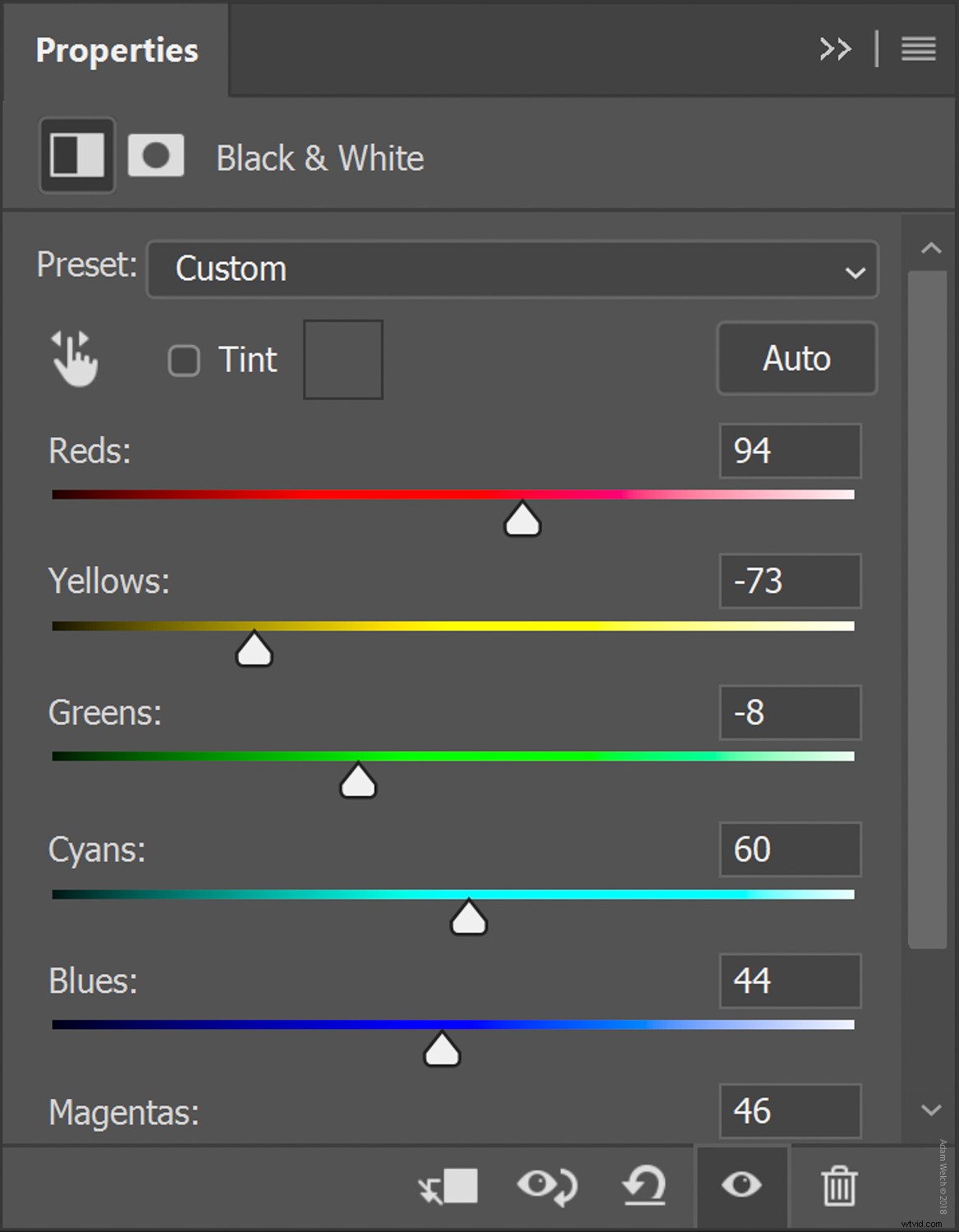
Nyní, když máte pěkně převedenou černobílou fotografii, můžete skočit do procesu tónování přidáním vrstvy úprav Gradient Map. Klikněte na ikonu Gradient Map stejně jako jsme to udělali s černou a bílou vrstvou úprav.
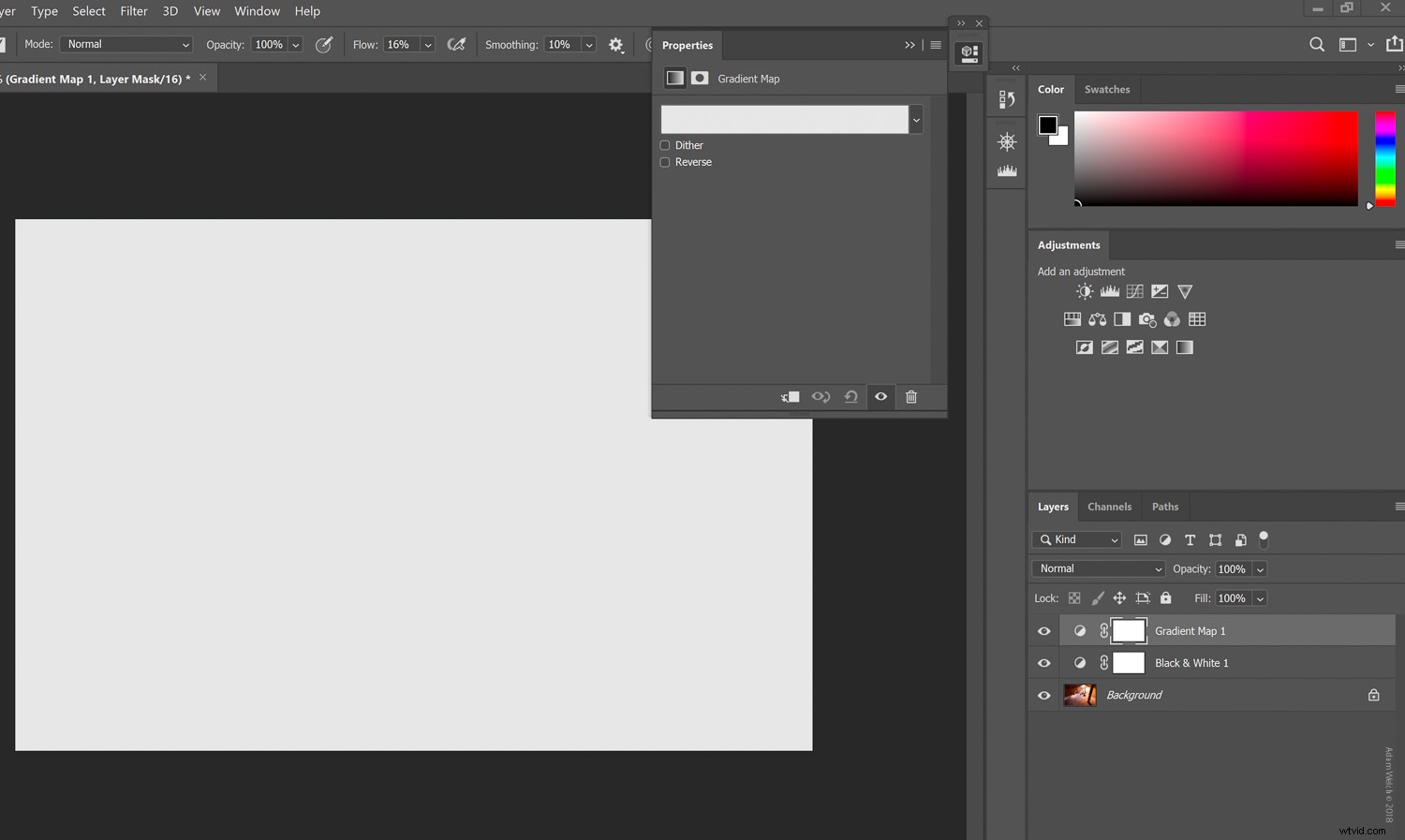
Nevypadá to kouzelně!
Dělám si srandu.
Poté, co vybereme přechodovou mapu, musíme udělat několik věcí. V závislosti na vašem výchozím nastavení Photoshopu se váš pohled může jevit mírně odlišný od mého. Nebojte se však, kroky jsou stejné.
Chcete-li vybrat přechod, klikněte na rozevírací nabídku přechodu:
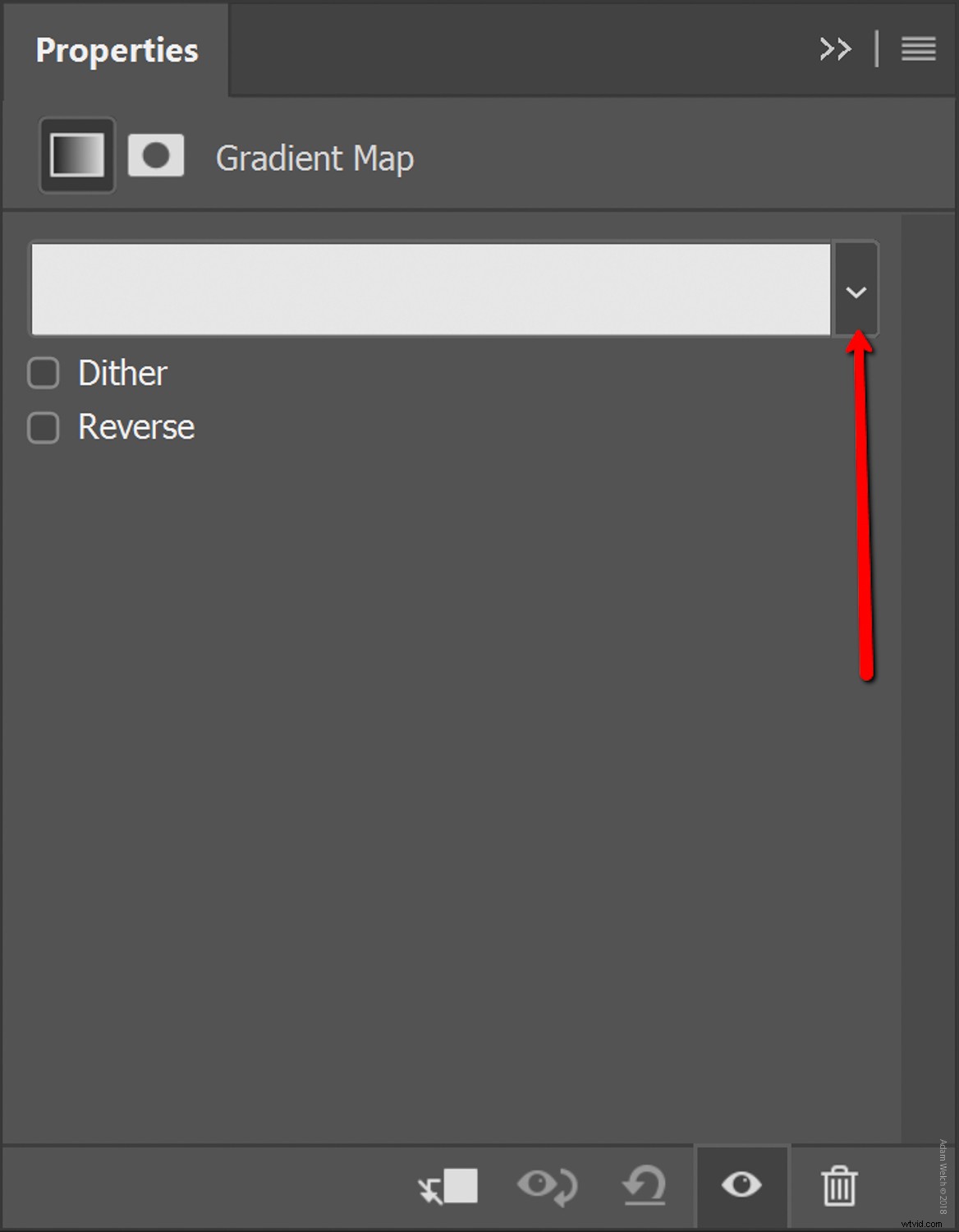
Poté kliknutím na kolečko Nastavení otevřete možnosti tónování a ujistěte se, že Tónování fotografií je vybráno.
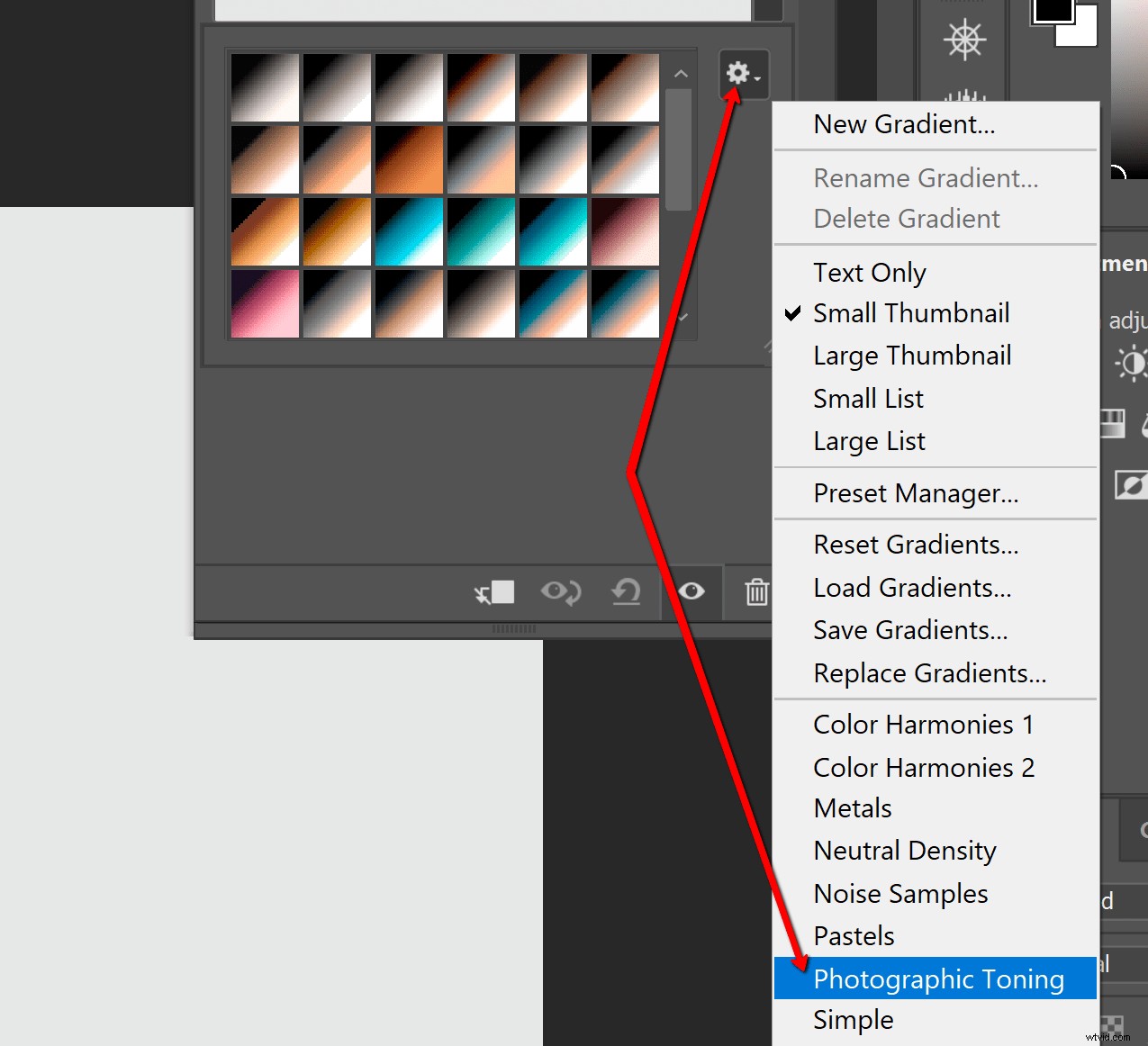
Budete vyzváni k potvrzení, že chcete změnit na nový přechod. Klikněte na OK protože to rozhodně ano.
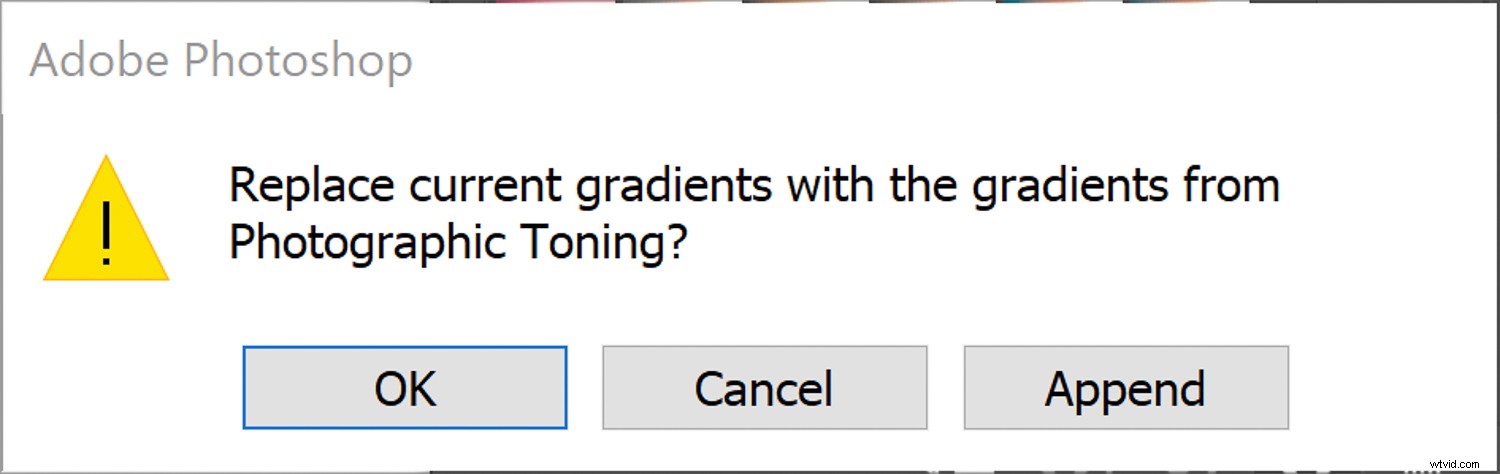
Každý z těchto malých rámečků představuje schéma barevného přechodu, které můžete vybrat pro tónování obrazu. Představte si je jako přednastavení přechodu. Pro tuto fotku půjdu s mým starým oblíbencem, Platinum .
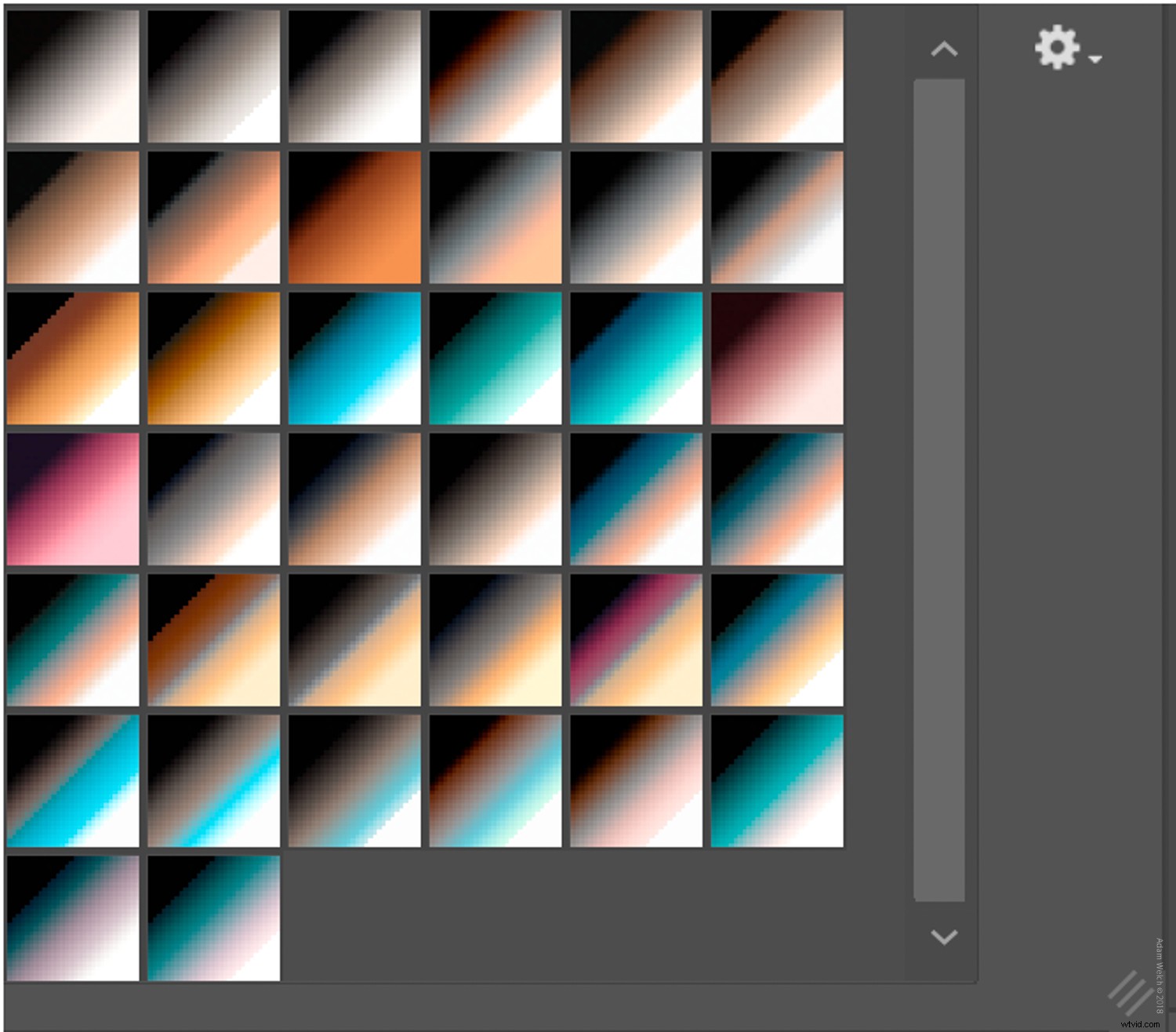
Nebojte se experimentovat a najděte příchuť, která se vám líbí pro vaši fotografii. Pamatujte, že zde je vše nedestruktivní, takže jednoduše klikněte na tlačítko „zpět“ ve spodní části okna mapy přechodu a začněte znovu.
V tomto okamžiku jsme téměř hotovi s většinou našeho tónování pomocí mapy přechodu! Ano, je to tak snadné. Než však půjdeme, chci vám ukázat, jak upravit přechod, pokud se tak rozhodnete. Mapa přechodu přidává barvu přes tonální hodnoty vašeho obrázku. Kliknutím na přechod můžete ovládat, jak se to použije (a dokonce vytvořit nové). Tím se otevře panel úpravy přechodu.
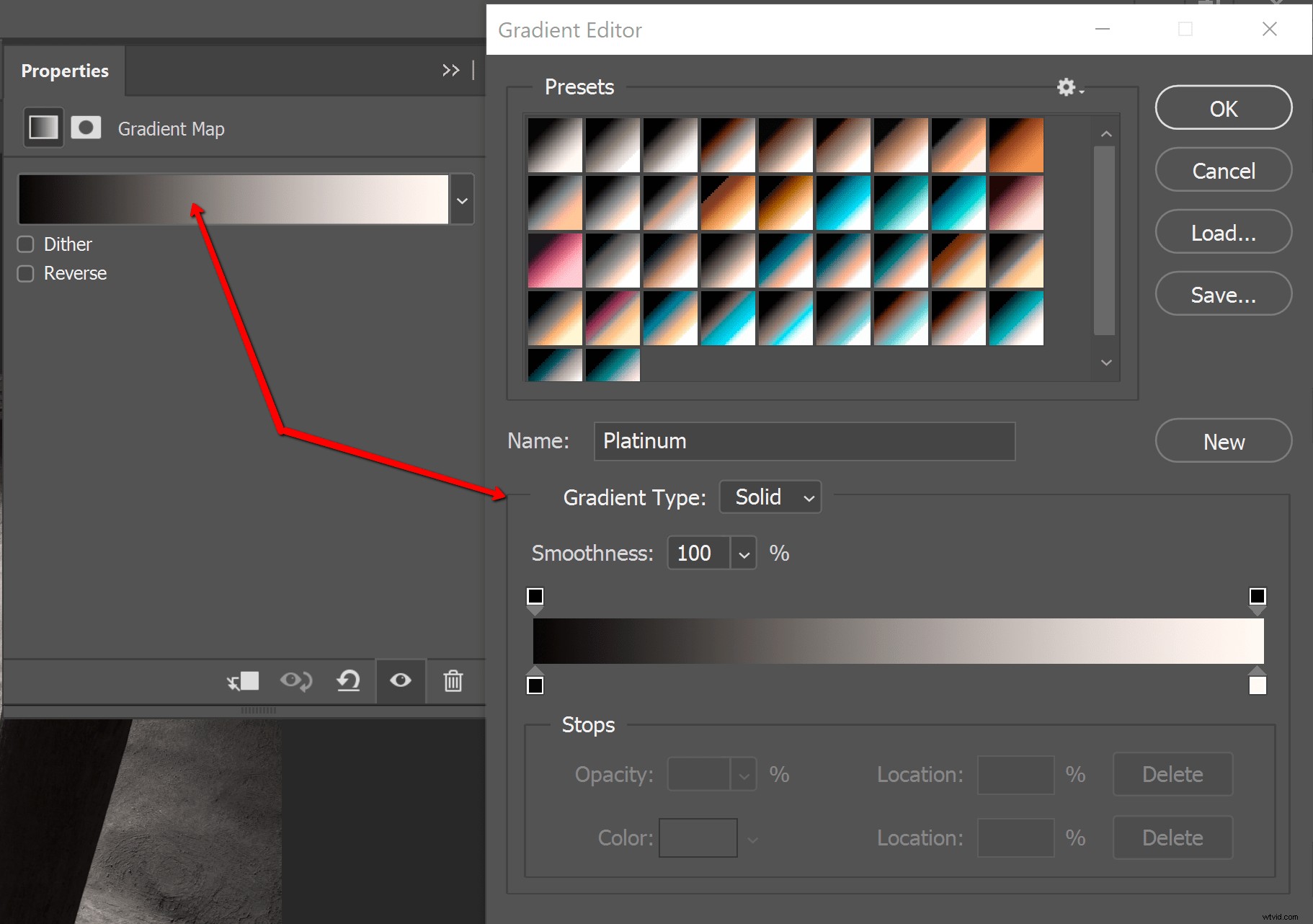
Z tohoto panelu můžeme upravit jednotlivé hodnoty přechodu pro změnu hustoty a kontrastu barev. K dispozici je neomezené množství kombinací a barevných schémat. Opět si tedy dovolte šťourat, vylepšovat, testovat a jinak se s přechody úplně vyřádit, abyste viděli, jak ovlivní vaši fotku. nedělám si srandu; možnosti jsou nekonečné. Neříkal jsem vám, že to byla zábava?
V neposlední řadě můžete také upravit režim prolnutí vrstvy a krytí přechodové vrstvy v panelu Vrstvy. Hrajte s procentuálními úrovněmi, dokud nedosáhnete správného efektu.
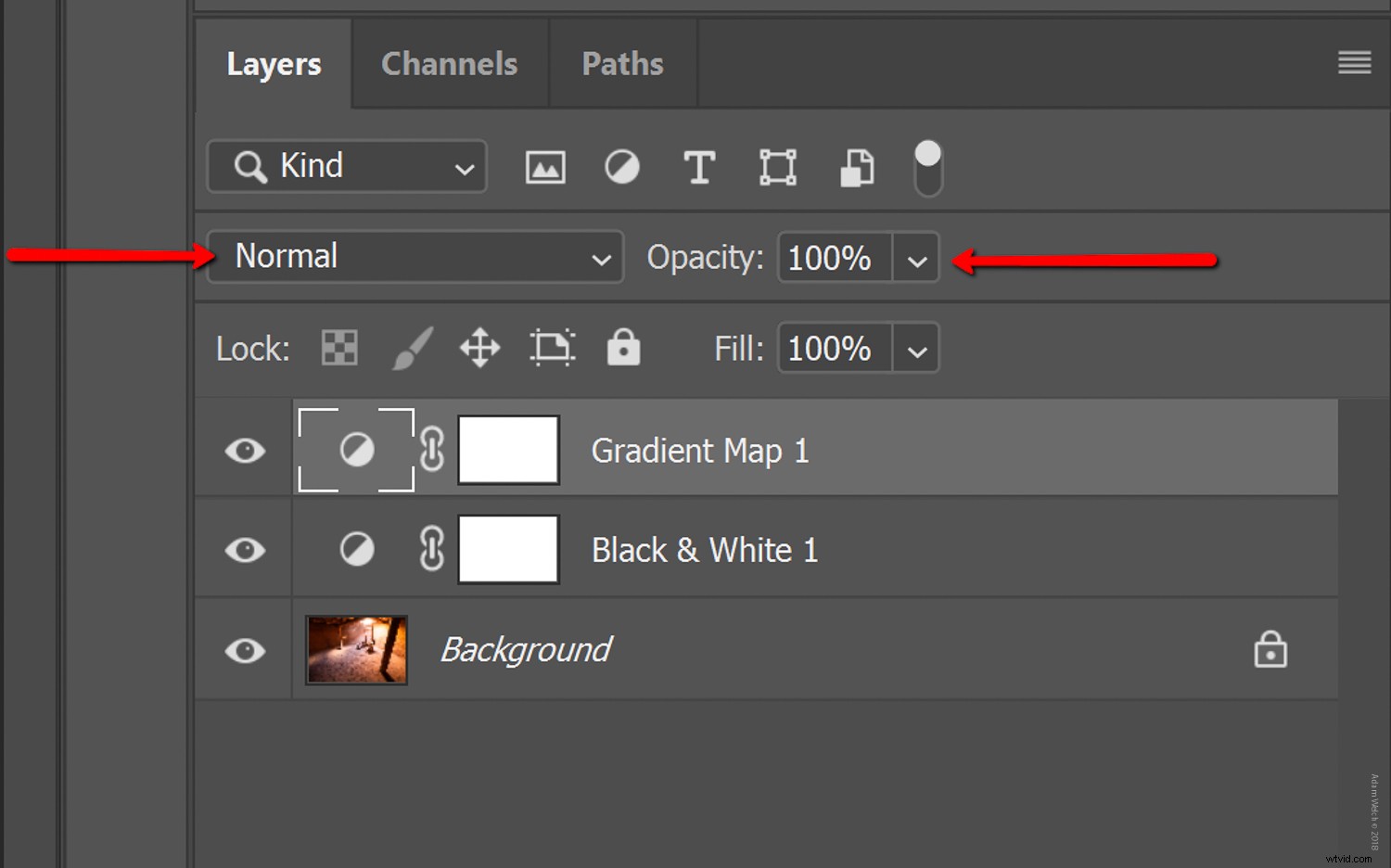
Nyní můžete svou fotografii dále upravit přímo zde ve Photoshopu nebo zpět v Lightroom. Nebo, pokud jste skončili, můžete uložit a exportovat.
Závěrečné úvahy o přechodových mapách a černobílé verzi
S několika jednoduchými vrstvami ve Photoshopu jsme vyšli z tohoto…

k tomu…

až nakonec tohle…

Černobílé fotografie jsou víc než...no, jen černobílé. Vzpomeňte si na některé ze svých oblíbených černobílých obrázků. Jsou to jen dvě barvy nebo něco víc? Ať už je to film nebo digitální, většina „černobílých“ snímků, které nás hýbou, má barevné tóny, které vytvářejí pocit módy nebo estetického pohodlí, které se nás dotýká na kreativní a emocionální úrovni. Použití Photoshop Gradient Map k tónování černobílých fotografií je jedním z nejjednodušších a nejúčinnějších způsobů, jak vytvořit pokročilé černobílé, které vyniknou. Jakmile začnete používat Photoshop Gradient Map, možná se budete divit, jak jste to vůbec zvládli bez ní!
Používáte Photoshop Gradient Map? Podělte se s námi o některé ze svých obrázků níže.
