Jak postupujete ve fotografování, možná budete chtít upravit své fotografie s přesnějším ovládáním. V tomto článku diskutuji o tom, jak používat Lumenzia Luminosity Masking Panel ke snadné úpravě částí vašeho obrázku pomocí Luminosity Mask v Adobe Photoshopu.
Tyto masky vám umožňují ovládat různé aspekty vašeho obrázku, aniž byste ovlivnili ostatní. Tyto masky jasu můžete vytvořit ručně nebo můžete použít produkt, jako je Lumenzia, který je vytvoří za vás automaticky, stejně jako nanesením mnoha běžně používaných vrstev úprav v Adobe Photoshopu.

Jinovatka na říčním kameni po použití světelných masek
Lumenzia je panel maskování jasu, což je doplňková aplikace, která funguje v rámci Adobe Photoshop. Umožňuje rychle vytvářet a efektivně používat širokou škálu masek svítivosti pro úpravy obrázků. Abyste pochopili, jak Lumenzia funguje, protože je trochu technická, musíte pochopit, jak fungují vrstvy Photoshopu.
Lumenzia se ve svých nejzákladnějších pojmech používá v Adobe Photoshopu, aby vám umožnila manipulovat s obrázky s maskami vrstev. V tomto článku jsou všechny odkazy a obrázky pro Lumenzia V6.0. Lumenzia se ve Photoshopu zobrazí jako panel.
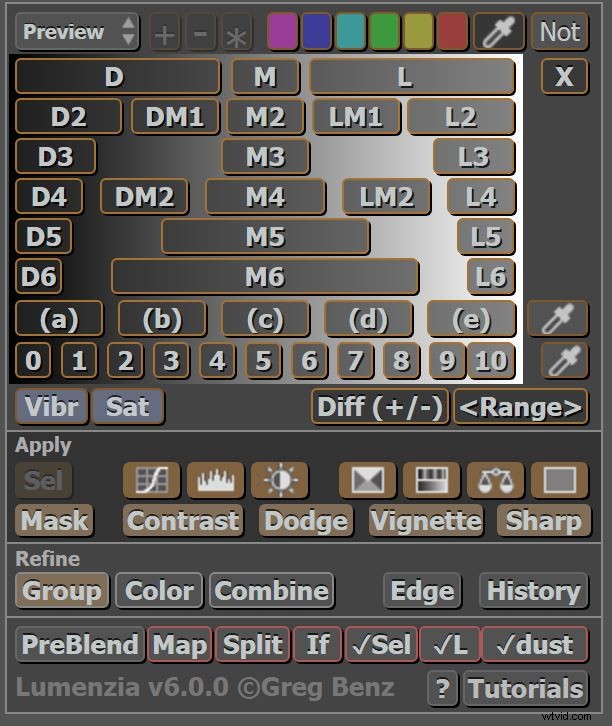
Panel Lumenzia
Luminosity Masky
Luminosity masky, známé také jako Luminiscenční masky, představují způsob, jak ve Photoshopu provádět pokročilé výběry na základě hodnot jasu. Tato metoda je užitečná zejména pro obrázky s vysokým dynamickým rozsahem.
Řekněme například, že se díváme na obrázek ledové koule z jinovatky. Je to světlý objekt na tmavém pozadí, kde expozice byla pravděpodobně vybrána pro tmavší oblasti spíše než pro ledovou kouli, takže ledová koule je více šedá než bílá. Obraz je nerovnoměrný, protože bílá část (ledová koule) je podexponovaná. Mohli bychom udělat druhou expozici, tentokrát s ohledem na ledovou kouli a poté hladce prolnout oblast ledu do tmavšího pozadí.

Podexponovaná originální ledová koule Hoar Frost
Existuje mnoho způsobů, jak provádět výběry ve Photoshopu, ale v tomto konkrétním příkladu by nám masky svítivosti umožnily vybrat přeexponovanou oblast, protože cílí na hodnoty jasu (tj. jas oblasti) a hladce prolnout tmavší expozici. . Obrázek níže ukazuje histogram jasu pro tento obrázek.
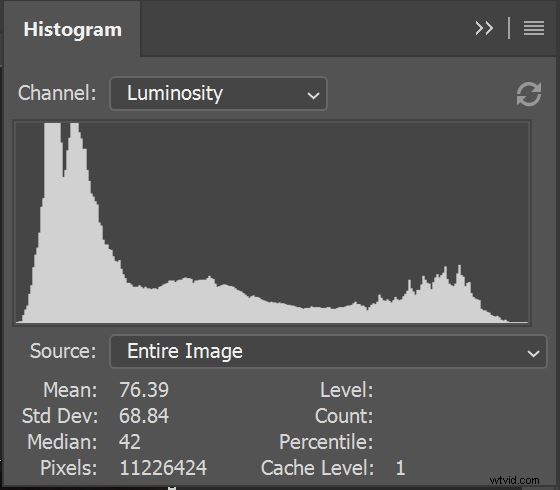
Histogram ledové koule
Luminosity masky jsou neuvěřitelně výkonné, protože můžete manipulovat s konkrétními částmi vašeho obrázku. Stejně jako u všech masek je klíčem k zapamatování, že bílá odhaluje a černá skrývá. Tyto typy masek mají více použití, včetně jemného doladění obrázků, obnovení zvýraznění, obrázků HDR, černobílých snímků a obecných použití maskování.
Lumenzia je doplňkový produkt pro Photoshop CC, který umožňuje automatizaci používání masek Luminosity. Limity toho, k čemu tento nástroj používáte, souvisí s vaší představivostí a tím, jak dalece chcete s obrázky manipulovat.

Přístav Bonavista v noci – Vysoký dynamický rozsah
Co je maska pro svítivost?
Obecně existují dvě základní charakteristiky dat obsažených ve fotografické informaci v digitální podobě:Chromatická (barva, odstín a odstín) a Luminosita (jas). Masky jasu se zaměřují na využití jasu informací obsažených v obrazových datech, aby vám umožnily selektivně manipulovat s částmi obrazu.
Existuje několik dalších skvělých článků o dPS týkající se masek Luminosity. Jedná se o poměrně pokročilý koncept. Pochopení toho, jak fungují vrstvy ve Photoshopu, je životně důležité, nebo možná nebudete většině z tohoto článku rozumět.
Proč používat masky Luminosity Masks?
V dobách minulých a dodnes mnoho fotografů používá techniky, jako je bílé bezešvé pozadí za portrétovaným objektem, aby bylo možné pozadí změnit v postprodukci. Někteří jiní fotografové používají barvu k výměně pozadí.

Roztomilé štěně na bílém pozadí bezešvé
Rozdíl mezi těmito dvěma pozadími je v tom, že bílé pozadí má různé úrovně jasu, což usnadňuje ruční maskování pozadí. Barevné pozadí může způsobit problémy kvůli barvě oblečení a barvě pozadí ovlivňující okraje objektu v popředí. To může ovlivnit i osvětlení objektu. Barevné pozadí je spíše chromatická maska než maska svítivosti. K vyřešení tohoto problému se používají masky svítivosti.
Opět platí, že masky vrstev vždy fungují na předpokladu, že bílá odhaluje a černá skrývá.
Podívejme se na tři masky pro obrázek Ledové koule:
- Maska „Lights“ (L2) (pouze z vyšší třídy)
- Maska „Střední tón“ (pouze od středu)
- Maska ‚Tma‘ (pouze z tmavšího konce)
Je to stejný obrázek s použitím různých masek. Pomocí těchto masek můžete upravit obrázek v těchto konkrétních oblastech. Bílé oblasti jsou vybrané oblasti histogramu a čím dále jste od výběru, tím je maska tmavší. U „Highlights“ jsou pouze hodnoty světla bílé. U výběru „Střední tón“ jsou bílé pouze hodnoty středního rozsahu, takže světla jsou tmavá stejně jako tmavý rozsah. Nakonec výběr „Tmavý“ zobrazuje tmavý rozsah bíle.

Maska světel 2

Mids 2 Mask
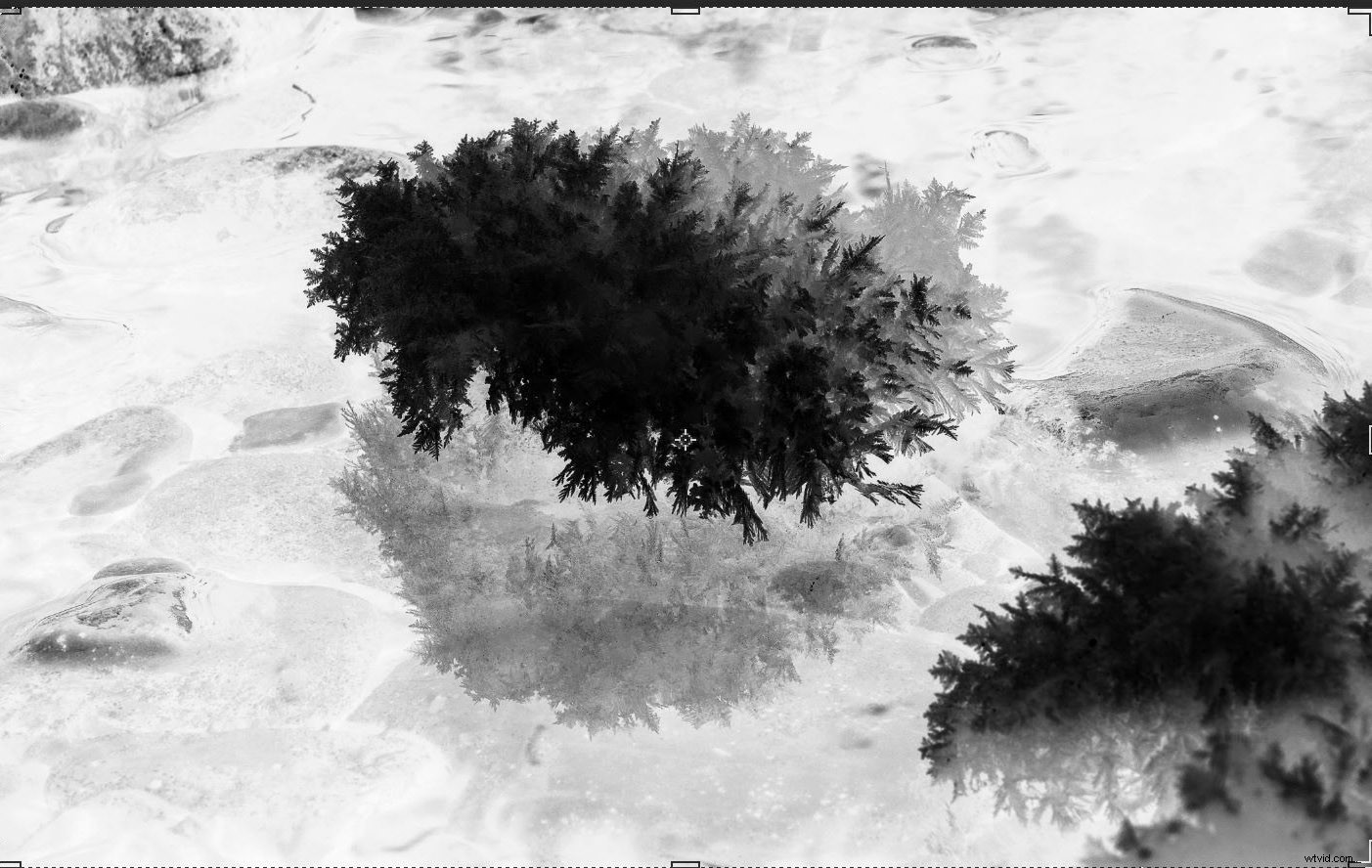
Darks 2 Mask
Jak vytváříte masky Luminosity?
Existují tři způsoby, jak vytvořit masky svítivosti. Za prvé, můžete si vytvořit svůj vlastní (časově náročný) a poté tento proces automatizovat. Za druhé, můžete si zakoupit přednastavení Lightroom nebo Photoshop, u kterých někdo jiný vytvoří automatizovaný proces za vás. Třetím způsobem je doplňkový produkt, který funguje v rámci Photoshopu. Lumenzia je doplňkový produkt, který funguje dobře.
U prvních dvou metod generování masek svítivosti existují dva problémy; čas potřebný k jejich nastavení a automatizaci a velikost souborů, na které jsou použity masky vrstev. Použití předvoleb nebo akcí ke generování masek vrstev může výrazně zvětšit velikost souborů ve Photoshopu, protože každá vrstva je ve skutečnosti obraz. Tento proces zabírá místo na pevném disku a může zvýšit výkon počítače.
Lumenzia používá vektorové masky místo masek vrstev k rychlému vytvoření masek jasu. Umožňuje rychlou manipulaci s obrázky a vyhazování masek je snadné. To vše při zachování velikosti obrázku menší a flexibilnější.
Jak Lumenzia funguje?
Lumenzia je vzrušující produkt sám o sobě, protože vám umožňuje efektivně ovládat a automatizovat mnoho úkolů souvisejících s maskami Luminosity. Integruje se do aplikace Photoshop CC jako panel s jednoduchými příkazy tlačítek – mnoho z nich má pokyny, když na ně umístíte ukazatel myši.
Je to mocný nástroj, a přestože jsou počáteční koncepty jednoduché, křivka učení pro efektivní používání produktu může být pro některé strmá. Naštěstí jsou k dispozici také integrované video tutoriály, které se spouštějí z Photoshopu přímo z panelu (k jejich fungování potřebujete připojení k internetu). Účelem této recenze je poskytnout vám malý přehled o tom, jak funguje, abyste viděli, zda je pro vás to pravé.
Panel Lumenzia
Většina panelu zobrazuje výběr požadovaných rozsahů svítivosti – jakmile pochopíte, jak vybrat různé úrovně svítivosti. Pro ilustraci zvažte standardní histogram obrázku.
Histogram RGB ukazuje rozložení všech úrovní jasu od čistě černé zcela vlevo a čistě bílé zcela vpravo. Panel Lumenzia je rozdělen do sekcí. V horní části panelu je výběr masky jasu a oblast náhledu, která vám umožňuje vidět, co jste vybrali.
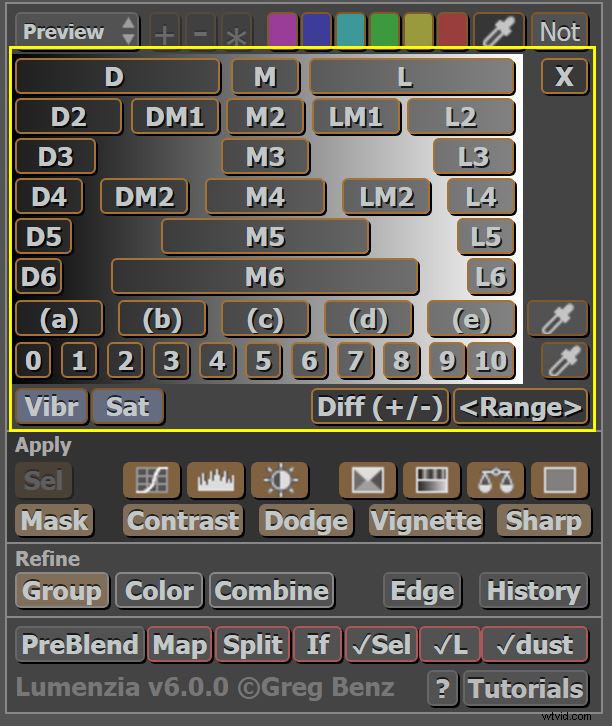
Výběr části panelu Lumenzia
Tato horní část rozděluje rozsahy svítivosti na základě rozsahů, které chcete použít. Vizuálně vám tlačítka dávají jasnou představu o rozsahu svítivosti, který tlačítka volí. Tlačítka lze kombinovat a převracet.
Jakmile stisknete vybraný rozsah, objeví se dočasný výběr a zobrazí se tlačítka vrstvy.
Podívejte se na histogram jasu a všimněte si, že tlačítka vizuálně ukazují (na stejné vodorovné čáře) přibližné rozložení vybraných hodnot luminiscence.
Řádek čísel (0-10), těsně nad spodní částí, jsou hodnoty zóny, které proslavil Ansel Adams jako součást své techniky zpracování.
Jakmile vyberete rozsah, zobrazí se náhled se sadou oranžových karet. Tyto jsou pouze dočasné, aby vám ukázaly, jak maska vypadá.
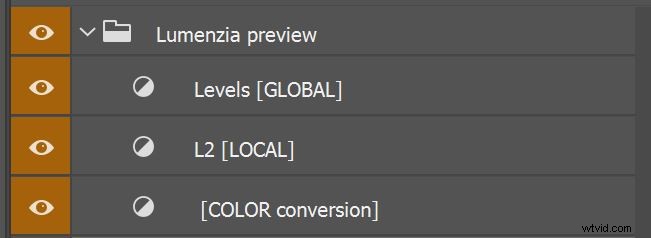
Oranžové karty náhledu
Druhá část je ‚Panel Použít‘. Tento panel umožňuje použít masku na běžnou sadu příkazů vrstvy úprav ve Photoshopu, jako jsou křivky, úrovně, kontrast, jas, HSL a selektivní barvy. Aplikuje masky, které jste vybrali, vytvořením vrstvy úprav s ovládacími prvky vrstvy nastavenými z masky. Vlastnosti vrstvy úprav lze poté upravit.
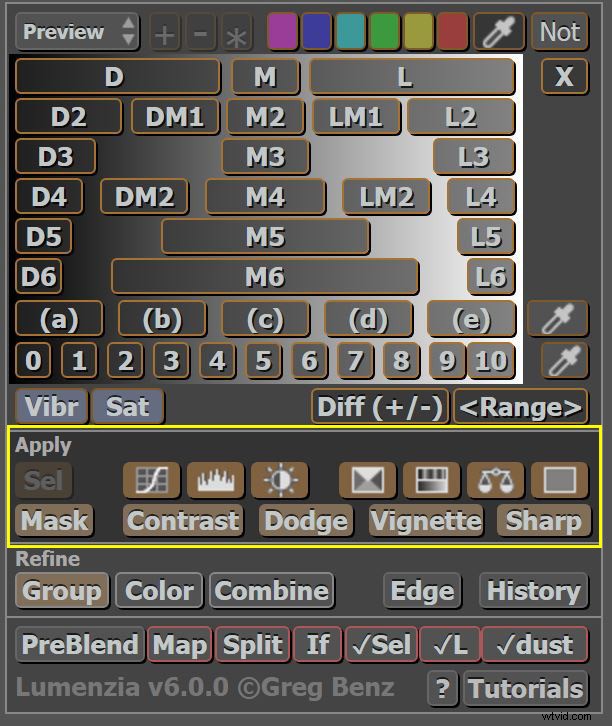
Panel použití Lumenzia
Třetí částí je ‚Panel Upřesnění‘ pro upřesnění masky, kterou jste vybrali. Umožňuje vám seskupovat a kombinovat vaše výběry a také pracovat se zjemněním hran. Tato část panelu Lumenzia je vhodná pro pokročilejší uživatele.
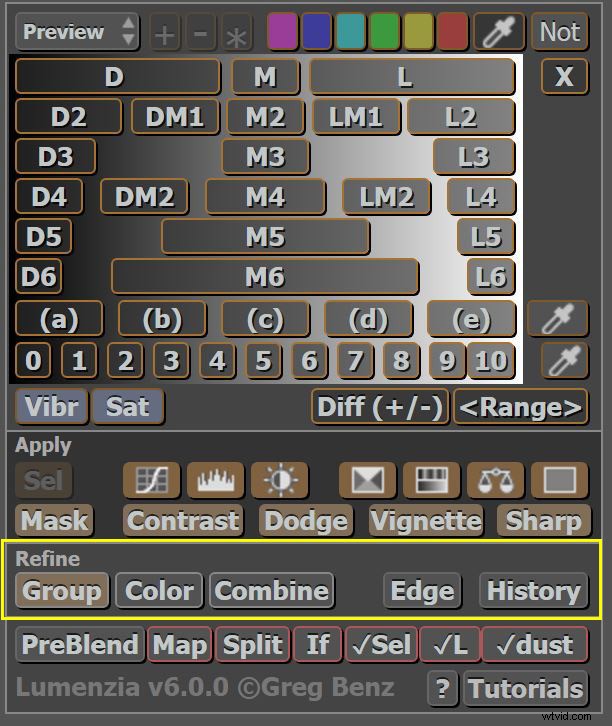
Panel Upřesnit
Závěr
Jakmile se seznámíte s Lumenzií, vytváření vrstev úprav, které přesně fungují na vašich snímcích, je fantastické. Online výukové programy poskytují širokou škálu příkladů, jak ovládat všechny aspekty vašich obrázků. Uvedené panely jsou dodávány s úplným doplňkovým programem (39,99 USD), ale existuje také základní bezplatný panel, který vám pomůže získat představu o tom, jak to funguje. Webové stránky Lumenzia naleznete zde.
Používání Lumenzia k ovládání obrázků vám může pomoci vytvářet dynamické výsledky pro vaše obrázky. Šťastné zpracování!
Zkoušeli jste Lumenzii? Jaké jsi s tím měl výsledky? Podělte se s námi v komentářích níže.

Wansfordský most
