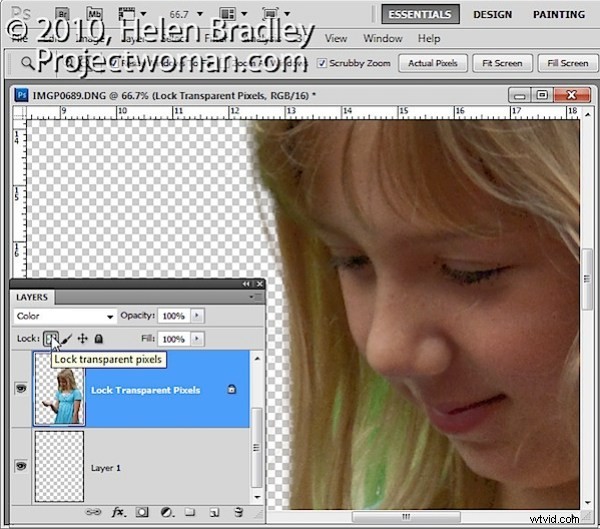
Pokud jste někdy přemýšleli, co dělají malé ikony v paletě Vrstva, možná vás překvapí, jak užitečné mohou být. Zde se dozvíte, co dělá ikona Lock Transparent Pixels a jak ji můžete použít.
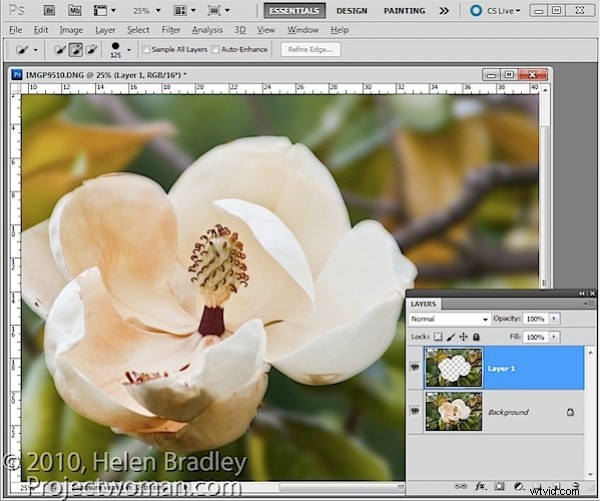
Jsou chvíle, kdy ve Photoshopu pracujete s obsahem na vrstvách, že vrstvy mohou dělat věci, které byste od nich nečekali. Například na tomto obrázku jsem extrahoval pozadí do vlastní vrstvy tak, že jsem ji vybral a pak jsem zvolil Vrstva> Nová> Vrstva přes Kopírovat.
Nyní chci tuto vrstvu rozostřit, takže pokud ji označím a aplikuji na ni filtr Gaussova rozostření, uvidíte, že filtr Gaussova rozostření posune pozadí přes okraje květiny.

Tentokrát jsem místo výběru obsahu vrstvy vybral ikonu Uzamknout průhledné pixely v paletě vrstev.
Nyní, když použiji stejný filtr silného rozostření, uvidíte, že okraje pozadí jsou zachovány.
Vrstva je rozmazaná, ale rozmazaná je pouze oblast, která byla pokryta původními pixely, a rozmazání nesmí „pronikat“ do oblasti, která obsahuje plně průhledné pixely.
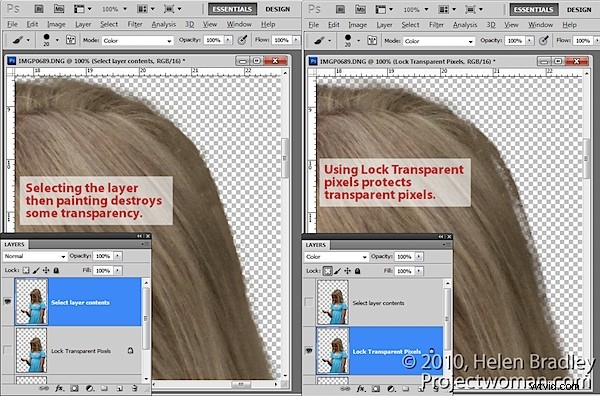
Tato možnost je užitečná při malování detailů za účelem změny jejich barvy. Když například fotografujete někoho na zeleném pozadí obrazovky, najdete chloupky a oblasti kolem samotného okraje vašeho objektu mohou mít zelený nádech. Nebo když vyjmete objekt, jako je budova, vyfotografovaná na jasném slunci, může se na okrajích objevit určitá chromatická aberace.
Pokud vrstvu vyberete pomocí Ctrl + kliknutí na ni (Command + kliknutí na Macu) a vzorkujete barvu ze sousedních pixelů, můžete nastavit štětec na režim Barva a malovat přes okraje. Problém je v tom, že při malování se barva vytváří na částečně průhledných pixelech, které, pokud malujete příliš často, začnou ztrácet svou průhlednost.
Pokud na druhou stranu místo výběru vrstvy klepnete na možnost Uzamknout průhledné pixely a poté malujete se štětcem nastaveným na stejný režim prolnutí barev a vzorkování barev z obrázku, problém vymalujete barvy, ale bez ovlivnění průhlednosti.
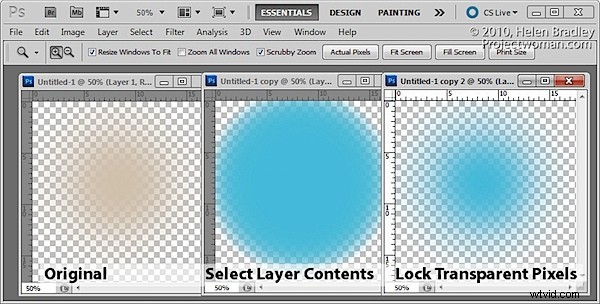
Stejnou možnost lze použít, když vyplníte výběr barvou popředí nebo pozadí stisknutím Alt + Backspace (, Option + Delete na Macu). Pokud je výběr částečně průhledný a pokud vrstvu vyberete jednoduše Control + Klikněte na vrstvu, čím více ji vyplníte, tím více průhlednosti se ztratí. Na druhou stranu, pokud zvolíte Uzamknout průhledné pixely, můžete je vyplňovat znovu a znovu a žádná průhlednost se neztratí.
Stručně řečeno, použití Lock Transparent Pixels zajišťuje, že objekt ve vrstvě se nikdy nemůže stát více či méně průhledným, než byl při prvním vytvoření, a že se jeho okraje nezmění, pokud k němu například přidáte rozostření.
