V předchozích příspěvcích jsem představil základy ostření ve Photoshopu a také jsem se podíval na způsob, jak bodově doostřit obrázek ve Photoshop Elements pomocí umělých masek vrstev. V tomto příspěvku vám chci ukázat výhody použití vysokoprůchodového ostření ve Photoshopu jako alternativu k použití masky Unsharp (kliknutím zvětšíte některé obrázky v tomto příspěvku).
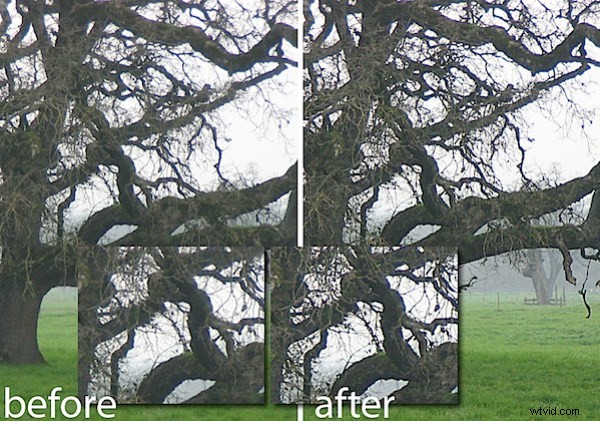
Maska Unsharp byla historicky ostřícím nástrojem, který většina uživatelů Photoshopu začíná používat. Existují však různé a lepší nástroje k použití a jedním z nich je filtr High Pass. Jedním z důvodů je to, že maska Unsharp pracuje se skutečnými pixely obrazu a provádí změny v těchto pixelech. Proces ostření, který využívá filtr High Pass, nepracuje s původním obrazem, takže neničí obrazové pixely – to je zvláště užitečné, pokud používáte Photoshop CS2 nebo starší, který nenabízí inteligentní objekty pro Možnost Filtry pro použití filtru Unsharp mask.
Kromě toho, namísto doostření celého obrazu, jak to dělá Unsharp Mask, použití tohoto procesu filtru High Pass omezí doostření na okraje obrazu, což je místo, kde lze z doostření obrazu získat největší hodnotu.
Krok 1
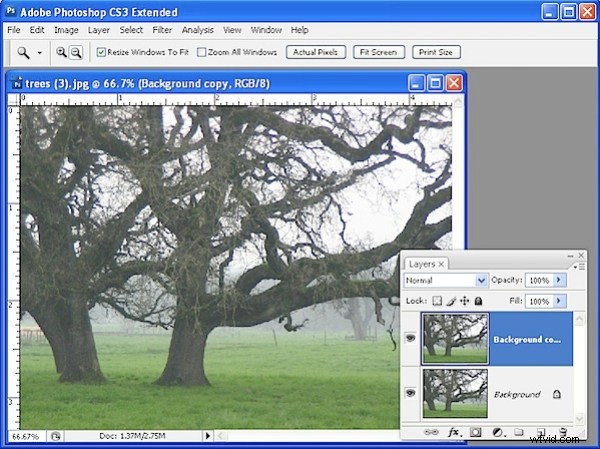
Chcete-li vidět proces při práci, otevřete obrázek a duplikujte vrstvu pozadí obrázku. Pokud má váš obrázek více vrstev, přidejte novou vrstvu do horní části sady vrstev, kliknutím na ni ji vyberte a stisknutím Ctrl + Alt + Shift + E (Command + Option + Shift + E na Macu) vyplňte horní vrstvu. se sloučenou verzí obrázku – bez ovlivnění ostatních vrstev.
Krok 2
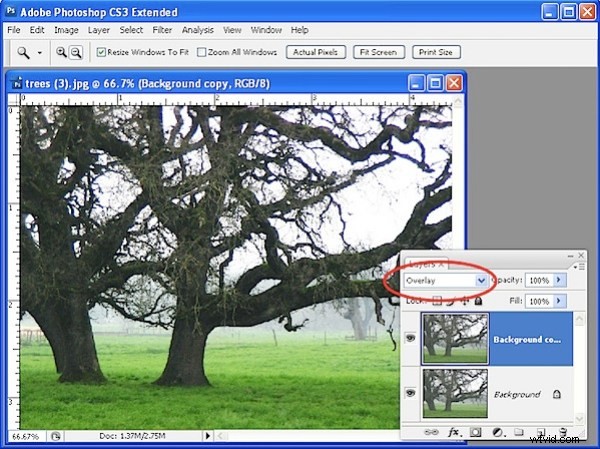
V paletě Vrstvy nastavte režim prolnutí nové horní vrstvy na Překrýt. To vám umožní v dalším kroku vidět výsledky doostření na místě obrázku.
Krok 3
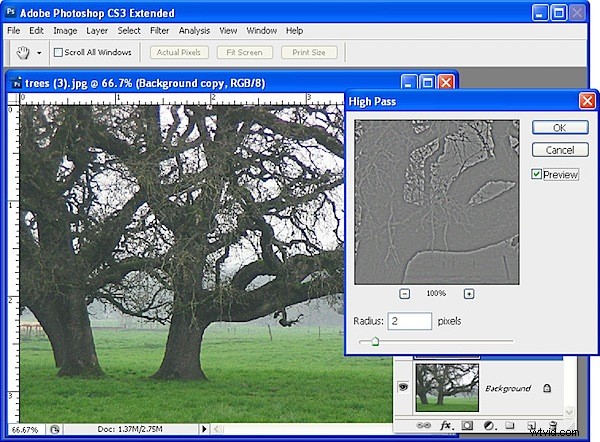
Se stále vybranou nejvyšší vrstvou zvolte Filtr> Jiné> Vysoká propust. Tento filtr má jeden posuvník pro úpravu hodnoty Poloměru. Táhněte posuvníkem, dokud v okně náhledu neuvidíte téměř šedý obrázek s jediným detailem kolem okrajů objektů v obrázku. Pokud v náhledu vidíte barvu, je poloměr nastaven příliš vysoko. Obvykle by měla být dostatečná hodnota poloměru pod 10 pixelů – my jsme použili 2. Klikněte na OK.
Krok 4
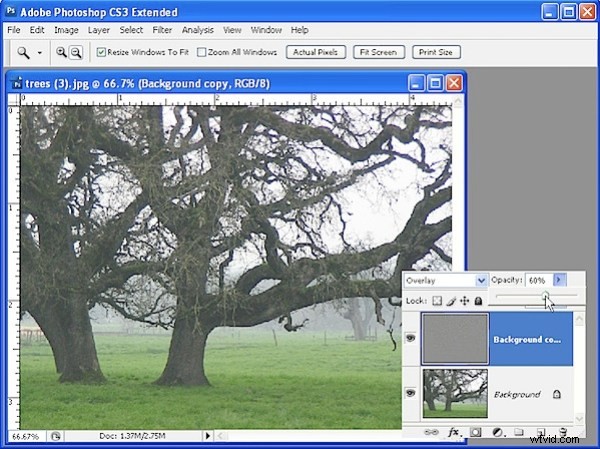
Obrázek je nyní zaostřený – porovnejte originál s doostřenou verzí kliknutím na ikonu viditelnosti vrstvy pro horní vrstvu zapněte a vypněte a porovnejte výsledek.
Chcete-li efekt dokončit, upravte Krytí horní vrstvy na 0 a poté ji posuňte zpět nahoru, až budete mít dobrý výsledek doostření. Ideální neprůhlednost bude záviset na vašich osobních preferencích.
V případě potřeby můžete použít jiné režimy prolnutí než Overlay, například měkké světlo a tvrdé světlo mohou být stejně účinné v závislosti na výsledku, který hledáte.
Tip
Když doostřujete obrázek, upravte obrázek tak, jak chcete, aby vypadal, pokud hodláte obrázek zobrazit na webu. Pokud to tisknete, můžete (a měli byste) zaostřit agresivněji.
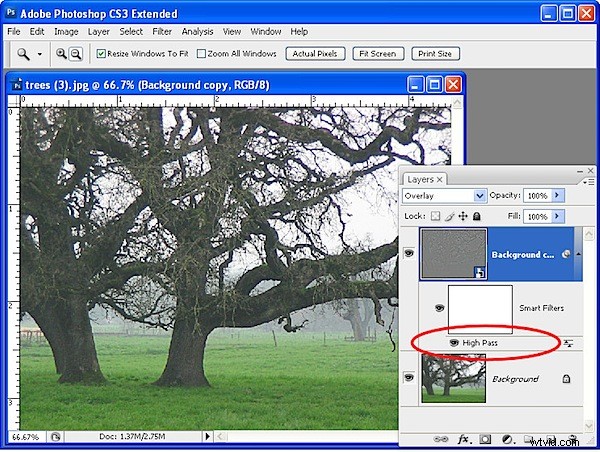
Pokud používáte Photoshop CS3 nebo CS4, před použitím filtru High Pass na horní vrstvu obrazu jej převeďte na inteligentní objekt výběrem vrstvy a zvolte Filtr> Převést pro inteligentní filtry. Poté použijte filtr High Pass na nový inteligentní objekt stejným způsobem, jak jsem popsal výše. Když použijete filtr na inteligentní objekt, můžete se později vrátit a upravit jej – jednoduše dvakrát klikněte na název filtru v paletě vrstev a otevře se dialogové okno filtru, které vám umožní změnit hodnotu Poloměru.
