Krok 1
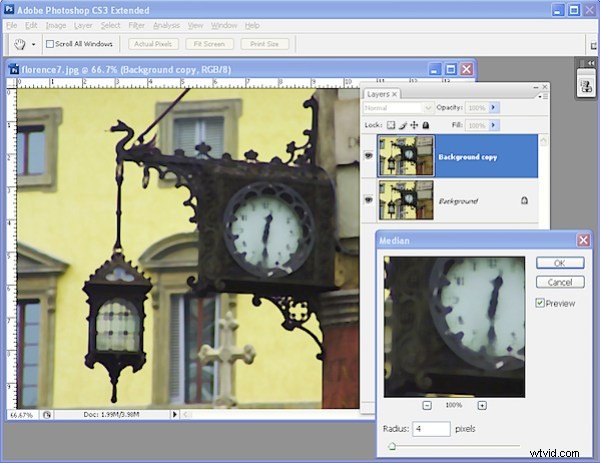
Otevřete nový obrázek a duplikujte vrstvu pozadí kliknutím pravým tlačítkem myši a výběrem možnosti Duplikovat vrstvu. Klikněte na tuto novou horní vrstvu a zvolte Filtr> Šum> Medián a nastavte poloměr na přibližně 4 – 5 pixelů. Chcete vidět celkové změkčení obrazu se začátky ztráty detailů. Klikněte na OK.
Krok 2
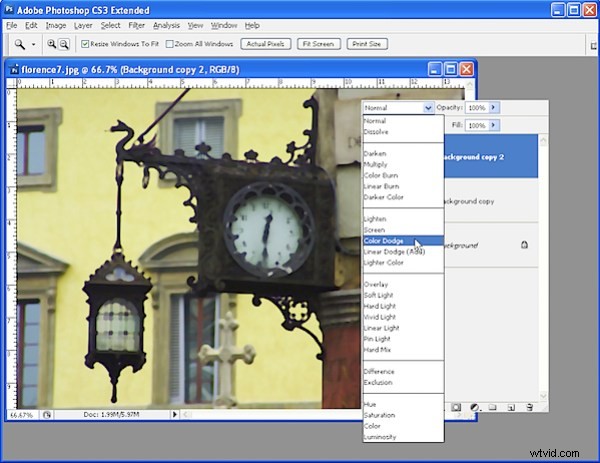
Duplikujte tuto vrstvu, na které jste pracovali. Nastavte režim prolnutí této nové horní vrstvy na Color Dodge.
Krok 3
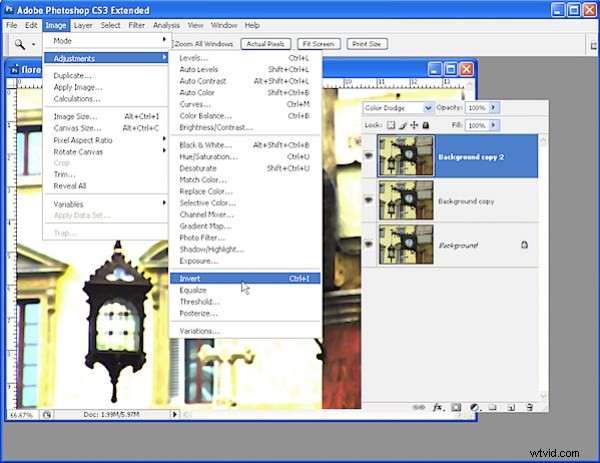
Nyní invertujte horní vrstvu tak, že ji vyberete a zvolíte Obraz> Úpravy> Invertovat. Obrázek by nyní měl být bílý.
Krok 4
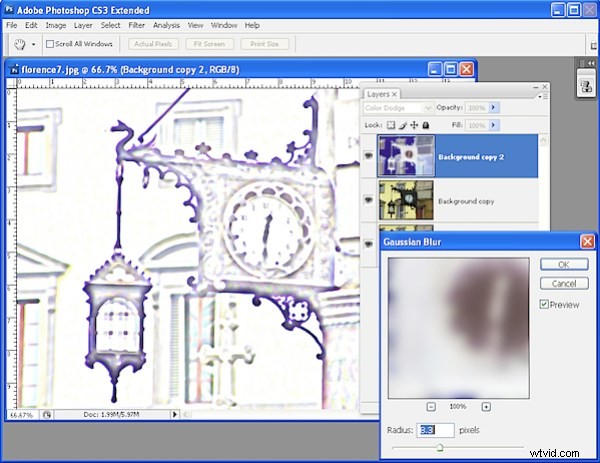
Se stále vybranou nejvyšší vrstvou zvolte Filtr> Rozostření> Gaussovské rozostření. Upravte poloměr rozostření, dokud se na obrázku nezačnou objevovat čáry. To, co hledáte, je rovnováha mezi liniemi, které chcete, a detaily obrazu, které nechcete. Až budete mít přijatelný zůstatek, klikněte na tlačítko OK.
Krok 5
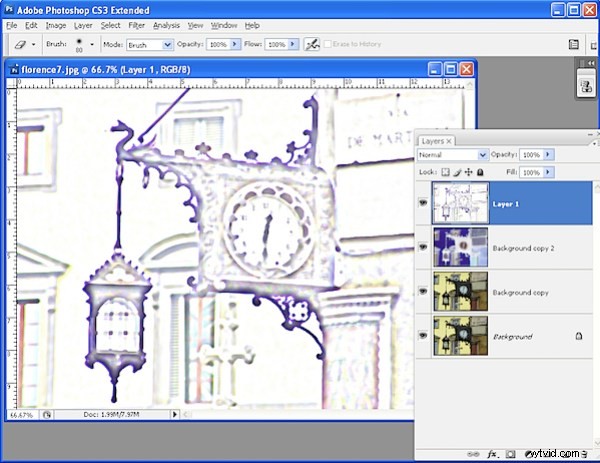
Vytvořte kompozit z aktuálního obrázku kliknutím na nejvyšší vrstvu a stisknutím Ctrl + Alt + Shift + E (Command + Option + Shift + E na Macu) pro vytvoření nové vrstvy, která je složena z vrstev níže. Tento příkaz je užitečný, protože to dělá, ale bez jejich zničení, k čemuž by došlo, pokud byste se rozhodli obrázek sloučit.
Krok 6
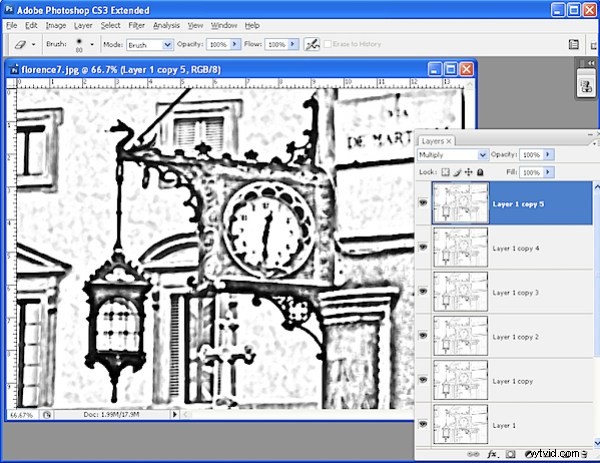
Chcete-li černé čáry, zrušte sytost této horní vrstvy výběrem možnosti Obraz> Úpravy> Desaturovat. Nyní můžete tuto vrstvu několikrát duplikovat a pokaždé nastavit režim prolnutí duplicitní vrstvy na Multiply. Díky tomu budete mít na obrázku stále silnější a tmavší čáry. Až budete hotovi, sloučte tyto vrstvy do jedné vrstvy.
Krok 7
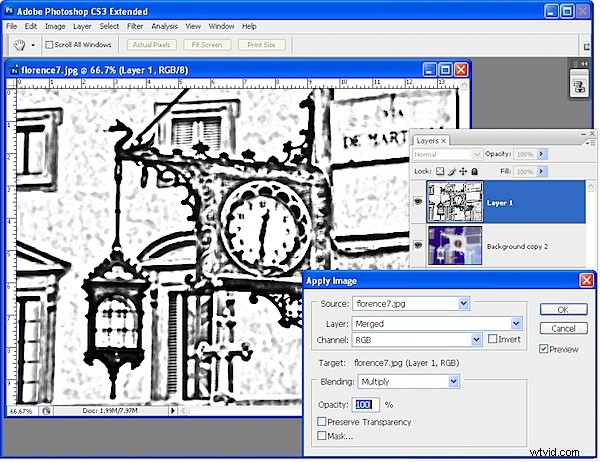
Alternativně ke kroku 6 můžete použít příkaz Použít obrázek k zesílení čar tak, že vyberete vrstvu, kterou jste vytvořili v kroku 5, a zvolte Obraz> Použít obrázek, nastavte prolnutí na Násobit a klikněte na OK. Opakujte tento krok několikrát a budete opakovaně aplikovat obrázek na sebe v režimu násobení pokaždé, když zesílíte čáry, ale bez vytvoření nové vrstvy pokaždé.
Krok 8
Chcete-li obrázek obarvit, duplikujte vrstvu pozadí a přetáhněte ji na horní část sady vrstev. Nastavte jeho režim prolnutí na Linear Light (nebo Linear Burn nebo něco podobného) a snižte krytí, abyste obarvili kresbu.
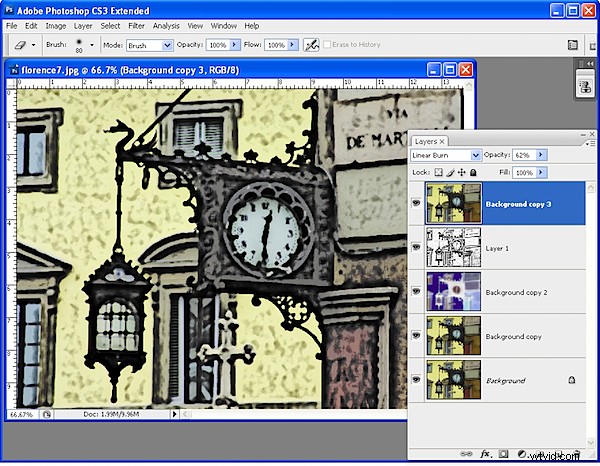
Tip :V případě potřeby umístěte na konci kroku 5 pod novou složenou vrstvu novou bílou vyplněnou vrstvu a pomocí nástroje Guma můžete ze složené vrstvy odstranit nežádoucí čáry nebo stínování. Než budete pokračovat, spojte horní dvě vrstvy. Často je snazší odstranit nežádoucí čáry dříve v procesu než později.
