
Možná už víte, že je možné doostřit snímek pomocí filtru s horní propustí. Věděli jste ale, že je možné použít filtr ke změkčení obrázku?
Chcete-li to vidět při práci, začněte s obrázkem otevřeným na obrazovce.
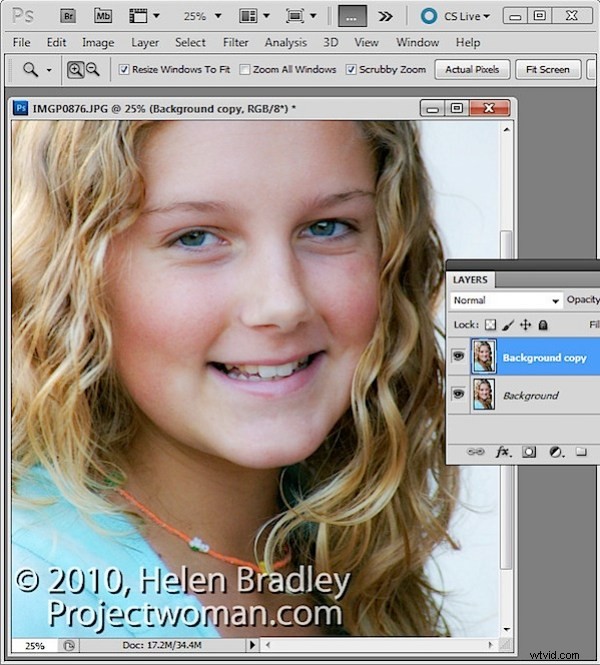
Duplikujte vrstvu pozadí obrázku, nebo pokud máte obrázek, který obsahuje úpravy, vytvořte sloučenou verzi obrázku v nové vrstvě v horní části balíčku vrstev. Chcete-li to provést, zaměřte se na nejvyšší vrstvu a zvolte Vrstva> Nová> Vrstva.
Zacilte tuto novou vrstvu a stiskněte Ctrl + Alt + Shift + E (Command + Option + Shift + E na Macu), abyste vytvořili sloučenou verzi obrázku v této nové vrstvě.
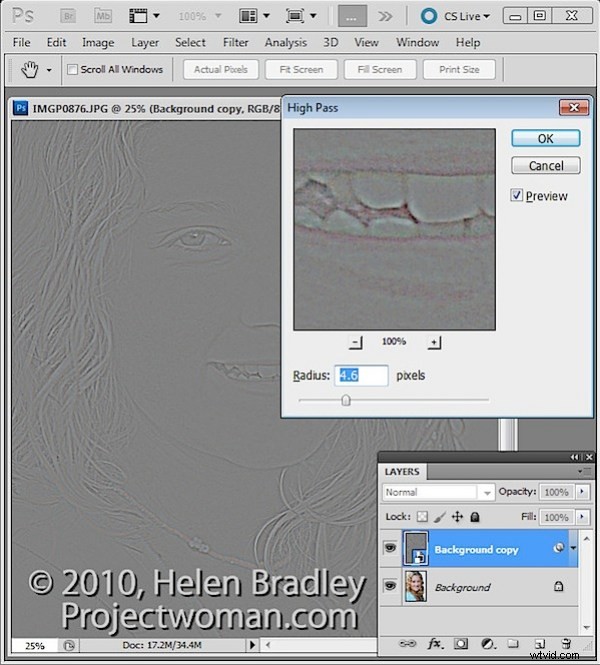
Na tuto vrstvu použijete filtr horní propusti.
Chcete-li to provést, můžete vrstvu převést na inteligentní objekt výběrem možnosti Filtr> Převést pro inteligentní filtry.
Pokud pracujete na verzi Photoshopu starší než CS4, můžete tento proces stále používat bez převodu vrstvy na inteligentní objekt.
Zvolte Filtr> Jiné> Horní propust a nastavte poloměr filtru horní propusti na hodnotu, která zobrazuje šedé a bílé čáry na obrázku. Zastavte se u obrázku, který zobrazuje příliš mnoho barev. Čím větší je hodnota poloměru, tím větší je efekt změkčení, ačkoli příliš velký poloměr bude kontraproduktivní. Kliknutím na OK použijete filtr na obrázek.
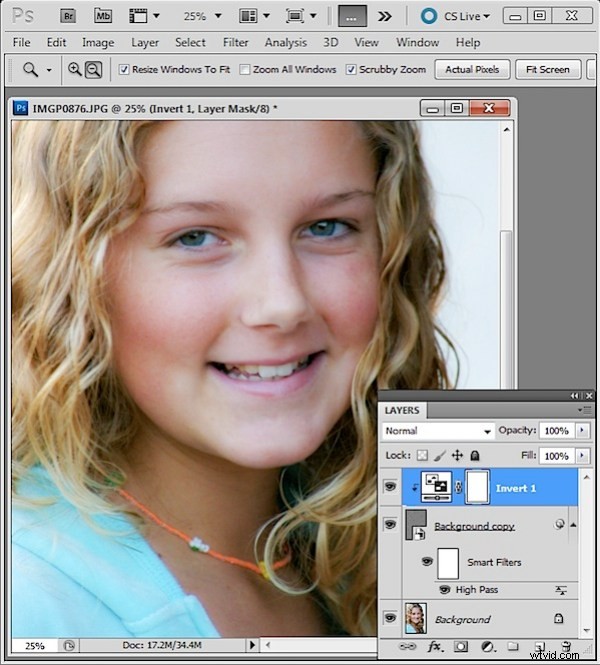
V paletě Vrstvy nastavte Režim prolnutí horní vrstvy na Měkké světlo.
Chcete-li obraz změkčit, vyberte vrstvu filtru High Pass a zvolte Vrstva> Nová vrstva úprav> Invertovat. Budete muset vytvořit ořezovou skupinu mezi vrstvou úprav a vrstvou filtru horní propust tak, že vyberete vrstvu úprav a zvolíte Vrstva> Vytvořit ořezovou masku.
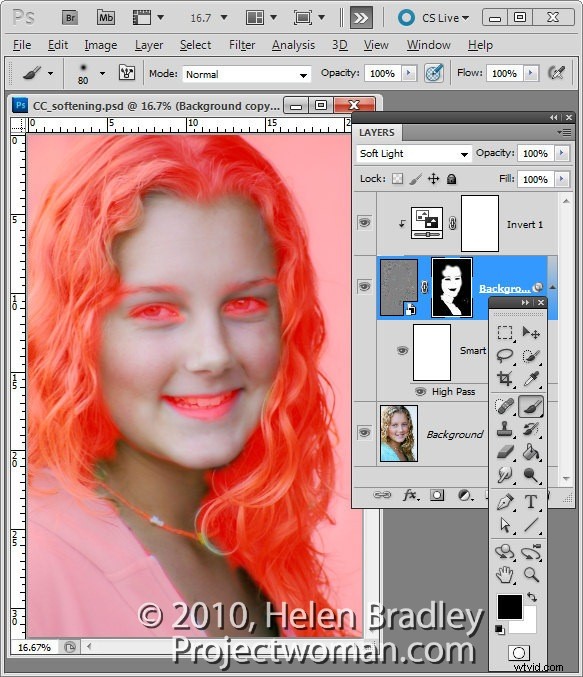
Vytvořte černě vyplněnou masku na vrstvě filtru horní propusti pomocí Alt + kliknutím na tlačítko Přidat masku vrstvy v dolní části palety Vrstva (Option + kliknutí na Macu).
Nastavte barvu popředí na bílou a namalujte na masku měkkým kulatým štětcem v oblastech, které chcete zjemnit, jako jsou zde odstíny pleti. Tento obrázek ukazuje maskovanou oblast – při práci ji neuvidíte.
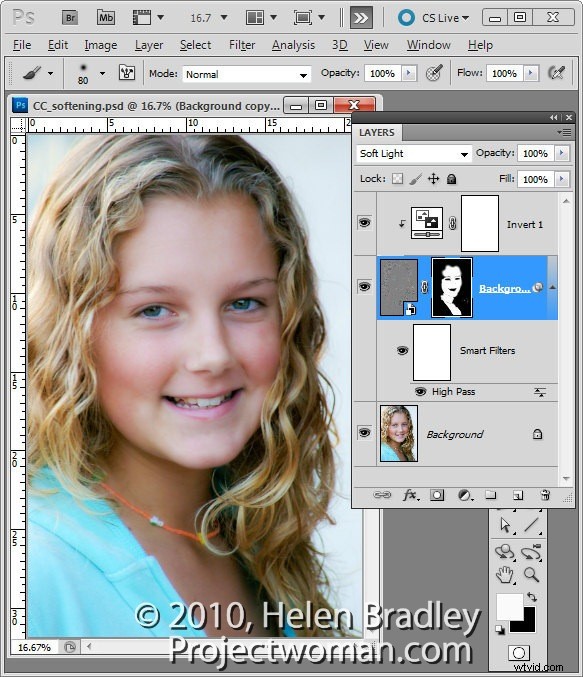
Pokud jste vytvořili inteligentní objekt, lze horní propust upravit dvojitým kliknutím na filtr v paletě Vrstvy a úpravou hodnoty Poloměr.
Na maskované vrstvě můžete použít jiný režim prolnutí, například Překrytí, pokud vám to dává lepší výsledky, a můžete také změnit neprůhlednost vrstvy, abyste snížili intenzitu efektu.
