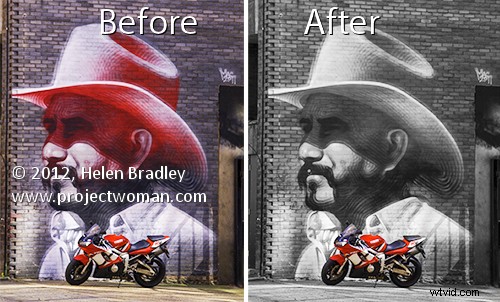
Pokud jde o opravy obrázků ve Photoshopu nebo Photoshop Elements, možnost používat masky k provádění úprav je neocenitelná. Použitím masky místo např. Gumy získáte úpravu, kterou lze kdykoli v budoucnu změnit nebo dokonce odstranit.
Masky však není snadné používat a dokonce ani pochopit, když poprvé začnete. Ve skutečnosti mohou být přímo děsivé. Abychom vám pomohli začít, je zde rychlá a snadná technika, které lze dosáhnout pomocí masek. Když to uděláte, ukáže se vám situace, ve které je maska dobrou volbou pro úpravy. Uvidíte, jak přidat masku do vrstvy a jak ji použít k úpravě obrázku. Na konci procesu budete na cestě k pochopení toho, jak používat masky ve vašem pracovním postupu pro úpravu fotografií.
Efekt, který vytvořím, je ten, který vidíte ve spoustě svatebních alb a reklam. Je to prvek barvy v jinak černobílém obrázku. Toho lze dosáhnout pomocí masek a to je to, co zde uděláme.
Začněte tím, že otevřete obrázek, který má nějaký zajímavý barevný prvek, který můžete zobrazit barevně, zatímco zbytek obrázku změníte na černobílý. Zde změním tento graffiti obrázek na černobílý a nechám kolo v barvě.
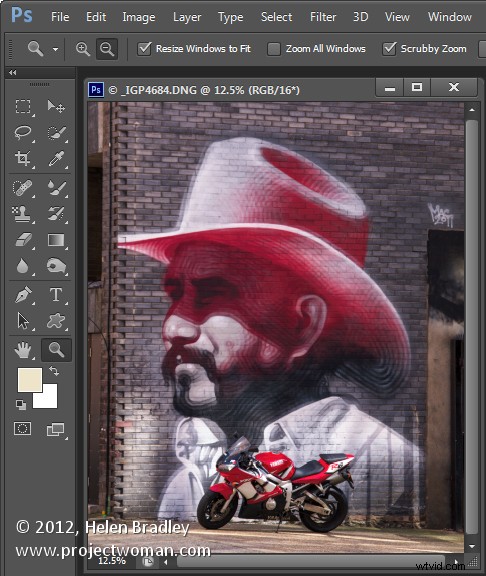
Ujistěte se, že je viditelná vaše paleta Vrstvy. Pokud ne, zvolte Okno> Vrstvy a zobrazte jej.
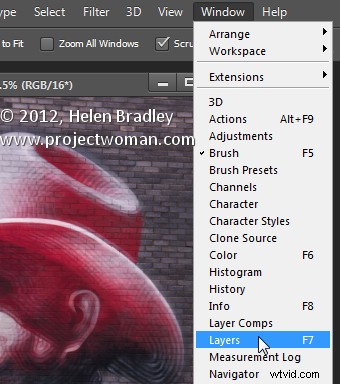
Klepněte pravým tlačítkem na vrstvu Pozadí v paletě Vrstvy a vyberte Duplikovat vrstvu a klepněte na OK. Tím se vytvoří duplikát obrazové vrstvy.
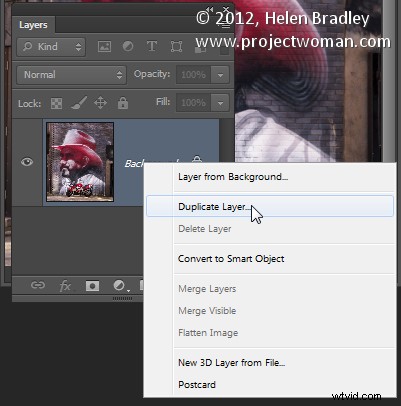
S touto vybranou vrstvou zvolte Obraz> Úpravy> Desaturovat, aby se obraz změnil na černobílý.
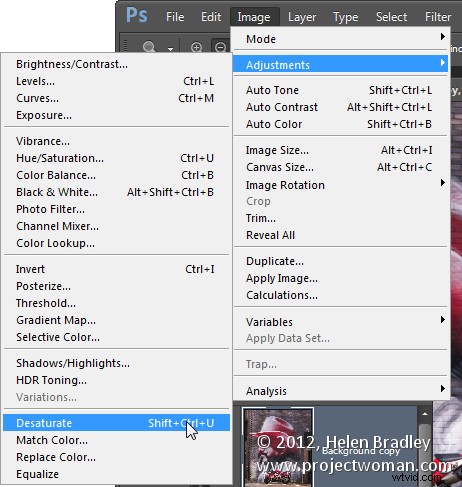
Všimněte si, že paleta Vrstva obsahuje černou a bílou vrstvu a barevnou vrstvu. Černobílá vrstva je v horní části zásobníku, proto vidíte černobílý obrázek.
V tomto okamžiku přidáme masku, abychom ji mohli použít k obnovení barvy v konkrétní oblasti obrázku. Chcete-li to provést se stále vybranou vrstvou Kopie pozadí, zvolte Vrstva> Maska vrstvy> Odkrýt vše.
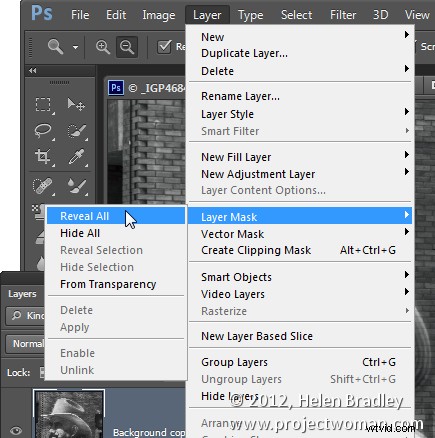
Tím se do vrstvy přidá bílá vyplněná maska vrstvy – všimněte si bílého rámečku, který se objeví na paletě vrstev vedle miniatury obrázku – to je maska.
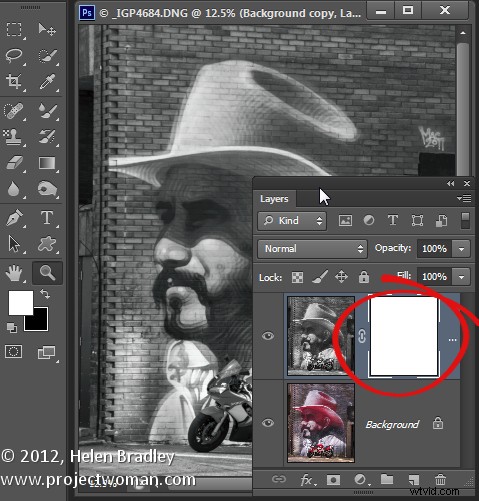
Něco o maskách
Právě teď o maskách potřebujete vědět, že na ně můžete malovat černou, bílou nebo odstíny šedé.
Když malujete bílou na masku, odhalíte veškerý obsah na aktuální vrstvě – v našem případě to je černobílá vrstva.
Pokud malujete černou barvou, odhalíte obsah na vrstvě pod aktuální vrstvou – v tomto případě na barevné vrstvě. Mohli byste si to představit jako provrtání díry v horní vrstvě, abyste mohli vidět část vrstvy pod ní.
Pokud malujete v odstínu šedé, uvidíte část vrstvy pod a část aktuální vrstvy. Otvor, který prorazíte horní vrstvou, bude poloprůhledný.
Vraťte barvu
Chcete-li na tomto obrázku pracovat, vyberte nástroj štětec a vyberte malý štětec s tvrdostí přibližně 75 %. Ujistěte se, že černá je nastavena jako barva popředí, a kliknutím na miniaturu bílé masky v paletě Vrstvy zacilte masku. Mělo by mít ohraničení jako na tomto obrázku:
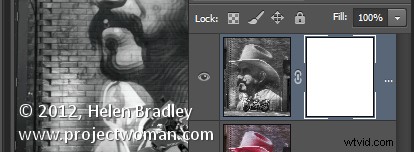
Nyní malujte na fotografii přes oblasti, kterým chcete vrátit barvu. Místo abyste na obrázku viděli černou barvu, jak byste očekávali, uvidíte, že se barva vrátí.
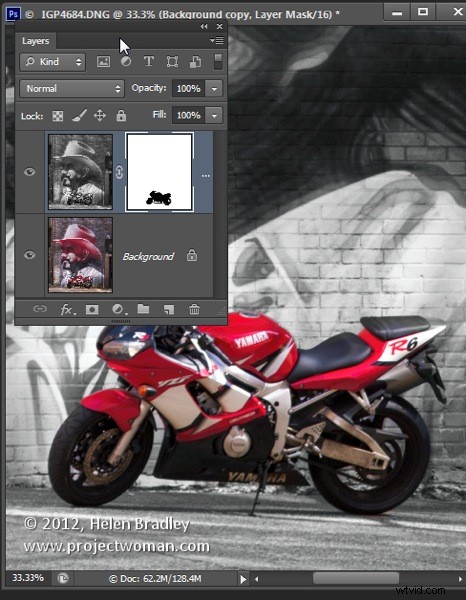
Podívejte se na miniaturu masky v paletě Vrstvy a všimněte si, že v místě, kde jste malovali, má nějaké černé značky.
Pokud uděláte chybu a natřete zpět příliš mnoho barvy, přepněte barvu barvy tak, abyste malovali bílou a vymalujte místa, která chcete vrátit zpět do černobílé.
Jejda!
Pokud pracujete s maskou a zjistíte, že štětec maluje na váš obrázek černou nebo bílou barvu, je to proto, že v paletě Vrstvy je vybrána miniatura obrázku a nikoli miniatura masky. Když vyberete miniaturu masky, bude mít kolem ní malý bílý okraj, takže poznáte, že je aktivní a vybraná.
Výhodou použití masky pro tento typ efektu je, že efekt můžete na obrázek nebo mimo něj namalovat podle potřeby. To vám dává mnohem větší flexibilitu při úpravách obrázku. I když se jedná o velmi jednoduchý příklad, poskytuje vám výchozí bod, jak se naučit používat masky při úpravách fotografií.
Když uložíte tuto fotografii, uložte ji jako soubor ve formátu psd, pokud se chcete vrátit později a upravit masku – formát psd ukládá vrstvy a masky vrstev.
Pokud jste obeznámeni s používáním vrstev úprav ve Photoshopu, můžete tento efekt použít pomocí vrstvy úprav k desaturaci obrazu a malovat na masku vrstvy úprav, aby se detaily vrátily zpět. Pokud nejste obeznámeni s používáním vrstev úprav, pak postup, který jsem nastínil, vám poskytne stejné výsledky, ale jen jiný způsob, jak toho dosáhnout.
