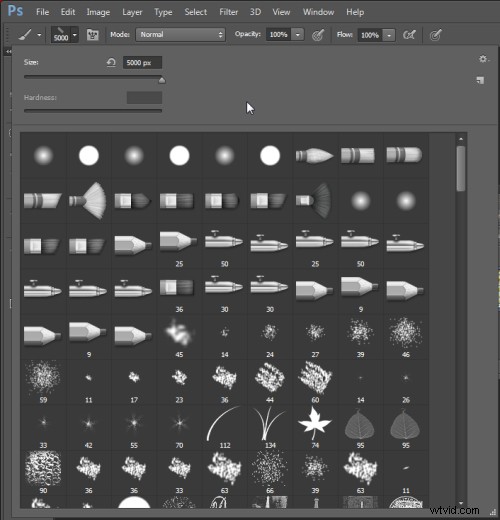
Štětce se hodně používají při úpravách fotografií od odstraňování skvrn a vyhlazování pleti až po uhýbání a vypalování a malování na masky. Zde je pět důležitých funkcí nástroje štětec ve Photoshopu.
1. Upravte velikost, krytí a tvrdost z klávesnice
Když je vybrán štětec, můžete upravit jeho velikost, aniž byste museli otevírat paletu Stopy kliknutím na klávesy [ a ] na klávesnici.
Pokud je vybrán štětec, můžete změnit jeho neprůhlednost zadáním čísla. Zadejte například 5 pro nastavení neprůhlednosti na 50 %, zadejte 1 pro 10 % a 0 pro 100 %.
Chcete-li upravit tvrdost štětce, podržte klávesu Shift a klepejte na klávesy [ nebo ] na klávesnici. Každý závitník zvýší nebo sníží tvrdost o 25% v rozsahu 0%-100%. Výsledky tohoto postupu jsou hůře viditelné, protože na panelu možností nástroje není žádný indikátor tvrdosti. Pokud však máte v předvolbách Kurzor malování nastaven na Normální hrot štětce, uvidíte rozdíl ve velikosti štětce.
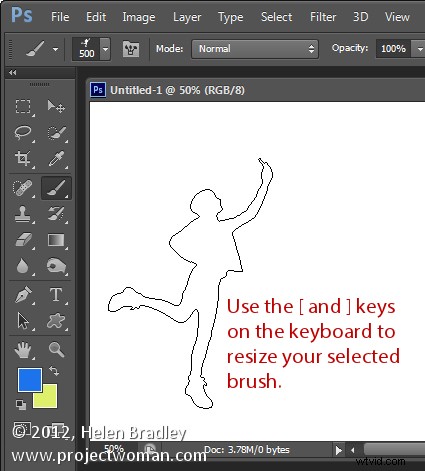
2. Uložit štětec
Když máte štětec nakonfigurovaný s preferovaným nastavením, uložte jej jako přednastavení nástroje. Chcete-li to provést ze seznamu Přednastavení štětců v levé horní části obrazovky, klikněte na tlačítko Vytvořit novou předvolbu nástroje a zadejte název předvolby. Klepněte na tlačítko OK.
V budoucnu můžete tuto uloženou předvolbu vybrat ze seznamu a začít s ní malovat.
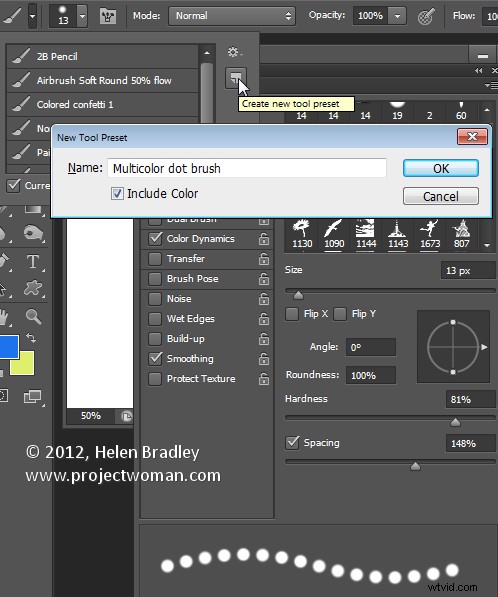
3. Mizející štětce
Jednou z velmi nepříjemných věcí, které se většině z nás někdy přihodí, je, že štětec vypadá, že mizí. Místo běžného kurzoru štětce, který ukazuje velikost a styl štětce, uvidíte kurzor zaměřovacího kříže.
Problém není se samotnými štětci, ale s klávesou Caps Lock. Pokud na klávesnici zakážete Caps Lock, znovu se objeví vizuálnější kurzor štětce.
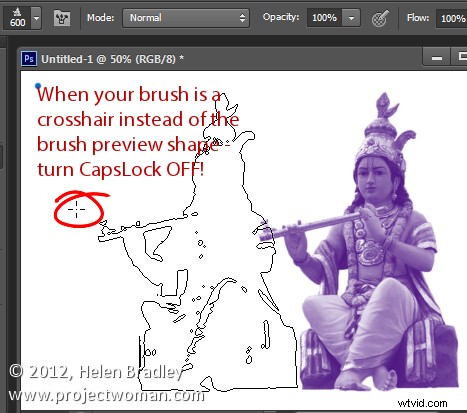
4. Nakreslete rovnou čáru
Chcete-li malovat rovnou čáru, klikněte na jeden konec čáry, podržte klávesu Shift a klikněte na druhý konec čáry. Tím se nakreslí souvislý tah štětcem mezi oběma body.
Pokud upravíte rozteč štětce pomocí možnosti Rozteč panelu štětce tak, aby byla větší než 100 %, můžete tímto způsobem vytvořit řadu bodů.
To lze také použít k odstranění elektrického vedení pomocí nástroje Spot Healing Brush Tool. Klikněte na jeden konec siločáry, Shift + Klikněte na druhý konec pro nakreslení rovné čáry přes siločáru a ta bude automaticky odstraněna.
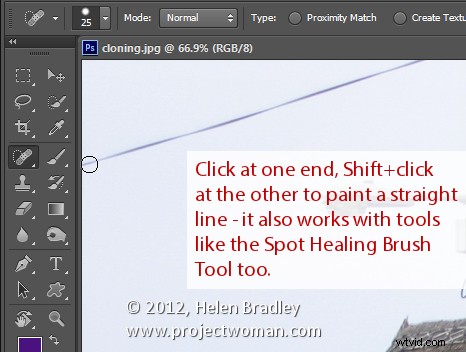
5. Rychle zobrazit panel štětce
Panel Štětec můžete rychle zobrazit, abyste si mohli vybrat štětec, který chcete použít, tím, že nejprve vyberete nástroj, který štětec používá, jako je nástroj štětec, Dodge, Burn, Eraser a tak dále.
Poté klikněte pravým tlačítkem na obrázek a automaticky se zobrazí panel štětce. Chcete-li vybrat štětec a opustit panel v jednom kroku, dvakrát klikněte na štětec, který chcete použít.
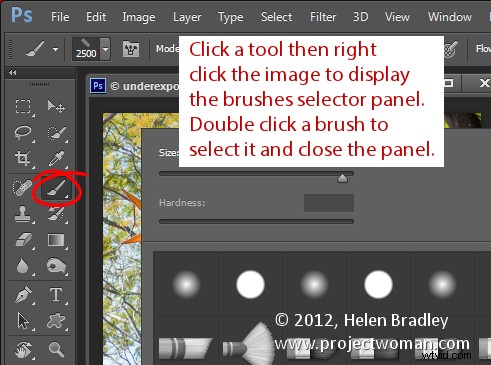
A teď je to na vás. Jaké další vlastnosti štětců jsou podle vás pro fotografy cenné vědět?
