Kolekce v Lightroom jsou klíčovým nástrojem pro organizaci obrázků. Práce se sbírkami má určité výhody a některé věci, které je užitečné vědět o práci s nimi.
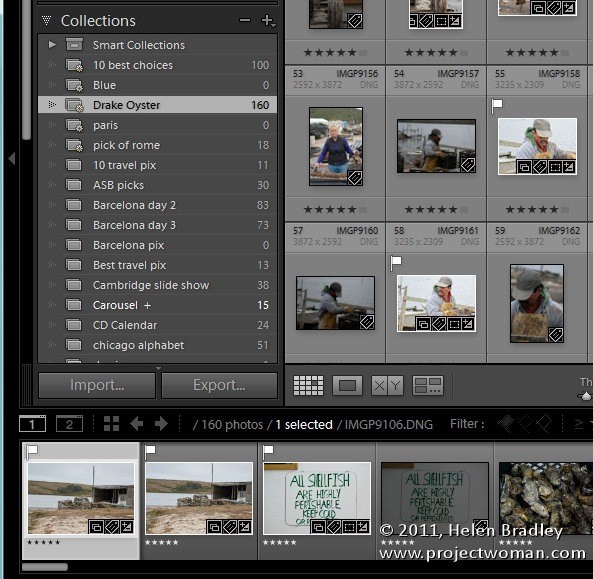
1. Sbírky:Chytré nebo běžné?
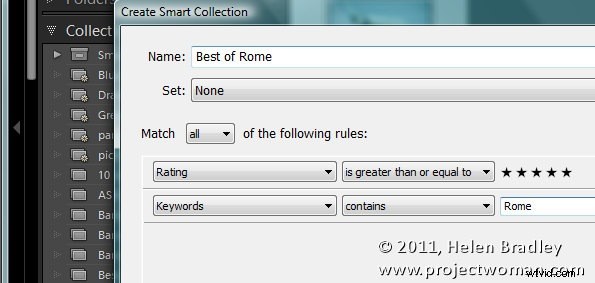
V Lightroom existují dva typy kolekcí, Smart Collections, které jsou naplněny podle filtru, který definujete pro identifikaci obrázků, které chcete zahrnout do dané kolekce. Inteligentní sbírka může být například definována jako 5hvězdičkové obrázky, které mají klíčová slova obsahující slovo Řím.
Smart Collections jsou dynamické, takže pokud obrázek již neodpovídá filtru, který jste pro danou Smart Collection definovali, bude z něj automaticky odstraněn. Podobně nově importované nebo upravené obrázky, které splňují kritéria, budou automaticky přidány do této chytré kolekce.
Běžné kolekce jsou kolekce, které naplníte obrázky, které se do nich rozhodnete vložit. Obrázky zůstávají v těchto sbírkách, dokud se nerozhodnete je odstranit.
2. Řazení obrázků ve sbírkách
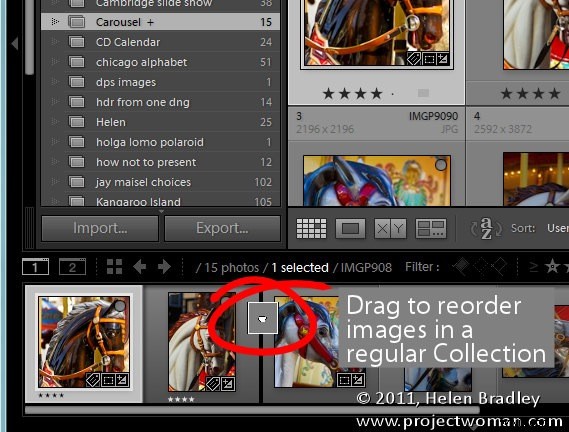
Obrázky můžete seřadit podle pořadí v běžné sbírce, ale nemůžete změnit pořadí obrázků v inteligentní sbírce.
3. Cílová sbírka
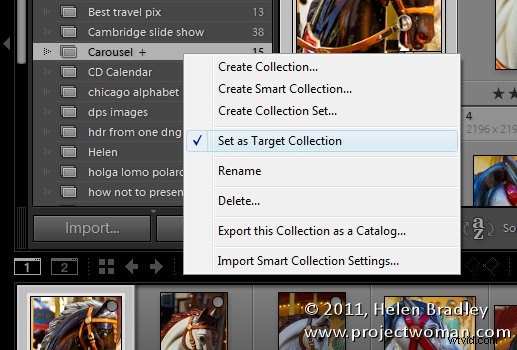
Můžete nastavit běžnou sbírku – ale ne inteligentní sbírku – jako cílovou sbírku. Může existovat pouze jedna Cílová sbírka a chcete-li z kolekce udělat cílovou sbírku, klikněte pravým tlačítkem na její název a zvolte Nastavit jako cílovou sbírku.
V budoucnu můžete přidat obrázky do cílové sbírky stisknutím písmene B. Dalším stisknutím písmene B obrázek z cílové sbírky odeberete.
To, která kolekce je cílovou, poznáte podle symbolu plus (+), který se objeví za jejím názvem.
Pokud zrušíte výběr aktuální cílové sbírky kliknutím pravým tlačítkem na její název a deaktivací Nastavit jako cílovou sbírku, pak se z rychlé sbírky ve výchozím nastavení stane cílová sbírka.
4. Shromažďujte obrázky bez duplikace
Jednou z výhod používání kolekcí k uspořádání obrázků je to, že obrazy v kolekci mohou pocházet z libovolného místa podle vašeho výběru. Můžete vytvořit sbírku obrázků z řady různých složek nebo dokonce jednotek v počítači. Sbírky jsou jednoduše ukazatelem na původní obrázek, nikoli na samotný původní obrázek, takže k jejich uložení vyžadují jen málo místa na vašem počítači. Obrázek může patřit do více sbírek a stále bude existovat pouze na jednom fyzickém místě ve vašem počítači.
5. Kde je ten obrázek?
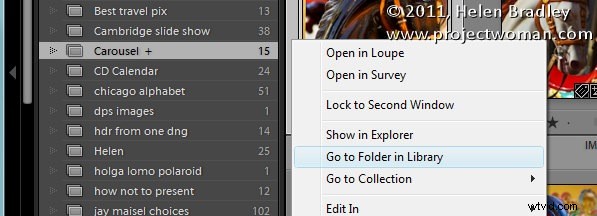
Chcete-li zjistit, kde je obrázek v kolekci uložen, klikněte pravým tlačítkem na obrázek a zvolte Zobrazit složku v knihovně, abyste přešli do složky v katalogu Lightroom. Případně zvolte Zobrazit v Průzkumníkovi, abyste jej viděli v Průzkumníkovi Windows (Zobrazit ve Finderu na Macu).
6. Sbírky, které nejsou na panelu Kolekce
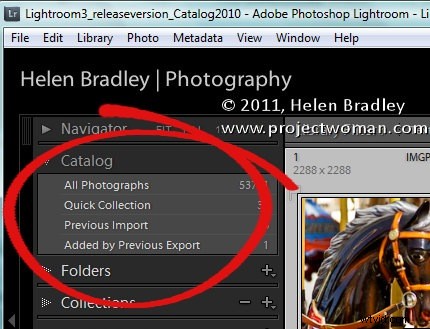
Zatímco většina sbírek je uvedena na panelu Kolekce, existují některé kolekce, které nejsou. Na panelu Katalog najdete kolekci Všechny fotografie, což je sbírka všech obrázků, které máte ve svém katalogu Lightroom.
Quick Collection je dočasná kolekce, kterou si můžete vytvořit podle potřeby.
Předchozí import je kolekce obsahující obrázky z posledního importu – změní se pokaždé, když importujete nové obrázky do Lightroom.
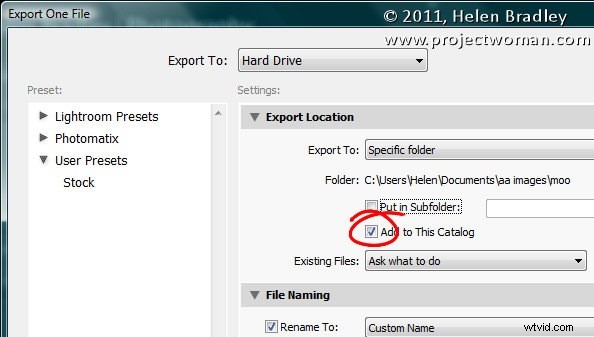
Přidáno předchozím exportem je kolekce obrázků, které byly naposledy přidány do katalogu Lightroom při exportu z Lightroom. V dialogovém okně Export je možnost, která vám umožní automaticky importovat exportované obrázky zpět do katalogu.
7. Tři praktické kolekce
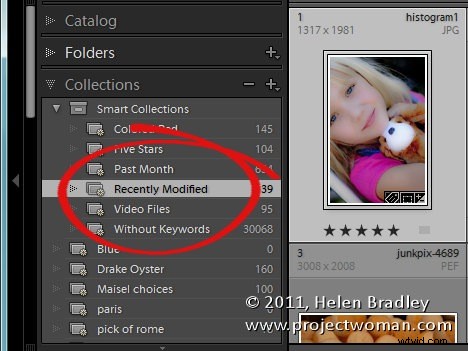
Existují tři užitečné kolekce, které automaticky vytváří Lightroom a které se objevují ve vaší sadě Smart Collections. Chytrá kolekce Bez klíčových slov obsahuje každý obrázek ve vaší sbírce, ke kterému nejsou přiřazena klíčová slova. Je to praktická připomínka práce s klíčovými slovy, kterou ještě musíte udělat.
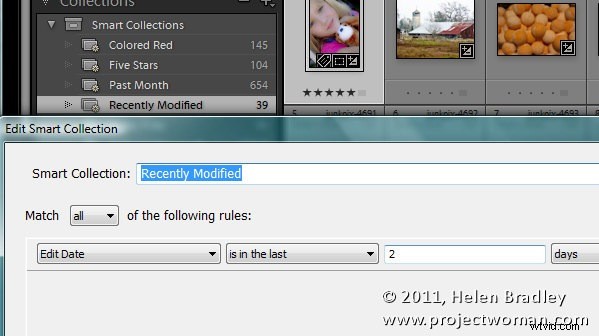
Nedávno změněné je kolekce obsahující obrázky, které byly upraveny během posledních dvou dnů. Období můžete změnit kliknutím pravým tlačítkem na sbírku, výběrem možnosti Upravit inteligentní sbírku a změnou počtu dní v seznamu. Uvidíte, že ve výchozím nastavení je Edit Date... is in last.... 2 dny. Dny můžete změnit na hodiny, týdny, měsíce nebo roky a změnit fyzické číslo z 2 na libovolné číslo dle vašeho výběru.
Kolekce Poslední měsíc obsahuje všechny snímky, které jste za poslední měsíc pořídili.
8. Správa dočasných kolekcí
Pokud často vytváříte kolekce, které si chcete ponechat pouze jeden nebo dva dny, abyste dokončili určitou úlohu, buď vytvořte sadu kolekcí, která je bude obsahovat, nebo do názvu kolekce přidejte slovo „temp“. Díky tomu můžete snadno zobrazit sbírky, které můžete snadno odstranit a odstranit tak nepořádek z panelu Sbírky.
