Kolekce jsou jednou z nejvýkonnějších funkcí Lightroomu, která vám umožňuje spojit obrázky z mnoha složek. Obecně řečeno, jsou jako krabice, do kterých třídíte své fyzické věci. Nic nejde dovnitř, pokud to tam nedáte, a nic nevychází, pokud to nevyjmete. Co kdybych vám řekl, že existuje další mnohem výkonnější typ sbírky, která dokáže prosít všechny informace o vašich fotografiích a vytvořit sbírku automaticky na základě podmnožiny těchto informací? Ano, říká se tomu Smart Collection.
Používání inteligentních sbírek
Zjistíte, že nejjednodušší způsob, jak se s inteligentními sbírkami vypořádat, je začít s několika jednoduchými a poté rozšířit na složitější. Začněme několika jednoduchými.
Vytvoření chytré sbírky
Smart Collection můžete vytvořit mnoha způsoby. Nejprve můžete kliknout na malé „+“ v záhlaví panelu Collections, které se nachází v levém panelu modulu Library.
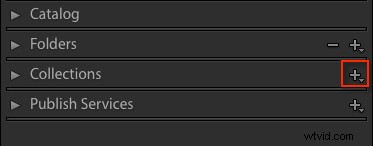
Z plovoucí nabídky vyberte Vytvořit inteligentní sbírku.
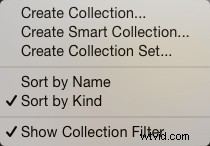
Tím se zobrazí výchozí panel Smart Collection (níže).
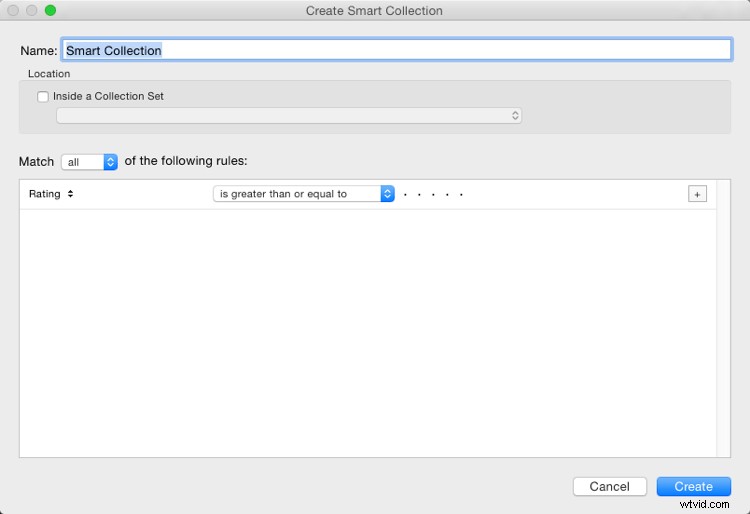
Začněte tím, že Smart Collection pojmenujete. Pokud tak neučiníte, skončíte se seznamem Smart Collection, Smart Collection 1, Smart Collection 2 a tak dále. Použijte název, který popisuje, co bude kolekce obsahovat. Můžete to například nazvat „3 hvězdičky nebo výše“. Pod tím se můžete rozhodnout přidat chytrou sbírku do sady sbírek (kterou je třeba vytvořit předem). Můžete jej přidat do sady Smart Collections, což je výchozí sada vytvořená aplikací Lightroom.
Přidání pravidel
Další část je klíčem k vytvoření Smart Collection. Je to sekce pravidel, která definuje, co bude v kolekci. V plovoucí nabídce zápasu máte tři možnosti:
- Vše: Aby byla fotografie zahrnuta, musí se shodovat všechna pravidla.
- Jakýkoli: Pokud fotka odpovídá jednomu z pravidel, je součástí sbírky.
- Žádné :Pokud fotka neodpovídá pravidlu, je zahrnuta.
Pokud se snažíte zúžit na omezenou sadu fotografií, pravděpodobně použijete možnost Vše. Protože je vaše první chytrá sbírka jednoduchá, nastavte hodnocení na 3 hvězdičky, přičemž v rozbalovací nabídce se použije „je větší nebo rovno“. V seznamu jsou další možnosti včetně; je, není, je větší než, je menší než, je menší než nebo se rovná, je v rozsahu. To vše vám umožní upřesnit, co se v kolekci objeví. Kliknutím na Vytvořit vytvoříte kolekci.
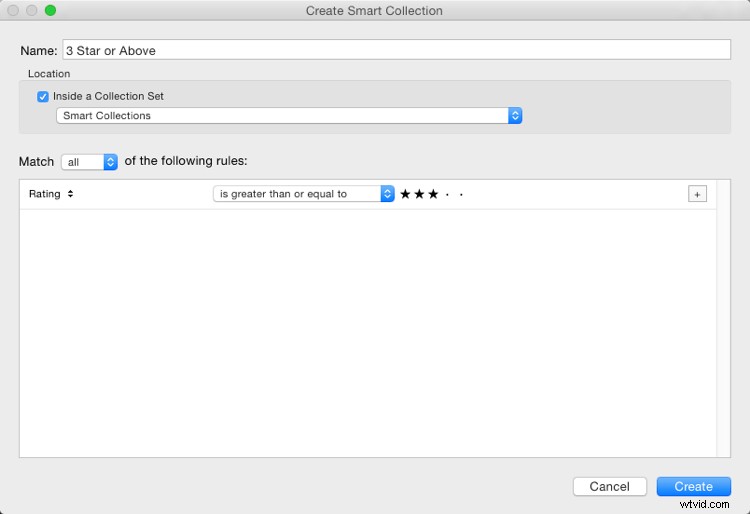
Nově vytvořená kolekce se objeví v sadě Smart Collections, již vybrána, a v zobrazení mřížky se zobrazí všechny odpovídající fotografie. Pokud změníte hodnocení jednoho z viditelných obrázků na 2hvězdičkovou fotografii, automaticky vypadne z kolekce. Proč? Protože již neodpovídá pravidlům sběru (3 a více hvězdiček).
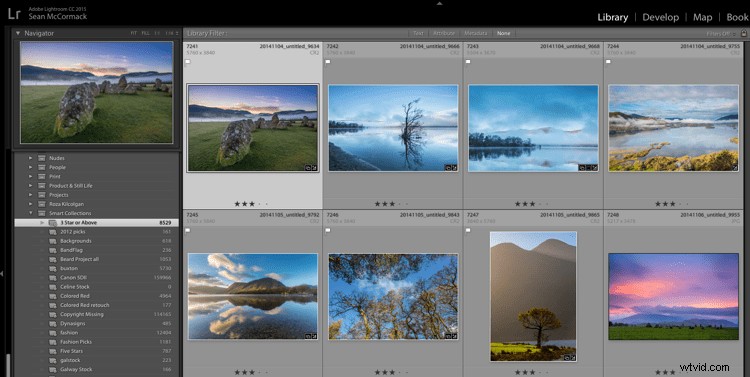
Přidání dalších kritérií
Začněme zúžit obrázky, které vidíte. Můžete buď dvakrát kliknout na kolekci a upravit ji, nebo vytvořit novou. Dvojklikem jsem tento příklad upravil. Na konci řádku hodnocení je ikona + (níže označená červeně), na kterou můžete kliknout a přidat další pravidlo. Jakmile tak učiníte, zobrazí se ikona mínus (-), která vám umožní toto pravidlo kdykoli odstranit. Vždy však musí existovat alespoň jedno pravidlo.
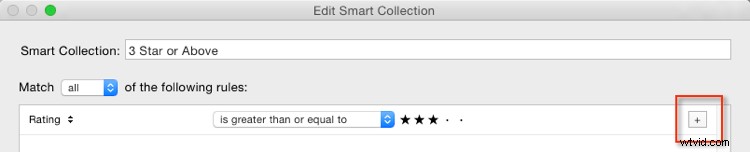
Pojďme zúžit sbírku tak, aby zobrazovala pouze novější 3hvězdičkové obrázky.
Nové pravidlo má ve výchozím nastavení vybráno Hodnocení. Toto můžete změnit kliknutím na Hodnocení a výběrem z možných možností pravidla v rozbalovací nabídce. Chcete-li získat poslední snímky, musíte v nabídce Datum vybrat Datum pořízení.
Všimněte si, že na obrázku níže je jiná sada možností pro data. Pokud chcete poslední data, vyberte ze seznamu „v posledním“. Dále zadáte číslo a poté si vyberete ze dnů, týdnů, měsíců a let. Pro rychlost zadejte 30 s výchozí možností „dnů“. Viz níže:
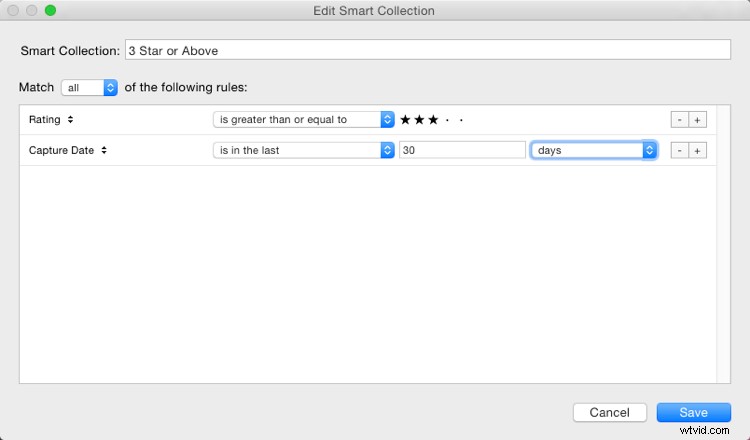
Dále změňte název tak, aby odrážel nové možnosti, a klikněte na Uložit. Sbírka nyní zobrazí pouze nejnovější fotografie (pořízené za posledních 30 dní) se 3 hvězdičkami.
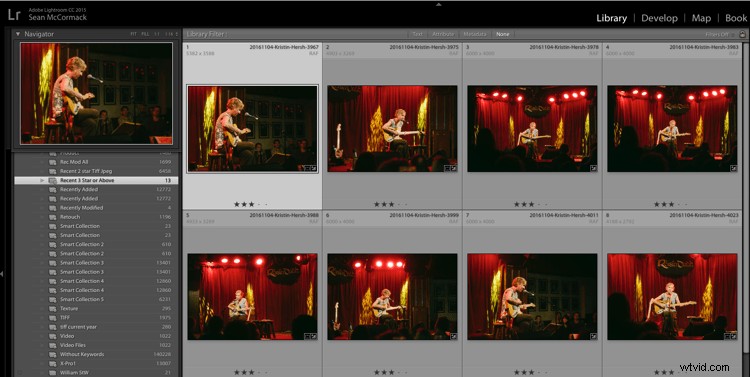
Použití Smart Collection
Právě teď lze to, co jste právě vytvořili, provést pomocí panelu filtrů, k čemu je tedy chytrá kolekce? Jsou skvělé, když vám pomohou dokončit úkoly pracovního postupu, jako jsou:
- Přidat autorská práva: Vytvořte Smart Collection s pravidlem „Stav autorských práv“, možností „je“ a volbou „“neznámý“. Pokud používáte předvolby metadat, obecně budete mít takové, které nastaví informace o autorských právech a nastaví stav autorských práv na „copyrighted“. Přidejte tuto předvolbu do souborů ve Smart Collection a přidejte tyto informace.
- Přidat klíčová slova: Chcete-li třídit obrázky bez klíčových slov. Z nabídky Další metadata vyberte Klíčová slova a nastavte možnost „jsou prázdná“. Slouží k přidání klíčových slov do obrázku. Pamatujte, že jakmile na panelu klíčových slov stisknete Enter, obrázek vypadne z chytré sbírky.
- Práce na akci: Při práci s událostmi obvykle poskytujete většinu obrazu, kromě mrknutí nebo rozostřených snímků. Obvykle je tato práce rychle upravována. Vytvořte chytrou sbírku s pravidly; Datum zachycení, je v posledním, 1. dni, a Pick Flag, je, bez příznaku. Nyní projděte a odmítněte hlouposti pomocí klávesové zkratky X. Exportujte zbytek pro svého klienta.
- Štítky pro fáze pracovního postupu: Štítky lze použít k označení stavu vašich fotografií. Můžete například použít červenou pro význam „vybraný, ale potřebuje úpravy“, žlutou pro „zpracování“ a zelenou pro „konečný obrázek“. Vytvořením inteligentních kolekcí pro každou fázi můžete vidět, co je třeba s každým obrázkem udělat. V kombinaci s nastavením data můžete mít přehled o tom, co je třeba udělat!
- Přidávání titulků: Ve spojení s posledním obdobím můžete vytvořit inteligentní sbírku s „Další metadata>Titulek“ a „je prázdná“. To ukazuje nedávné obrázky, které potřebují popisek. Spojte s hodnocením atd., abyste zúžili, na kterých snímcích je třeba zapracovat.
Pokročilá pravidla
Cesta Any, All a None umožňuje velký výběr možností, ale chybí jí trik. Co když určitě potřebujete 4-5 pravidel (Všechna), ale zároveň potřebujete jedno nebo dvě pravidla, která jsou spíše jako Any set? To nelze provést pomocí metody, kterou jste dosud viděli.
Radujte se . . . Existuje způsob! Je to trochu skryté, ale pokud podržíte klávesu Alt/Option, ikona + se změní na znak čísla (#). Kliknutím na # můžete vytvořit podmnožinu nových pravidel. Tyto umožňují; Kterákoli z následujících možností, Všechny následující a Žádná z následujících – můžete tedy také kombinovat možnosti.
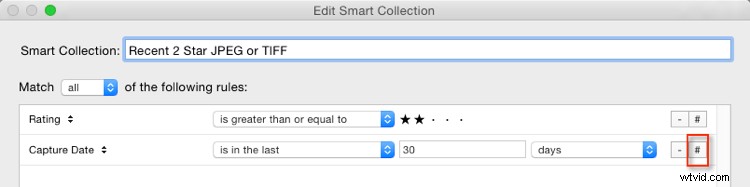
Můžete například zadat hodnotu „Kterákoli z následujících“ a mít dvě možnosti pro Typ souboru, jednu pro JPEG a jednu pro TIFF. To znamená, že musí platit všechna ostatní pravidla, ale platí také JPEG nebo TIFF. (Všimněte si, že jsem zde změnil na 60 dní pro lepší sadu fotografií, které odpovídají příkladu).
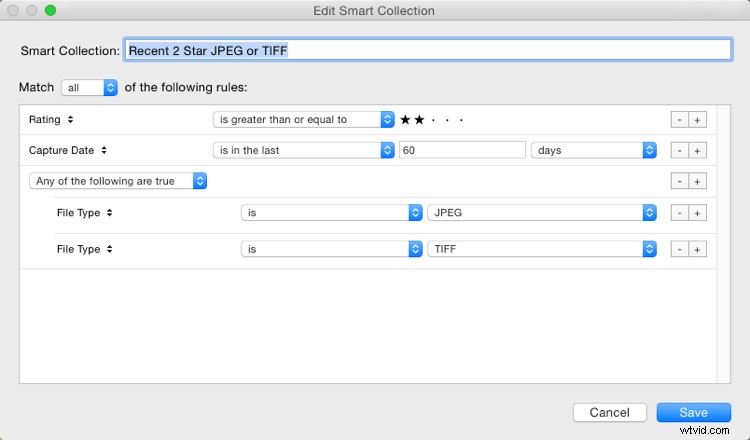
Smart Collection nyní zobrazuje obrázky TIFF i JPEG s hodnocením 2 hvězdičky nebo vyšším, pořízené za posledních 60 dní.
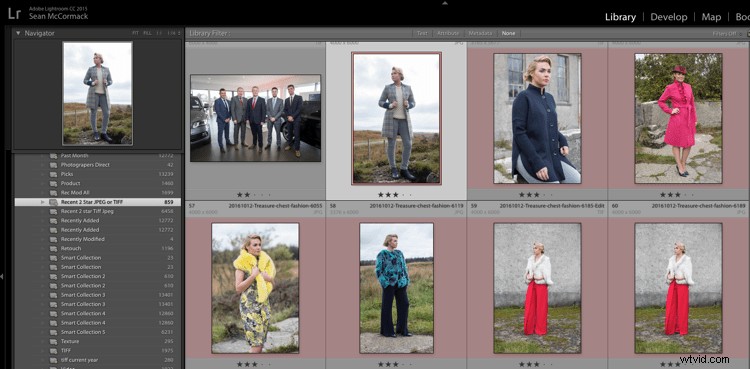
Další možnosti, které můžete použít, jsou červené nebo žluté štítky nebo dokonce nesouvislá období. Případně můžete použít možnost vyloučit informace. Můžete mít například časové období „za poslední 1 rok“ a pomocí „Žádné z následujících“ můžete mít „za poslední 1 měsíc“, abyste vyloučili poslední měsíc. V kombinaci s hodnocením/příznaky nebo hvězdičkami by to mohlo pomoci najít starší materiál, který je stále potřeba upravit.
Konečně
Jak můžete vidět, Smart Collections jsou skvělým nástrojem ve vašem arzenálu pro správu souborů, který vám pomůže snadno přejít na konkrétní sady fotografií.
