Adobe Lightroom je více než jen fantastický globální editor. Můžete také provádět specifické úpravy částí svých fotografií pomocí super praktických zkratek Lightroom, jako jsou nástroje štětec a maska.
To přesahuje úpravy, které můžete provést na celém snímku, jako je přidání kontrastu, úprava expozice a dokonce i doostření. váš obrázek.
Podívejme se, jak používat tyto úžasné funkce Lightroom, včetně některých, které byly přidány v aktualizaci z roku 2017.

Co je štětec pro úpravy v Lightroom
Nástroj Lightroom „štětec“ se nazýváŠtětec pro úpravy . Funguje jako štětec, který maskuje a pracuje na konkrétní oblasti obrázku.
Tento štětec můžete použít k provedení různých změn v konkrétní části obrázku. Například, když chcete vybělit zuby nebo zlepšit barvu očí na portrétu.
Dává vám kontrolu nad tím, co chcete izolovat.
Tento kartáček můžete použít spolu s dalšími nástroji k provádění lokalizovaných změn k vašemu obrazu.
Zkratka pro nastavovací štětec je K . Můžete jej aktivovat v kterémkoli z modulů Lightroom.
Najdete jej v Základních panelu pod histogramem. Jednoduše klikněte na ikonu štětce a aktivujte ji.
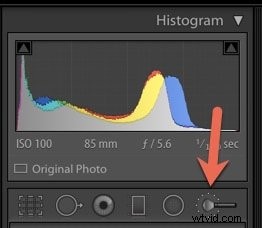
Chcete-li změnit velikost štětce pro úpravy, můžete použít levou a pravou závorku. Použijte [ aby byl štětec menší a ] aby se štětec zvětšil.
Můžete také jednoduše posouvat myší.
Pro postupné úpravy můžete kliknout na čísla v parametrech štětce, která označují Velikost, Prolnutí, Průtok a Hustotu, a ručně zadat nové číslo v.
Štětce A &B
Upozornění v Štětci že existuje něco, co se nazývá Štětce A a B .
Někdy potřebujete více než jednu velikost štětce při práci na jakémkoli daném obrázku v Lightroom.
Štětce A + B vám umožňují vytvořit předvolby štětců, které velmi často používáte. Například štětec s měkkými okraji a štětec s tvrdými okraji.
Nebo je můžete nastavit na určité úrovně krytí, což se nazývá flow v Lightroomu. Tím se řídí rychlost aplikace úpravy.
Všimněte si, že Pírko posuvník pomáhá vytvořit přechod s měkkými okraji mezi štětcem a okolními pixely. Vzdálenost mezi vnitřním a vnějším kruhem představuje množství aplikovaného peříčku.
Hustota řídí míru průhlednosti tahů štětcem.
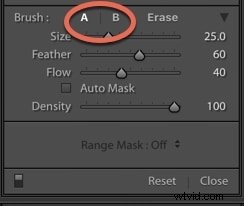
Po očištění konkrétní sady úprav klikněte na Nové v pravém horním rohu panelu Štětec a vytvořte nový štětec.
Všechny vaše posuvníky zůstanou nezměněny. Dvakrát klikněte na Efekt vše vrátit na nulu.
Nástroj pro vymazání
Nástroj Guma je to tak, jak to zní. Používá se k vymazání úprav, které jste v oblasti provedli pro přesnější aplikaci.
Můžete například vymazat části Odstupňovaného filtru které jste aplikovali na obrázek.
Chcete-li změnit štětec z nastavovacího štětce na nástroj Vymazat, jednoduše stiskněte Možnost na počítači Mac nebo Alt na PC.
Štětec na gumu můžete použít se stejnými zkratkami pro velikost uvedenou výše.
Efekty štětce úprav
Lightroom již má několik přednastavení štětců pro úpravy a dokonce si můžete zakoupit další předvolby od poskytovatelů třetích stran. Jsou skvělé pro retušování portrétů.
Můžete si zakoupit předvolby, které vám pomohou vybělit zuby a zrůžoví například tváře a rty.
K těmto štětcům se dostanete kliknutím na rozbalovací nabídku vedle položky Efekt na panelu Brush, zatímco je aktivován nastavovací kartáč.
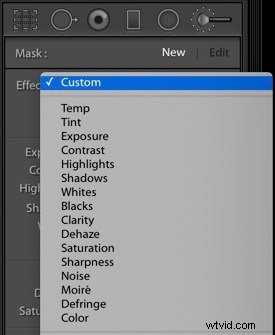
Úpravy provedete přetažením posuvníků nebo kliknutím naEfekt aktivujte vyskakovací nabídku.
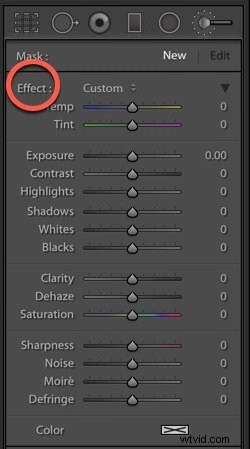
Zde se dozvíte, jak různé posuvníky ovlivní konkrétní oblast vašeho obrázku, když je použijete pomocí nástroj štětec. Můžete jich dohromady použít tolik, kolik chcete.
Temp – upraví teplotu barev na chladnější (modrá) nebo teplejší (žlutá)
Odstín – kompenzujte zelené nebo purpurové barevné nádechy přidáním opačné barvy
Expozice – nastavuje jas tónů v konkrétní oblasti obrázku
Highlights -obnovuje ztracené detaily v přeexponovaných oblastech světla
stíny – obnoví ztracené detaily v podexponovaných oblastech stínů
Bílé – upraví bílé body
Černé – upravuje černé body
Kontrast – dodává kontrast ke středním tónům
Jasnost – zvyšuje místní kontrast
Dehaze – snižuje nebo zvyšuje jakýkoli zákal v obrazu
Ostrost – vylepšuje rozlišení hran, aby byly v obraze zvýrazněny detaily
Šum – snižuje šum zrnitosti/jasu
Okraje – odstraňuje barevné třásně podél okrajů
Barva – používá se k nanesení odstínu na určitou oblast obrázku
Když pracujete se štětcem pro úpravy, ujistěte se, že používáte přesné tahy štětcem, abyste neúmyslně neovlivnili ostatní části obrázku.
Don Nezapomeňte použít hodnoty opeření nebo hustoty, které dávají vašim objektům smysl.
Několik tipů
- Posuvníky můžete upravit v kterémkoli okamžiku procesu úprav;
- K vytvoření vrstev, které vám umožní překročit hustotu 100, lze použít více štětců;
- Můžete jej použít k vytvoření místních úprav jasu nebo úprav odstínu;
- Chcete-li odstranit štětec, ujistěte se, že je zvýrazněn černým kruhem uprostřed, a stiskněte tlačítko Smazat klíč
Zkratky štětce
Seznámení s klávesovými zkratkami v Lightroom vám ušetří spoustu času. Zde jsou ty hlavní pro štětec pro úpravu.
K – otevřete/zavřete nástroj seřizovací kartáč
H – skrýt/zobrazit špendlíky
[ a ] – pro úpravu velikosti nastavovacího kartáčku
O – zobrazit/skrýt překrytí
Shift + O – pro procházení červeným, zeleným nebo bílým překrytím
Alt/Option – změňte nastavovací štětec na gumu
Ctrl Z/Command Z – pro zrušení historie úprav
Automatická maska
Automatická maska je funkce, která vám pomůže zacílit na konkrétní oblasti obrázku a zabránit rozlití štětce do oblastí, které nechcete ovlivnit.
Zjistíte ji, když štětec pro úpravy , odstupňovaný filtr nebo radiální filtr jsou aktivovány. Automatická maska funguje stejně, bez ohledu na to, který nástroj používáte.
Po použití jednoho z těchto nástrojů k úpravě obrázku použijte štětec se zaškrtnutou funkcí Automatická maska, abyste zahrnuli nebo vyloučili jakékoli část fotografie namalováním.
Znaménko + uvnitř nástroje kartáč funguje jako váš průvodce. Nezapomeňte jej ponechat na oblasti nebo tónech, které chcete upravit.
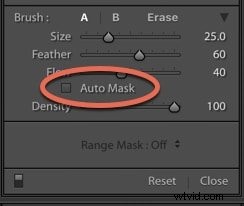
Nástroj masky nového rozsahu
Maska rozsahu nástroj je nová funkce, která vyšla Lightroom Classic CC 2018.
Když jste v minulosti chtěli provést úpravy oblastí obsahujících stejnou barvu nebo tón, museli jste je malovat jednotlivě.
S maskou rozsahu můžete jej použít najednou, což opravdu urychlí váš proces úprav.
V Lightroom je někdy více než jeden způsob, jak přistupovat k úpravám. Nástroj Range Mask může být jedním z přístupů, který vám může pomoci zvýšit efektivitu vašeho pracovního postupu a provést přesnější místní úpravy pro lepší kreativní kontrolu.
Existují dva způsoby, jak použít masku rozsahu:existuje Barva Maska rozsahu a Maska rozsahu jasu .
Podívejme se na to jednotlivě.
Maska barevného rozsahu
Maska rozsahu barev omezuje nástroje pro místní úpravy na řadu barev nebo tónů.
Najdete je v Radiálním filtru , Postupný filtr a Štětec úprav . Bude zašedlá, dokud nevyberete provést místní úpravu své fotografie.
Na obrázku níže jsem zjistil, že kakaový prášek je příliš oranžový. Chtěl jsem desaturovat barvy a provést nějaké další úpravy tónů v této části obrázku.
Začal jsem rychlým počátečním výběrem maskování pomocí Radiálního filtru nástroj. Vždy chcete přemýšlet o tom, který nástroj bude pro daný úkol vhodný.
Pokud bych například chtěl pracovat na pozadí tohoto obrázku, aby vypadal méně modře, zvolil bych Odstupňovaný filtr .

Zvolil jsem Radiální filtr a vybral si misku s kakaovým práškem.

Zaškrtl jsem Invertovat .
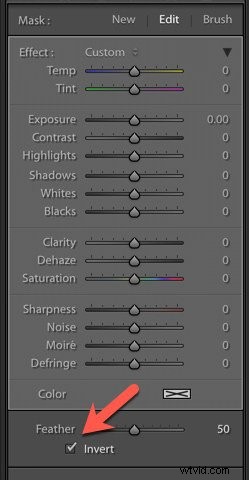
Nyní, protože chceme ovlivnit pouze určitou barvu, přejdeme k Nástroj masky rozsahu a vyberte Barva.
Poté vybereme Nástroj kapátko pomoci při výběru barev nebo tónů, na které chceme cílit.
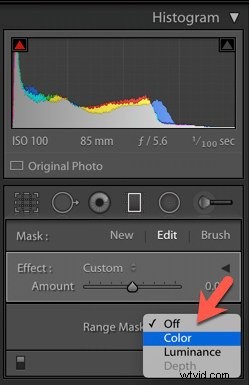
Existuje několik způsobů, jak to můžeme udělat. Můžeme kliknout a přetáhnout barvu a vybrat oblast, která bude označena bílým rámečkem.
Nebo můžete podržet Shift + kliknutí na oblasti, které chcete ovlivnit.

Jakmile jsem si vybral barvu, mohu upravit posuvníky podle potřeby.
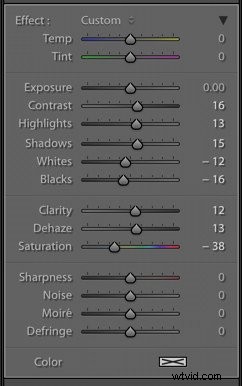
Přinesl jsem saturaci dolů a provedli úpravy kontrastu, světel, stínů, bílé a černé.
Nyní moje kakao není tak oranžové, ale zachoval jsem si měděný tón podnosu.

Maska rozsahu jasu
Maska jasu aplikuje místní úpravy na vybranou oblast na základě rozsahu jasu pixelů, které vyberete. Například můžete použít místní úpravu na světla nebo stíny
Zde jsem zvolil odstupňovaný filtr pro práci na jasu v detailním záběru kaštanů.
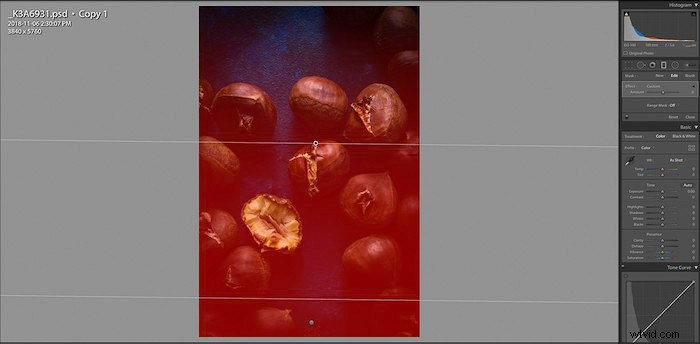
Vyberte kapátko z panelu masky rozsahu. Klikněte a oblast na fotografii, kterou chcete upravit. Tento nástroj je zkratkou pro upřesnění posuvníku Rozsah.
Zaškrtnutím políčka Zobrazit masku jasu zobrazíte informace o jasu v černobílém zobrazení.
Červená oblast zobrazuje skutečnou maskovanou oblast, což je místo Bylo použito nastavení jasu a místního nastavení.
Pomocí posuvníku Smoothness nastavte, jak hladký je pokles na obou koncích rozsahu jasu.

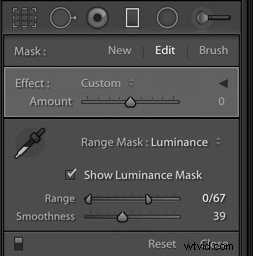
A tady je finální obrázek.

Závěr
Mnoho lidí si myslí, že k provádění lokalizovaných úprav obrázku potřebujete Photoshop, ale se štětci a maskami v Lightroom můžete rychle a snadno udělat spoustu věcí.
Až budete příště upravovat obrázky, pohrajte si s těmito nástroji, abyste viděli, jak různé místní úpravy mohou vylepšit vaše obrázky a poskytnout vám kreativnější kontrolu nad vašimi výsledky.
