Někdy mohou mít oči a zuby na vašich portrétech nelichotivý odstín. Právě tehdy budete muset vybělit oči a zuby v Lightroom, aby vaše portréty vynikly.
Zde je návod, jak to udělat, v rychlém tutoriálu. Ujistěte se, že máte fotku se základními úpravami a správným vyvážením bílé.
Také musíte znát nástroj Lightroom Adjustment Brush.
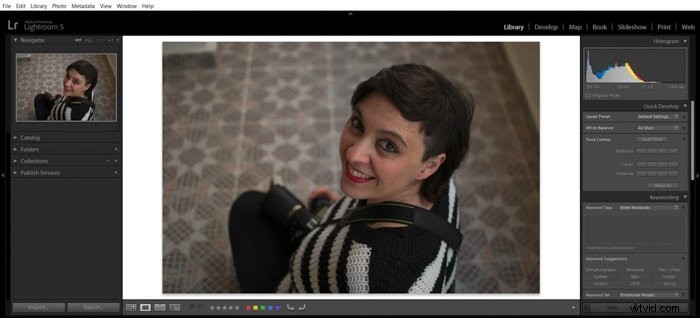
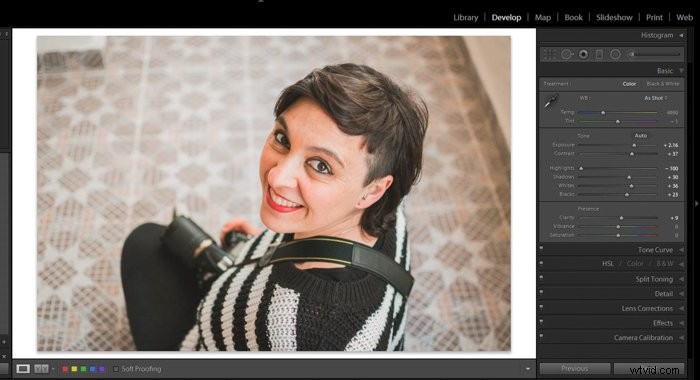
Jak najít a vybrat nástroj štětec úprav v Lightroom
Jakmile otevřete Lightroom a importujete obrázek, který chcete opravit, přepněte do modulu Develop. Nyní zvolte nástroj Štětec úprav.
Můžete to udělat kliknutím na ikonu štětce úprav umístěnou pod pravým dolním rohem histogramu. Nebo můžete použít klávesovou zkratku „k“.

Jak vybrat předvolbu pro bělení zubů v Lightroom
Po výběru nástroje Štětec úprav se otevře panel se všemi možnostmi nástroje. Budete moci začít vybírat úpravy a definovat jejich hodnoty.
Snadný způsob, jak začít, je vybrat si předvolbu kartáčku „Bělení zubů“, kterou Lightroom nabízí. Chcete-li jej vybrat, stačí kliknout na rozevírací nabídku umístěnou napravo od slova „Efekt“.
Přejděte dolů, dokud nenajdete předvolbu „Bělení zubů“. To vám poskytne dobrý výchozí bod pro práci.
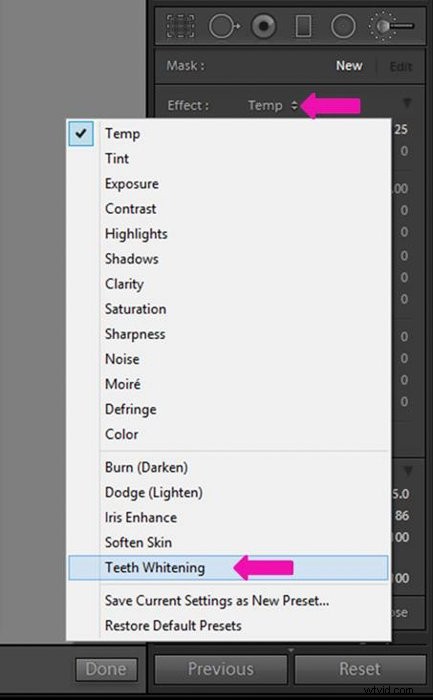

Jak změnit nastavení úpravy kartáčku pro bělení zubů
Nejčastějším problémem se zuby je, že jsou šedé nebo žluté. To může být způsobeno světelnými podmínkami, barevným odstínem, který jsme nanesli dříve, nebo dokonce tím, že zuby našeho subjektu skutečně mají takovou barvu.
Předvolba „Bělení zubů“ je základní. Možná jej budete chtít upravit, abyste dosáhli lepších výsledků.
Moje obvyklé nastavení štětce je:
- Teplota (teplota barev) -20
- Expozice +0,20, stíny +45
- Sytost -40.
Můžete vyzkoušet tyto nebo můžete experimentovat, dokud nezískáte vlastní nastavení nástroje pro bělení štětců.
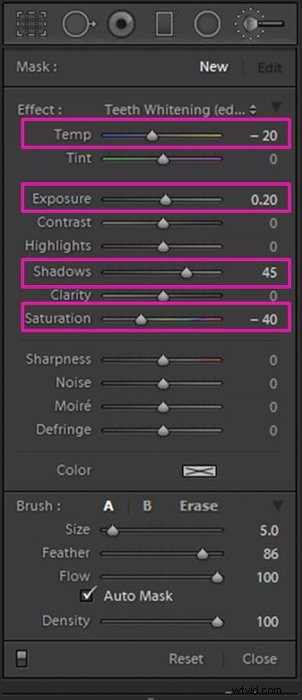
Definování velikosti a osrstění kartáčku pro dosažení nejlepšího efektu bílých zubů
Zuby jsou na fotce většinou malé. Z tohoto důvodu, i když to znamená strávit více času a pracovat na každém zubu, doporučuji vám používat malý kartáček.
Zuby také stojí v silném kontrastu ke svému okolí. Chcete použít nízké prolnutí, abyste získali jasný a dobře definovaný efekt.
Chcete-li nastavit velikost a prolnutí štětce, přejděte do spodní části rozbalovací nabídky. Najděte pod sebou posuvníky s názvem „Velikost“ a „Prolnutí“.
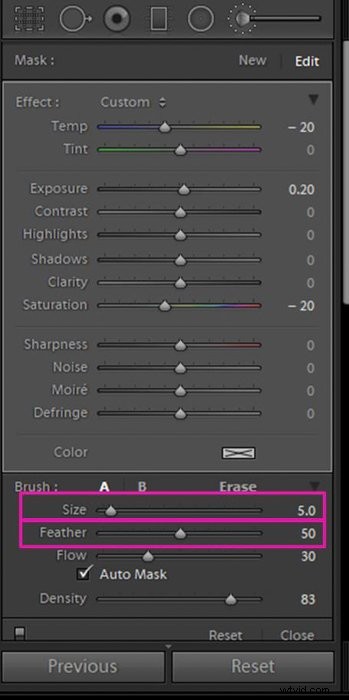
Usnadněte si život používáním automatické masky. Toto je možnost, která vám umožňuje pracovat poblíž hranic dobře definovaných oblastí, aniž byste překračovali čáru.
Je to velmi užitečné, protože můžete pracovat rychleji, aniž byste se museli obávat o svou přesnost. Mějte na paměti, že to funguje, když existuje kontrast mezi částí, kterou chcete upravit, a oblastmi kolem ní.
Chcete-li ji vybrat, přejděte do spodní části panelu štětce a zaškrtněte políčko vedle slova „Auto Mask“.
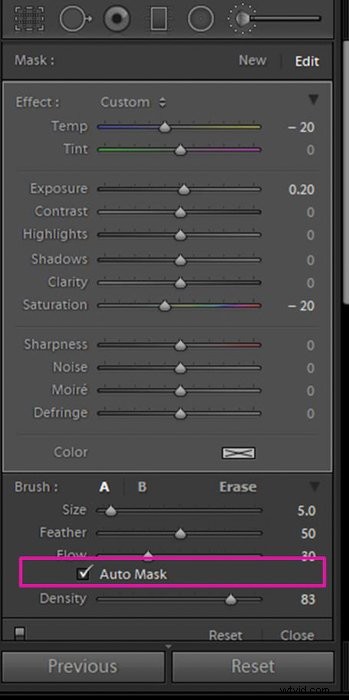
Přiblížením zubů získáte přesnější výsledky
S obrázkem můžete pracovat v zobrazení Lupa. Budete však přesnější a bude méně pravděpodobné, že při přiblížení překročíte hranice zubů.
Pro přiblížení přejděte do levého horního rohu okna Lightroom. Přímo v horní části panelu Navigátor najdete možnosti přiblížení obrázku. Jsou to FIT, Fill, 1:1 a další s poměrem a možností rozbalovací nabídky.
Většinu času pracuji buď se zoomem FILL nebo 1:1. Pokud ale potřebujete přiblížit ještě více, klikněte na tlačítko rozbalovací nabídky. To vám umožní zobrazit různé možnosti přiblížení a vybrat si tu, která vyhovuje vašim potřebám.
Chcete-li rychle procházet zvětšeným obrázkem, klikněte v Navigátoru na místo, kam chcete přejít. A pokud na něj dvakrát kliknete, můžete přepnout na široké/úplné zobrazení obrázku.
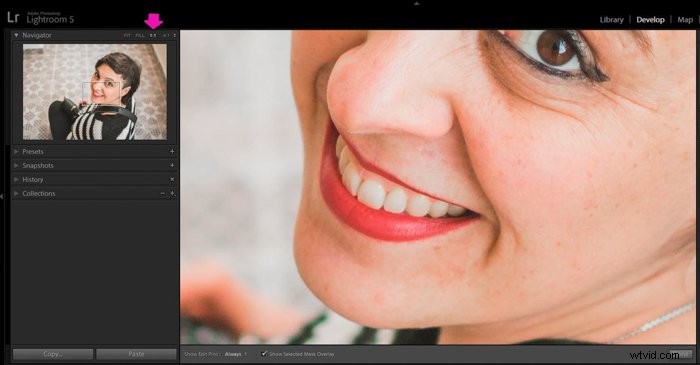
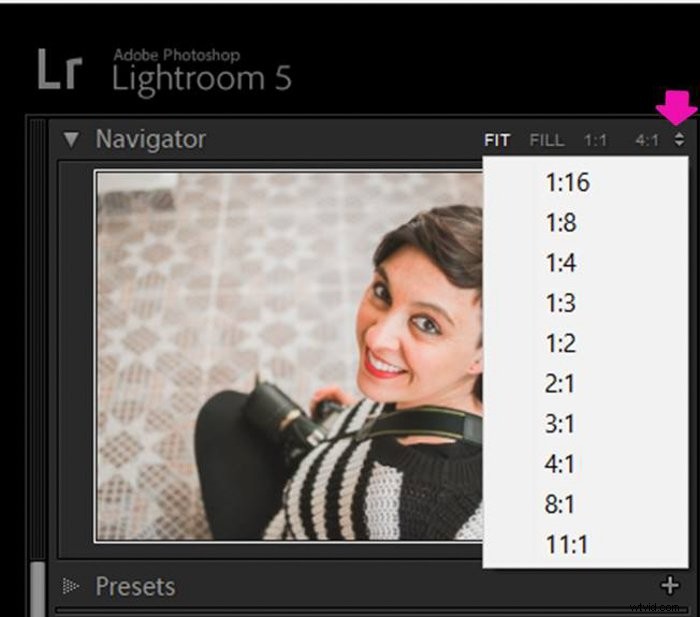
Bělení zubů pomocí úpravy kartáčku
Po definování nastavení kartáčku, jak chcete, vám zbývá pouze projít zuby, zatímco je vybrán nástroj kartáček. Můžete používat myš, přesouvat nad ně kurzor a přitom stisknout levé tlačítko myši.
Další možností je použití grafického tabletu, tato zařízení jsou velmi užitečná, protože napodobují způsob, jakým byste pracovali se štětcem nebo perem.
Díky nim je pohyb ruky přirozenější a snižuje namáhání zápěstí. Budete také mnohem přesnější.
Dobrým způsobem, jak zjistit, kde jste malovali štětcem, je zaškrtnout políčko Zobrazit vybrané překrytí masky. Označí červeně všechny oblasti, které jste přejeli štětcem.
To vám pomůže ujistit se, že jste nevyjeli za hranice. Zrušením zaškrtnutí políčka smažete červené značky.
Pokud uděláte nějakou chybu, nebojte se. Některé oblasti štětce můžete vždy vymazat tak, že na panelu štětce vyberete možnost „Vymazat“ a přetřete tam, kde chcete efekt odstranit.
Stejně jako u štětce můžete upravit velikost gumy, abyste si usnadnili práci.
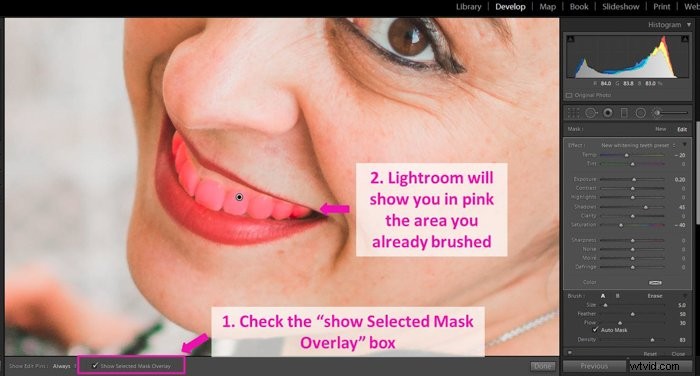
Jak uložit předvolbu štětce po jejím vytvoření
Definování a úprava štětce podle vašich představ zabere čas a může vyžadovat určité pokusy a omyly. Byla by škoda absolvovat tento proces pokaždé, když musíte bělit zuby.
Jakmile definujete a upravíte štětec, můžete jej uložit jako předvolbu, kterou budete moci použít v budoucnu.
Chcete-li uložit nový štětec, musíte kliknout na oblast, kde jste klikli, abyste vybrali Efekt úpravy štětce (viz odstavec 2). Poté klikněte na „Save Current Settings as New Preset“ (Uložit aktuální nastavení jako novou předvolbu), které se nachází jako druhé od konce seznamu.
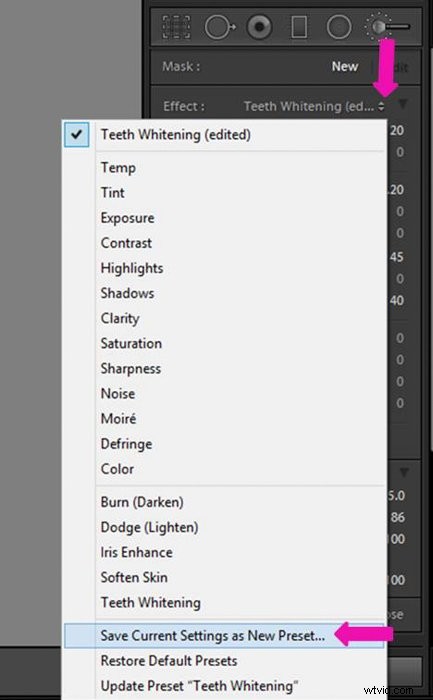
Po kliknutí na tuto možnost se otevře okno, ve kterém můžete pojmenovat svou novou předvolbu. Uložte jej kliknutím na „Vytvořit“.
Poté se předvolba objeví ve stejném seznamu efektů.
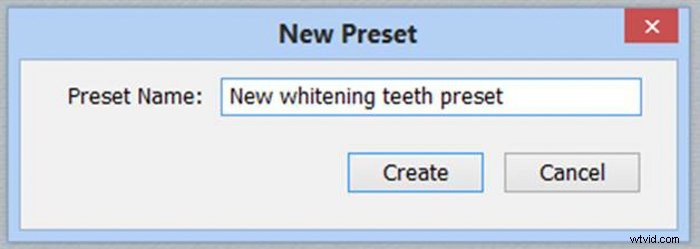
Úprava a bělení očí
Chcete-li vybělit oči, musíte dodržet stejný postup jako při bělení zubů, musíte však věnovat pozornost několika klíčovým rozdílům.
Korekce barev zubů obvykle zahrnuje přidání světla do možných stínů. Tomuto nastavení pro oči se vyhýbám, protože oči jsou nepřirozeně světlé.
Nastavení, která používám, jsou:
- Teplota (teplota barev) -20
- Expozice +0,20
- Sytost -40
Můžete začít s těmito nastaveními a změnit je, abyste si je upravili k obrazu svému.
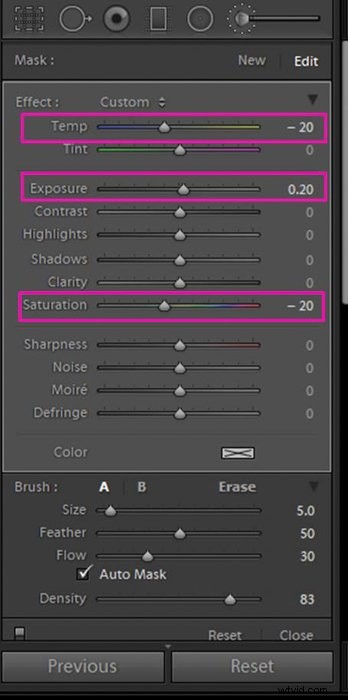
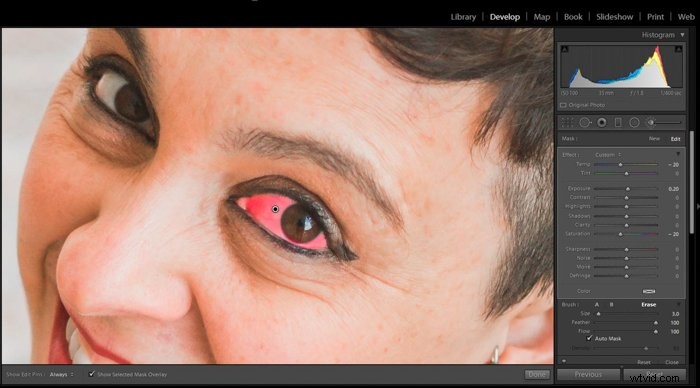
Několik závěrečných tipů pro bělení zubů a očí
Vždy upravte štětec a efekt podle osoby a obrázku. Osvětlení, tón pleti, efekt, který chcete na fotografii vytvořit, to vše vyžaduje, abyste změnili úroveň bělení, které chcete dosáhnout.
Při úpravě několika různých lidí na fotografii může být lákavé být rychlý a použít stejné úpravy na všechny z nich. Doporučuji, abyste si našli čas a upravili každého jednotlivce. To zajistí nejlepší výsledky vašeho úsilí.
Dávejte pozor, abyste to nepřehnali. Přebělení vypadá velmi nepřirozeně a na obrázku vynikne. Čas od času si udělejte přestávky a podívejte se na celý obrázek novýma očima.

Závěr
Bělení zubů a očí v Lightroom je rychlý a snadný proces. Může zlepšit vzhled celého obrázku.
Usnadněte si práci ještě používáním a úpravou stávajících předvoleb bělení, které jsou k dispozici v Lightroom. Nezapomeňte si uložit předvolby, které vytvoříte při práci.
Zachovejte přirozený vzhled svého obrazu a výsledky budou skvělé!
