Vaše fotografie obsahují řadu tónů od světlých po tmavé. V tomto tutoriálu o následném zpracování vám ukážu, jak co nejlépe využít tmavší části.
Pojďme se podívat, jak použít Lightroom k úpravě stínů a černé.
Jaký je rozdíl mezi černochy a stíny
Černé a stíny se mohou zdát podobné. Ale je důležité pochopit rozdíl mezi nimi. Černé na vašich snímcích jsou oblasti s nulovým jasem. Jsou tak tmavé, že se detaily v těchto oblastech ztratí. Divák v nich nic nevidí.
Na druhou stranu stíny jsou oblasti na fotografii, které jsou tmavé, ale přesto si zachovávají některé detaily. Navíc stíny nemusí být černé nebo šedé, mohou mít jakoukoli barvu.
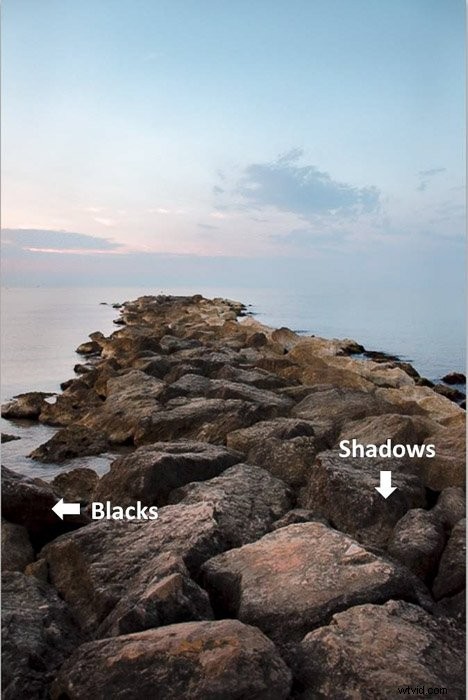
Může být trochu těžké získat přímo z fotoaparátu požadované stíny a černou. Naštěstí je můžete upravit v Lightroom!
Ovládání černé a stínu vám umožní lépe využít tonální rozsah obrázku. Můžete například upravit stíny a černou v následném zpracování, abyste zvýšili kontrast. Nebo můžete místo toho nechat obrázek vypadat vybledle.
Dokonce můžete odstranit stíny, které skrývají důležité části vaší fotografie.
Čtěte černou a stíny pomocí histogramu Lightroom
Než začnete upravovat stíny a černou v Lightroomu, je dobré je identifikovat. Skvělý způsob, jak toho dosáhnout, je použití histogramu Lightroom. Toto je graf, který ukazuje stíny, světla a střední tóny na obrázku.
Vodorovná osa představuje tónový rozsah. 0 na levé straně osy odpovídá čistě černé. Černé a stíny jsou zobrazeny na levé straně histogramu.
255 na pravé straně je maximální hodnota a je to čistě bílá. Pokud umístíte kurzor na histogram, Lightroom identifikuje oblast tónu a označí ji stínovanou oblastí.
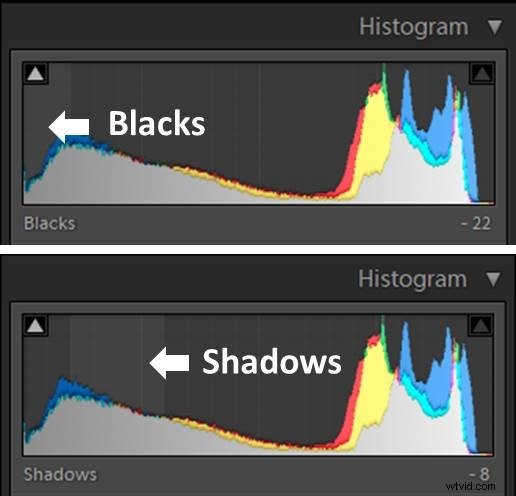
Můžete se setkat s různými tvary histogramu. Histogram s většinou tónů uprostřed a ne příliš mnoha stíny nebo světly se považuje za dobře exponovaný.
Pokud má histogram mezeru na straně černých (pruhy nedosahují 0), znamená to že nemá žádné skutečné černé a málo nebo žádné stíny. To najdete na přeexponovaných fotkách.
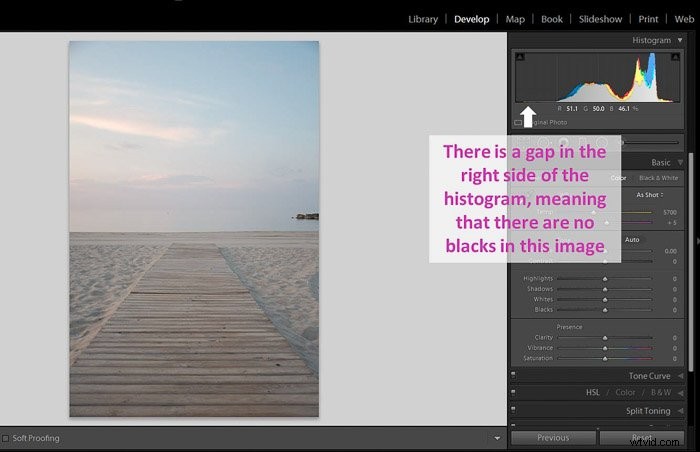
Pokud je histogram převážně vlevo, znamená to, že je tam hodně stínů a černoši. To je typické pro podexponované snímky.
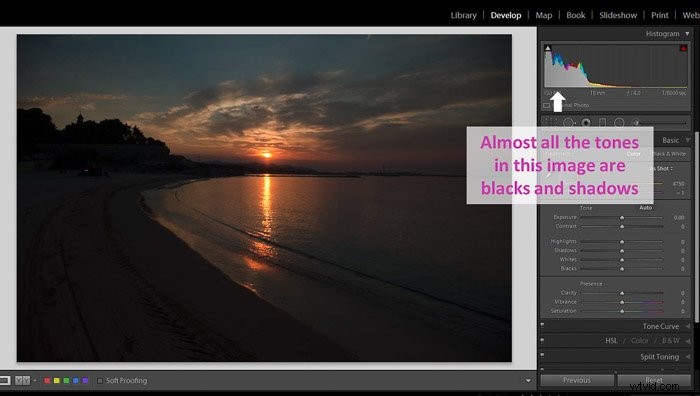
Znamená to, že tyto obrázky jsou špatné nebo špatné? Pokud jste hledali přeexponovanou nebo podexponovanou fotku pro kreativní účely, jsou naprosto v pořádku.
Pokud to ale nebyl váš záměr, budete muset černou a stíny opravit v následném zpracování.
Povolte možnost oříznutí stínů pro kontrolu svých černochů
Oříznutí nastane, když nemáte žádné informace ve stínech a vůbec žádné detaily. V oříznutých oblastech nemůžete obnovit detaily, protože ztratily data.
Chcete se vyhnout velkým oblastem na obrázku s oříznutím stínů. Proto má Lightroom systém, který vás varuje.
Takto to funguje.
Oříznutí stínů aktivujete kliknutím na ikonu šipky v levém horním rohu histogramu. Lightroom vám ukáže oříznuté černé tak, že je označí modře.
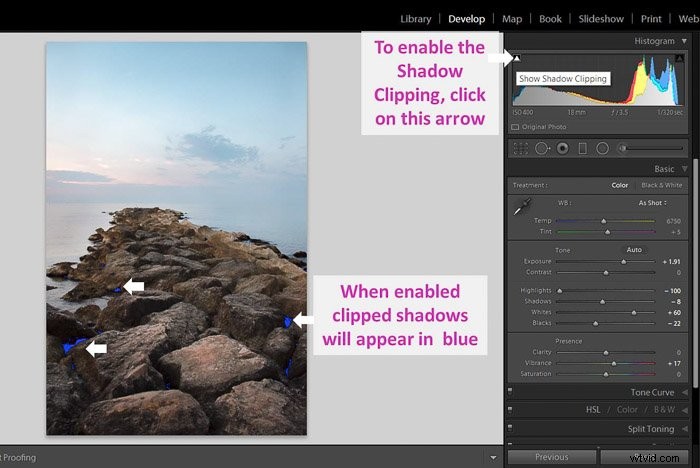
Je ale ořezávání opravdu tak špatné?
Záleží na tom, kde se ořez nachází. Pokud není v klíčové oblasti obrázku, nebude tak relevantní. Kromě toho můžete chtít zvýšit ořez pro umělecké účely.
Ovládejte tónový rozsah snímku pomocí posuvníku expozice
Pokud jsou vaše černé příliš černé, můžete zvýšit expozici, abyste obnovili některé detaily v černé.
To platí i v opačné situaci:pokud vaše černé nejsou skutečně černé (a spíše šedé), můžete snižte expozici.

Mějte na paměti, že změny v expozici ovlivňují celkový snímek.
Co když chcete upravit pouze (nebo většinou) černou a stíny?
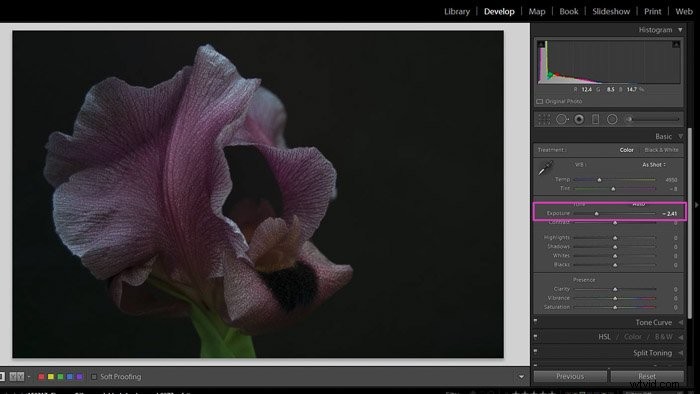
Černé a stíny můžete upravit konkrétněji pomocí jejich posuvníků v Základní Panel vývojového modulu. Dalším způsobem, jak je upravit, je použití tónové křivky.
Začneme posuvníky, protože se s nimi snadněji manipuluje, a na možnost tónové křivky se podíváme později.
Jak používat stíny a černé posuvníky Lightroom pro lepší kontrolu
Pomocí posuvníku Černá můžete nastavit nejčernější body na obrázku. Tento posuvník umožňuje nastavit, kam spadá levý okraj histogramu.
Čím blíže k okraji, tím černější budou černé. Pokud máte velkou mezeru, vaše černé budou více „šedivé“. Pokud překročíte okraj, ostříháte černé.
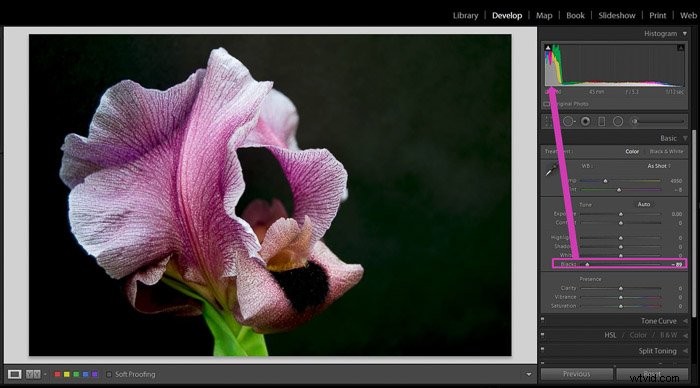
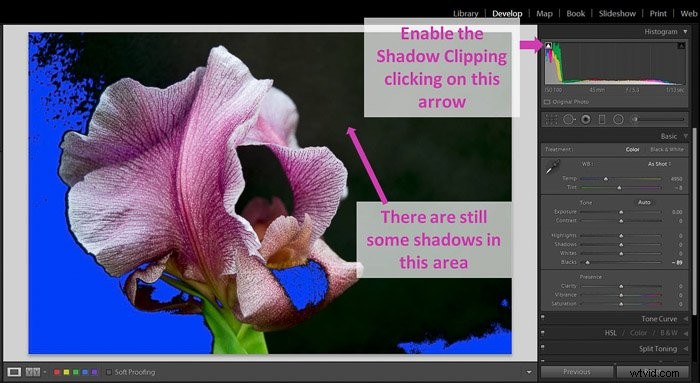
Pomocí posuvníku stínů můžete přidat nebo odebrat detaily v tmavých oblastech obrázku (aka Shadows).
S tímto posuvníkem neposouváte okraj histogramu.

Doporučuji, abyste nejprve nastavili černý bod a poté pracovali na stínech. Pomocí černého posuvníku nastavíte limit histogramu.
Stíny jsou mezi limity histogramu, takže je smysluplnější nastavit nejprve černý okraj.
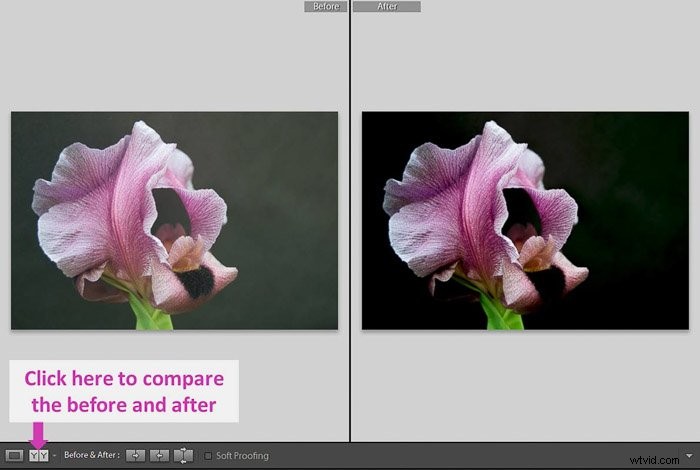
Odstranění místních stínů pomocí základních nástrojů Lightroom
Jak v Lightroomu odstraníte stíny, které ovlivňují pouze jednu oblast obrázku?
Můžete to udělat pomocí nástroje štětec nebo radiálního filtru.
Ukážu vám, jak to udělat na tomto portrétu. Je to foceno v poledne a modelka má hodně stínů, hlavně na obličeji.
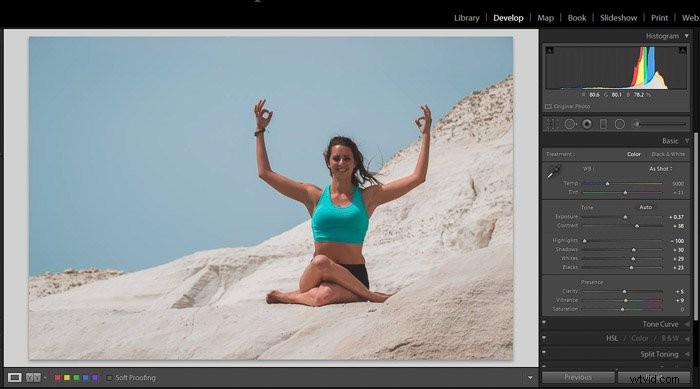
Odstranění stínů pomocí nástroje štětec Lightroom je snadné. Nejprve je třeba vybrat nástroj v modulu Develop. Nachází se přímo pod Histogramem.
Vyčistěte oblast, kterou chcete upravit. V tomto příkladu je to tělo modelu. Je užitečné zaškrtnout políčko „Zobrazit vybrané překrytí masky“. Lightroom označí oblast, kterou čistíte. Výběr „Automatická maska“ vám také usnadní život, protože Lightroom omezí vybranou oblast pouze na podobné oblasti.
Jakmile budete s očesanou oblastí spokojeni, zrušte zaškrtnutí políčka „Zobrazit vybrané překrytí masky“, abyste viděli fotografii jasně a upravte posuvník stínů, jak potřebujete.
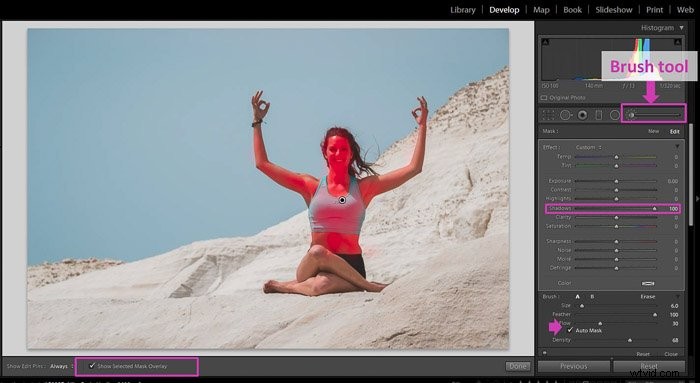
Zde je srovnání před a po pomocí nástroje štětec k odstranění stínů na modelu.
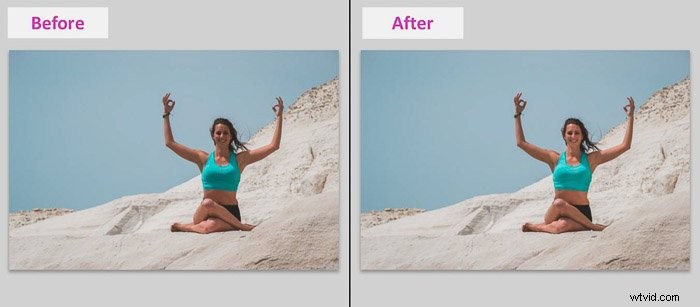
Stíny můžete také odstranit pomocí radiálního filtru. Vyberte jej v modulu Develop. Najdete ho hned vedle nástroje štětec.
Nakreslete kruh kolem oblasti, ze které chcete odstranit stíny. Nyní jakákoli změna, kterou provedete pomocí posuvníku, ovlivní vnější stranu radiálního filtru. Protože chceme upravit vnitřek filtru, zaškrtněte políčko „Invertovat masku“.
Chcete-li odstranit stíny, stačí upravit posuvník stínů jeho posunutím doprava. Aby úpravy vypadaly přirozeněji, je dobré filtr prolnout pomocí posuvníku „Feather“.
Obvykle ho prolívám na 100 (maximum), ale můžete s tím experimentovat.
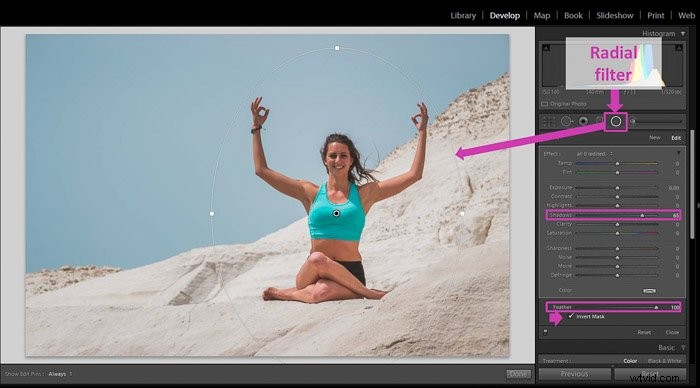
Místní úpravy ve stínech mohou způsobit ztrátu kontrastu v upravované oblasti. Pokud je to váš případ, zkuste přidat trochu kontrastu nebo jasnosti, abyste to kompenzovali posunutím jejich posuvníků doprava.
Udělejte svou černou matnou, aby snímky získaly vybledlý vzhled
Pokud chcete vybledlý vzhled vašeho obrázku (jako je film), zmatněte černou. To lze snadno provést pomocí nástroje Tone curve v Lightroom.
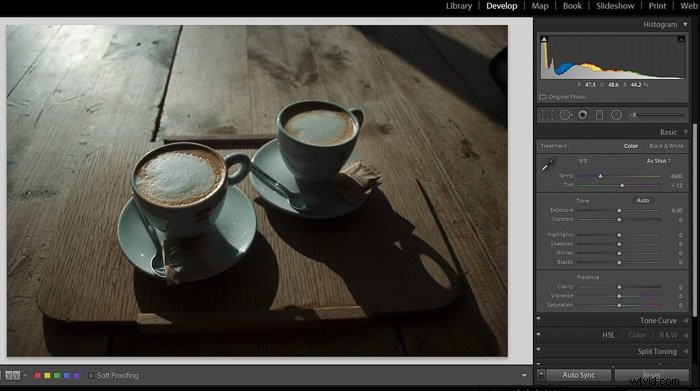
1. Nejprve proveďte všechny základní úpravy, které pro obrázek potřebujete.
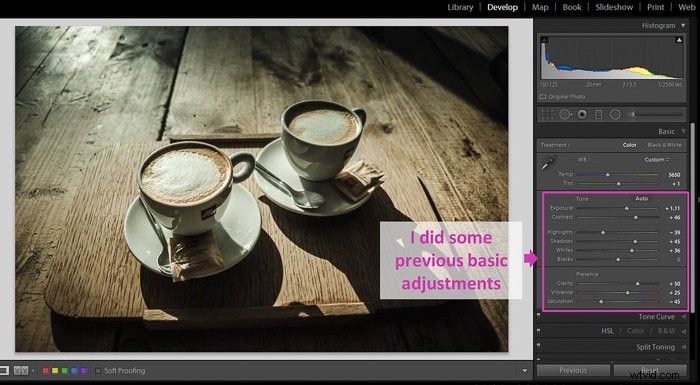
2. Křivka tónů je přímo pod panelem Základní. Musíte povolit možnost vlastních úprav kliknutím na malou ikonu křivky v pravém dolním rohu panelu.
Posuvníky úprav zmizí.
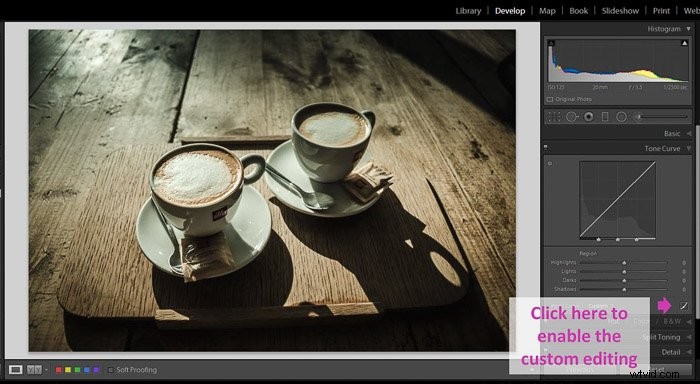
3. Umístěte kontrolní bod kliknutím na křivku. Obvykle to dávám kolem 25-35%. Procentuální čísla uvidíte, když kliknete myší na křivku.
Pokud uděláte chybu a budete chtít bod odstranit, dvakrát na něj klikněte.
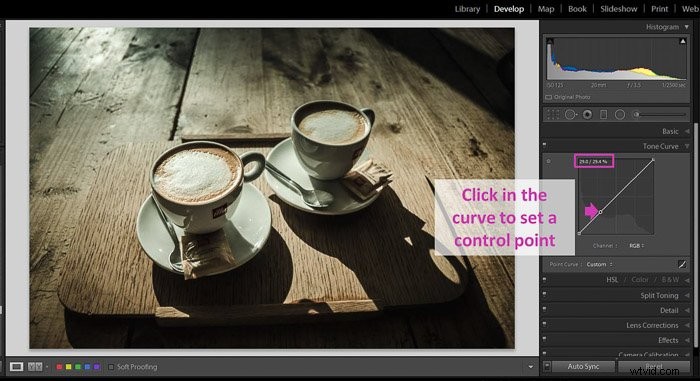
4. Klikněte a přetáhněte okraj křivky nahoru. Čím vyšší je okraj, tím budou černé barvy vybledlé. Jak moc křivku nastavíte, bude záviset na vašem osobním vkusu a efektu, kterého chcete dosáhnout. Trochu experimentujte.
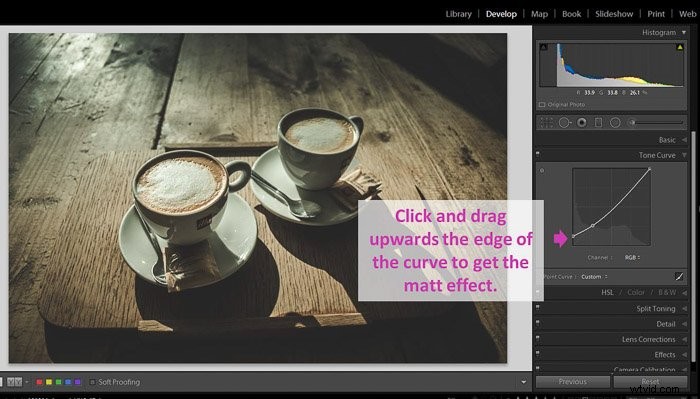
5. Proveďte další úpravy křivky, jako je mírné vyblednutí světlých míst zmenšením druhé strany křivky.
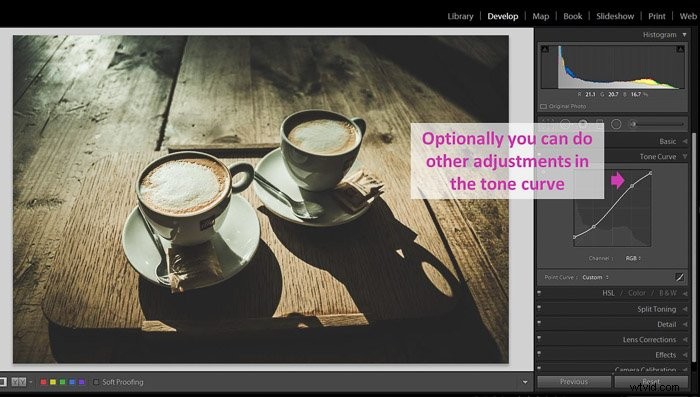
Toto je výsledek před a po.
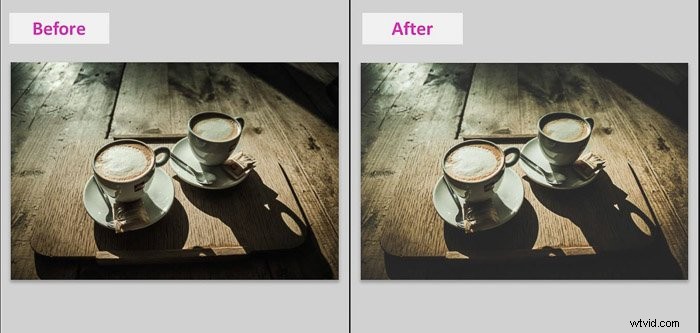
Závěr
Pochopení důležité role černé a stínů ve vašich obrázcích změní celý váš pracovní postup úprav. Budete moci upravit tonální rozsah svých obrázků pouhým nastavením černého bodu nebo odstranit stíny a dát svým obrázkům matný efekt.
V tmavých částech obrázku je spousta informací, takže ne nezapomeňte je při úpravách.
