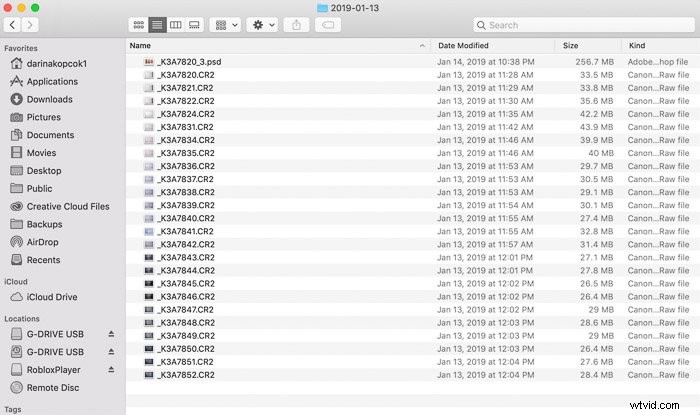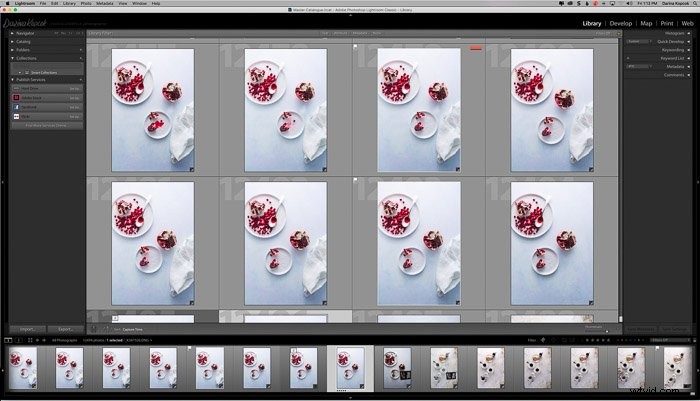Klíčem k efektivnímu pracovnímu postupu je implementace některých strategií, jak co nejlépe využít možnosti organizace Lightroom.
Zde je deset tipů, které vám ukáží, jak organizovat fotografie v Lightroom a pomohou vám lépe naplánovat pracovní postup v Lightroom.
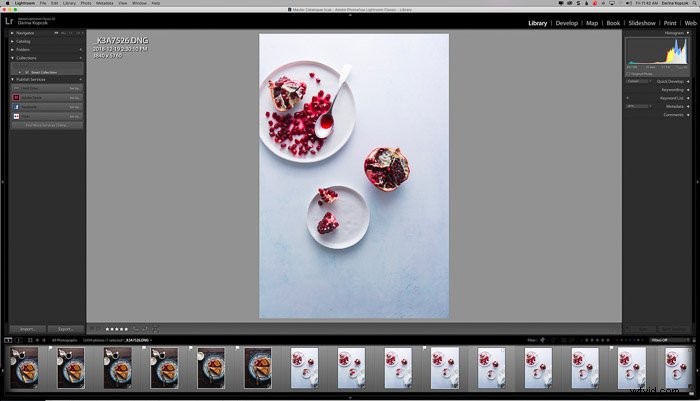
Vyberte, kam chcete uložit své obrázky
Než začnete, musíte se rozhodnout, kam budete snímky ukládat.
Ať už jste profesionál nebo nadšený amatér, pravděpodobně dříve nebo později skončíte s tisíci souborů RAW.
Zabírají hodně místa na pevném disku vašeho počítače. Možná budete chtít mít své obrázky na externích discích.
Naštěstí jsou v dnešní době externí pevné disky cenově dostupné.
Protože byste měli mít také alespoň dvě zálohy svých souborů, doporučuji mít dva externí pevné disky nebo Pole RAID . Získáte tak objemné úložiště a zrychlíte datové přenosy.
Měli byste také zálohovat do cloudové služby, jako je Backblaze. To pro případ, že váš pevný disk selže, což se bohužel stává neustále.
Jakmile se rozhodnete, kam budete obrázky ukládat, vytvořte strukturu složek. Existuje několik způsobů, jak to udělat, a budete muset zjistit, co vám nejlépe vyhovuje.
Mám Obrázky složku na mém iMacu, která obsahuje všechny mé fotografie. V této složce jsem vytvořil složky pro každý rok od roku 2016. Moje starší fotografie jsou uloženy na externích pevných discích. Málokdy k nim potřebuji přístup.
Uvnitř každé z těchto složek mám složky uložené podle data. Když kliknu na tyto složky, uvidím všechny své soubory RAW. A soubory PSD s obrázky, které jsem upravil z tohoto konkrétního focení.
To je místo, kam jsem se nyní rozhodl ukládat své soubory PSD. Ukládal jsem je do jedné složky s názvem „Pracovní kopie“.
Místo pojmenovávání složek podle data je možná budete chtít pojmenovat podle snímku. Někteří fotografové neradi organizují podle data, protože si při pohledu na složku nepamatují, co je ve složce.
Možná budete chtít mít dvě samostatné složky pro vaše profesionální fotografie a pro vaše osobní. V tomto případě můžete přidat další úroveň složek do Obrázky/fotografie
Nebo můžete své složky ponechat zcela mimo pevný disk počítače. V takovém případě použijte externí disky.
Vytvořte hlavní katalog
Hodně se diskutuje o tom, mít jeden katalog v Lightroomu na rozdíl od několika katalogů.
Někteří fotografové mají jeden hlavní katalog, který obsahuje jejich obrázky. Jiní mají několik katalogů uspořádaných podle focení, tématu nebo jiných kritérií, která dávají smysl jejich pracovnímu postupu.
Neexistuje správná nebo špatná odpověď. Po vyzkoušení obou přístupů doporučuji, abyste měli jeden hlavní katalog.
Smyslem používání systému správy digitálního majetku, jako je Lightroom, je možnost vyhledávat v databázi určité fotografie.
Nemůžete vyhledávat napříč více katalogů v Lightroom. Pokud hledáte nejlepší fotografie z různých natáčení, musíte otevřít každý katalog. Je těžkopádné přepínat katalogy.
Nemůžete také přepínat katalogy, když je spuštěn proces.
A pokud používáte Mobile Sync, nemůžete používat více než jeden katalog.
Někteří fotografové to dělají používat více katalogů. Důvodem je, že přijdou o méně souborů, pokud dojde k poškození vašeho katalogu.
Pokud zálohujete pravidelně, nebude to problém.
Někdy chtějí fotografové oddělit svou osobní práci od jejich profesionální práce. Nebo chtějí mít několik katalogů pro různé žánry práce. Například oddělení svatební fotografie od portrétu.
Pokud se rozhodnete pro více než jeden katalog, promyslete si, jak své katalogy rozdělíte. A ujistěte se, že jsou zálohované.
Pokud se rozhodnete jít touto cestou, použijte co nejméně katalogů.
Jedním ze způsobů, jak si udržet pořádek pomocí jednoho katalogu, jsou Sbírky , o kterém se budu podrobněji věnovat níže.
Vyberte nastavení katalogu
Pro každý katalog, který vytvoříte, budete muset změnit nastavení katalogu Lightroom.
Pokud používáte pouze jeden katalog, stačí to udělat pouze jednou.
Přejděte na> Lightroom (Mac) nebo> Upravit (Windows) a zvolte> Nastavení katalogu .
V části> Obecné zvolte, jak často chcete zálohovat svůj katalog Lightroom.
V> Zpracování souborů , můžete si vybrat, aby se náhledy Lightroom vykreslovaly, které odpovídají rozlišení vašeho monitoru, jako jsem to udělal já.
Větší velikosti náhledů ovlivní výkon, protože mezipaměť Lightroom zabere více místa na vašem pevném disku
Pod> Metadata můžete určit, jaká data budou zapsána do vašich obrázků.
Tady důležitá je> Automaticky zapisovat změny do XMP .
Je užitečné ponechat tuto možnost zapnutou, protože všechna vaše metadata a vývojová nastavení jsou zapsána do souboru tímto způsobem.
Pokud byste ztratili svůj katalog Lightroom nebo pokud by se poškodil, soubor obrázku by zůstal zachován všechny změny, které jste provedli v Lightroom.
Rozhodl jsem se ponechat tuto možnost nezaškrtnutou. Zpomalilo by to výkon mého počítače. A zaneslo by to tisíce souborů XMP, které nikdy nepoužiji.
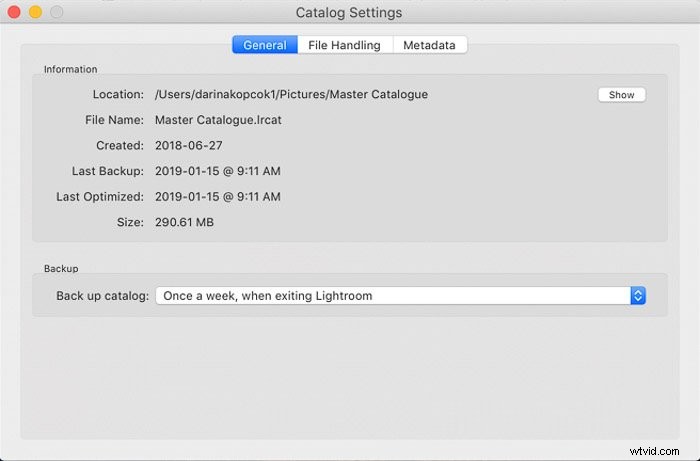
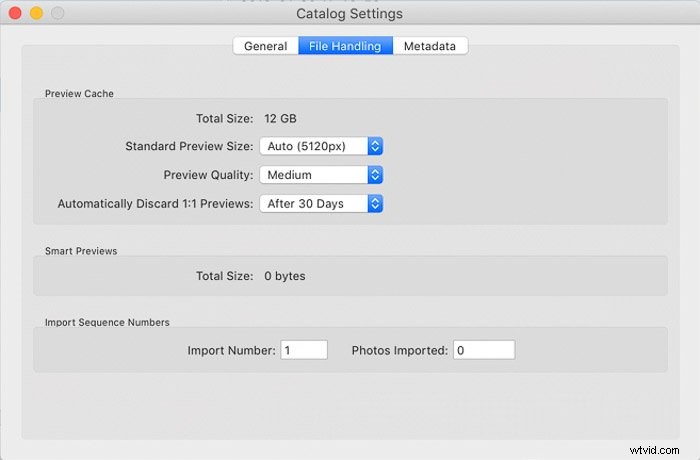
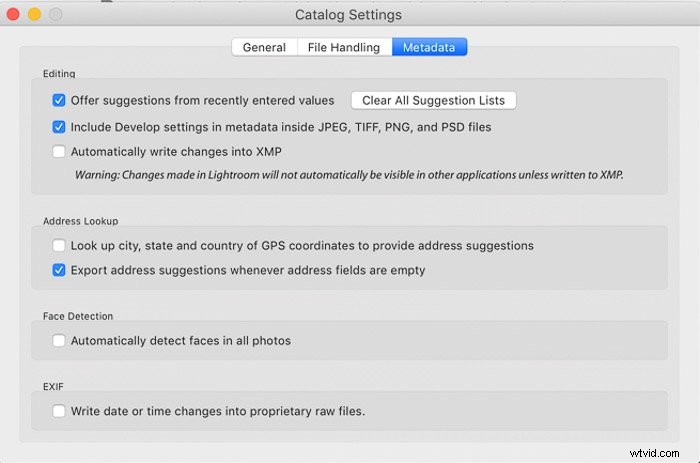
Vyberte své předvolby
Když vytvoříte nový katalog nebo začnete používat Lightroom, budete chtít vytvořit Předvolby .
Pokud používáte více katalogů, možná budete chtít upravit své preference podle svých potřeb pro katalog.
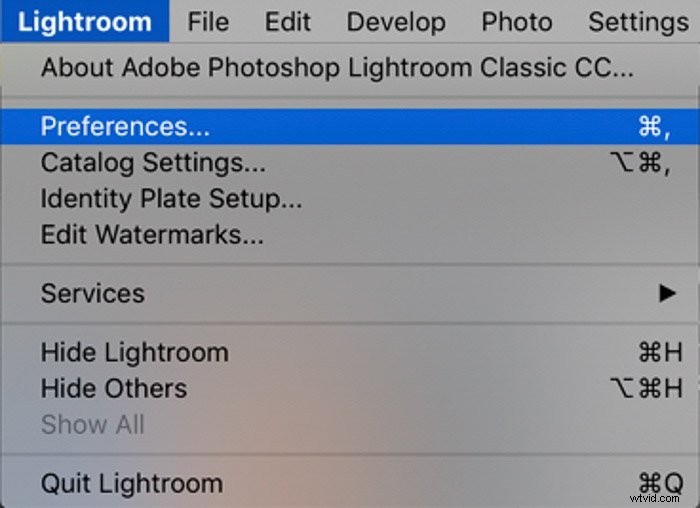
V části> Obecné na kartě> Výchozí katalog a> Když začnete používat tento katalog můžete si vybrat katalog, který chcete načíst při spouštění Lightroom.
Pokud máte pouze jeden katalog, není třeba měnit výchozí nastavení.
Podrobné procházení každé karty v > Předvolby přesahuje rámec tohoto článku. Ale> Externí úpravy je důležitá karta ke kontrole.
Umožňuje vám určit formát souboru a barevný prostor používaný v jiných externích aplikacích, jako je Photoshop.
Pokud upravujete soubory RAW, budete chtít upravovat obrázky s nejlepším formátem, aby byly zachovány detaily obrazu a barevný prostor.
To znamená použití ProPhoto RGB v 16 bitech. Rozlišení by mělo být 240 nebo 300 dpi. Jako metodu komprese můžete použít ZIP.
Také zaškrtávám> Skládat s originálem takže snímky, které jsou upraveny externě, zůstanou připojeny k původnímu souboru RAW.
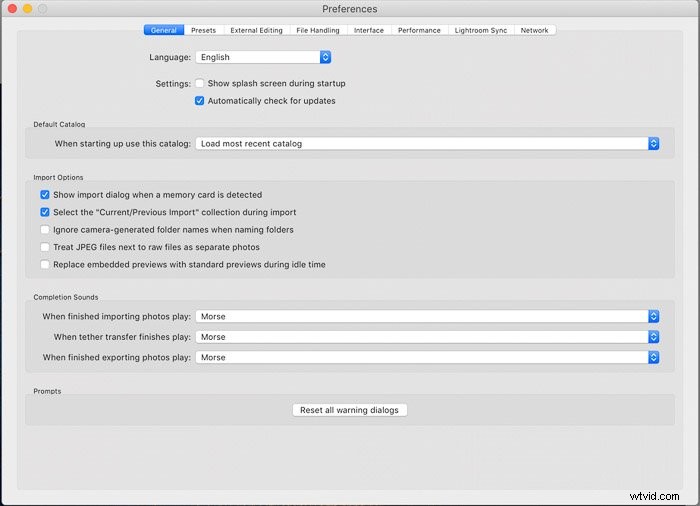
Rozhodněte se, jak bude Lightroom nakládat s vašimi soubory
Zpracování souborů sekce v Knihovně Lightroomu modul má několik možností, které můžete použít pro lepší organizaci souborů a výkon.
Pro Náhledy sestavení , zvolte Minimální , což vám ušetří čas při importu souboru.
Můžete také zvolit 1:1 pro generování úplných náhledů. Tím se urychlí doba vykreslení souborů, když je přiblížíte. Pro tuto možnost potřebujete dostatek úložného prostoru.
To může být dobrá volba pro řekněme svatební fotografy. Potřebují urychlit proces úprav stovek, ne-li tisíců souborů ve vysokém rozlišení najednou.
Doporučuji mít vždy možnost Neimportovat podezřelé duplikáty zapnuto. Lightroom tak nebude moci importovat snímky, které již máte na pevném disku.
To se může stát, pokud paměťovou kartu po každém focení nevyčistíte.
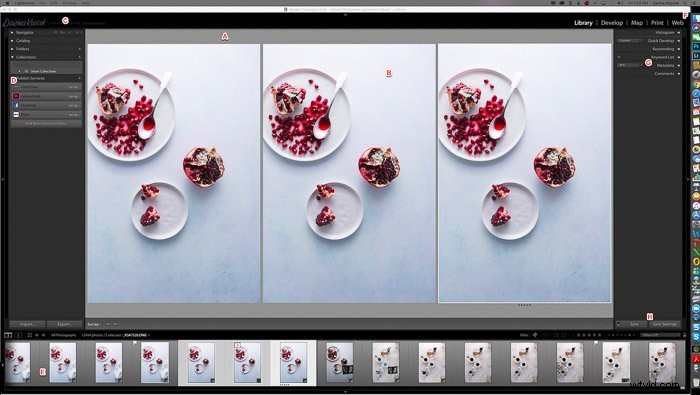
Použít předvolby metadat
Můžete vytvořit šablony metadat pro své soubory, které lze zapsat do každého importu, který provedete do Lightroom.
Metadata jsou zásadní pro to, aby vám pomohla najít snímky v Lightroom.
Pokud hledáte snímky z určitého natáčení nebo obrázky, které obsahují určitý prvek, můžete je vyhledat na Panelu filtru knihovny pomocí Textu atribut.
Pokud mám například potenciálního klienta, který si přeje licencovat obrázek třešňového koláče, mohu vyhledávat podle slova „koláč“ nebo „třešeň“. Tím se najdou všechny obrázky s těmito atributy.
Ušetří to spoustu času a frustrace. Pokud nemáte klíčová slova vložená do metadat svých obrázků, musíte procházet celým svým katalogem, abyste tyto obrázky našli!
Je také důležité vložit do obrázků informace o autorských právech.
Vy můžete vytvořit šablonu, kterou si můžete vybrat při každém importu do Lightroom. Tyto informace vloží do každého z vašich obrázků.
Při importu obrázků přejděte na> Použít během importu. Zvolte> Nový . Zadejte informace o autorských právech a poté klikněte na> Vytvořit .
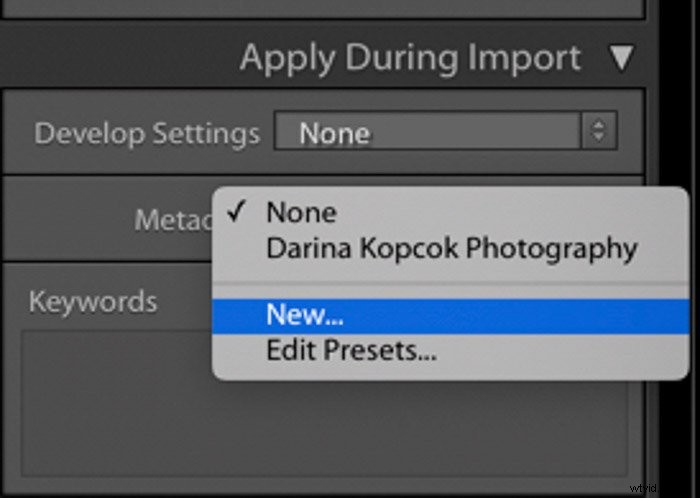
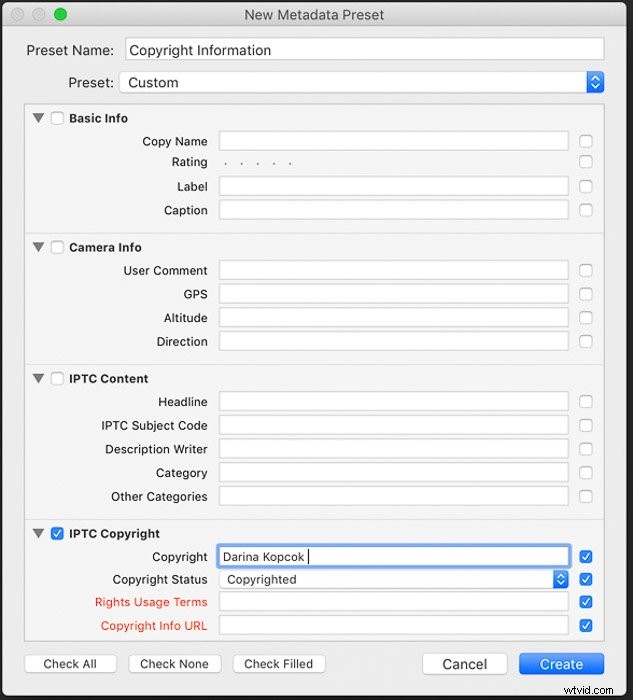
Vytvořte systém pro používání vlajek, hvězdiček a barevných štítků
Každý fotograf má jiný systém pro používání různých hodnotících nástrojů v Lightroom. Způsob, který zvolíte, může být ovlivněn počtem fotografií, které obvykle vyfotografujete během sezení.
Jako fotograf jídla nefotím stovky snímků najednou jako svatební fotograf.
Svatební fotograf bude muset velmi rychle provést počáteční výběr snímků, které chce znovu vidět. Použití vlajek k označení těchto obrázků je dobrý nápad.
Stisknutí X automaticky odmítne fotografii. Pokud necháte zapnutý caps lock, Lightroom automaticky přejde na další obrázek pro ještě rychlejší proces výběru.
Jen vy se můžete rozhodnout, co bude pro váš pracovní postup nejlepší. Ale podělím se o svůj postup pro případ, že byste si ho mohli chtít osvojit.
Jakmile importuji do Lightroomu, označím obrázky, které se mi na první pohled líbí. A ty, které nefungují, smažu.
Když si je znovu projdu, dám těm, které chci upravit, 3 hvězdičky. Jakmile je upravím v Lightroom, dám jim 4 hvězdičky a dokončím proces úprav ve Photoshopu.
Uložím obrázek, aby se soubor PSD objevil na mém filmovém pásu v Lightroom, až skončím. To je soubor, kterému dávám 5 hvězdiček, abych ukázal, že proces úprav je dokončen.
Potom mu přiřadím barevný štítek. Například červená znamená, že obrázek je pro mé akciové portfolio. Žlutá je pro klientskou práci.
To je to, co mi vyhovuje, ale můžete to udělat jinak.
Ačkoli Lightroom má 5hvězdičkový systém, zdá se mi toho příliš mnoho a zpomaluje to hodnocení proces. Při hodnocení své práce používám pouze 3–5 hvězdiček.
Kdykoli potřebuji tyto obrázky rychle najít, mohu je vyhledat v modulu Knihovna pomocí Filtru knihovny .
Smazat nepotřebné obrázky
Jedním z dopadů na vaši organizaci je počet obrázků, které máte. Obzvláště pokud je mnoho z těchto obrázků odmítnuto.
Během let jsem si vytvořil zlozvyk ponechat si většinu svých obrázků pro případ, že bych se k nim chtěl vrátit.
Po chvíli se však počet zbytečných obrázků, které jsem měl na filmovém pásu Lightroom, mě stresovalo. A ucpání pevného disku.
Nyní si dávám záležet na tom, abych vybíjel bezohledněji.
Většinu svých odmítnutých fotek při importu smažu, když jsem je jednou nebo dvakrát prošel.
Vy. můžete to udělat stisknutím X odmítněte fotografie a poté klikněte pravým tlačítkem na obrázek ve filmovém pásu.
Vyberte>Odebrat fotky . Lightroom se vás poté zeptá, zda chcete smazat obrázek z pevného disku nebo jej odstranit z Lightroom.
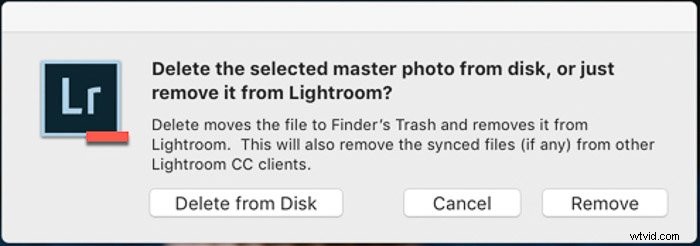
V Lightroom, kolekce je jako fotoalbum.
Je to způsob, jak získat přístup k nejdůležitějším nebo nejlepším fotografiím jediným kliknutím.
Pokud jste tuto funkci nepoužívali, můžete se vrátit a vytvořit sbírky svých oblíbených obrázků . Nebo kategorizujte finální snímky z klientského focení.
Vyhledejte snímky v Filtru knihovny liště podle požadovaných parametrů.
Můžete také přejít na> Upravit a> Vybrat podle příznaku ,> Vybrat podle hodnocení nebo> Vybrat podle barevného štítku .
Když určíte své oblíbené, přejděte do> Sbírky panelu a klikněte na> ikonu Nová kolekce (+) a zvolte> Vytvořit sbírku .
Dejte mu název, díky kterému bude obsah okamžitě rozpoznatelný.
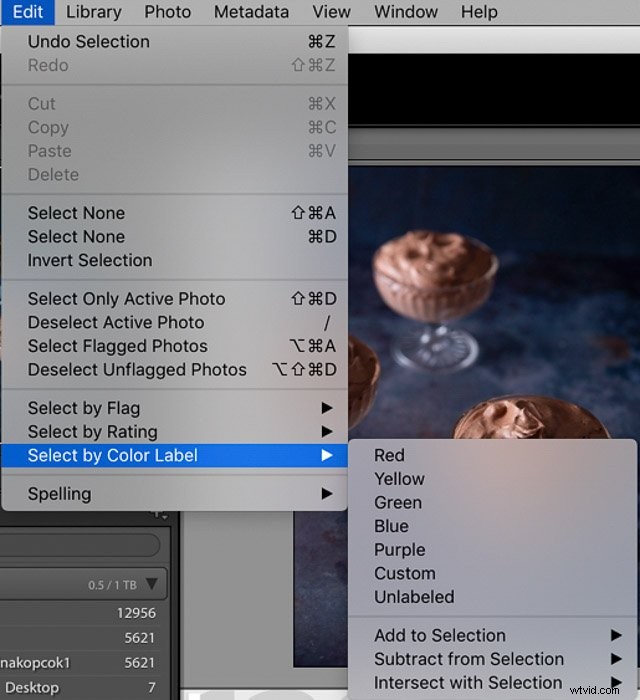
Závěr
Důležitá část následného zpracování Lightroom začíná ještě předtím, než program vůbec otevřete.
Lightroom nemá speciální strukturu souborů. Když vytvoříte složku v Lightroom, vytvoříte složku na vašem pevném disku.
To znamená, že potřebujete dobrou strukturu složek, než vůbec začnete s úpravami.
Jednoduché a uspořádané na kořen programu. To vám později ušetří spoustu bolesti hlavy.