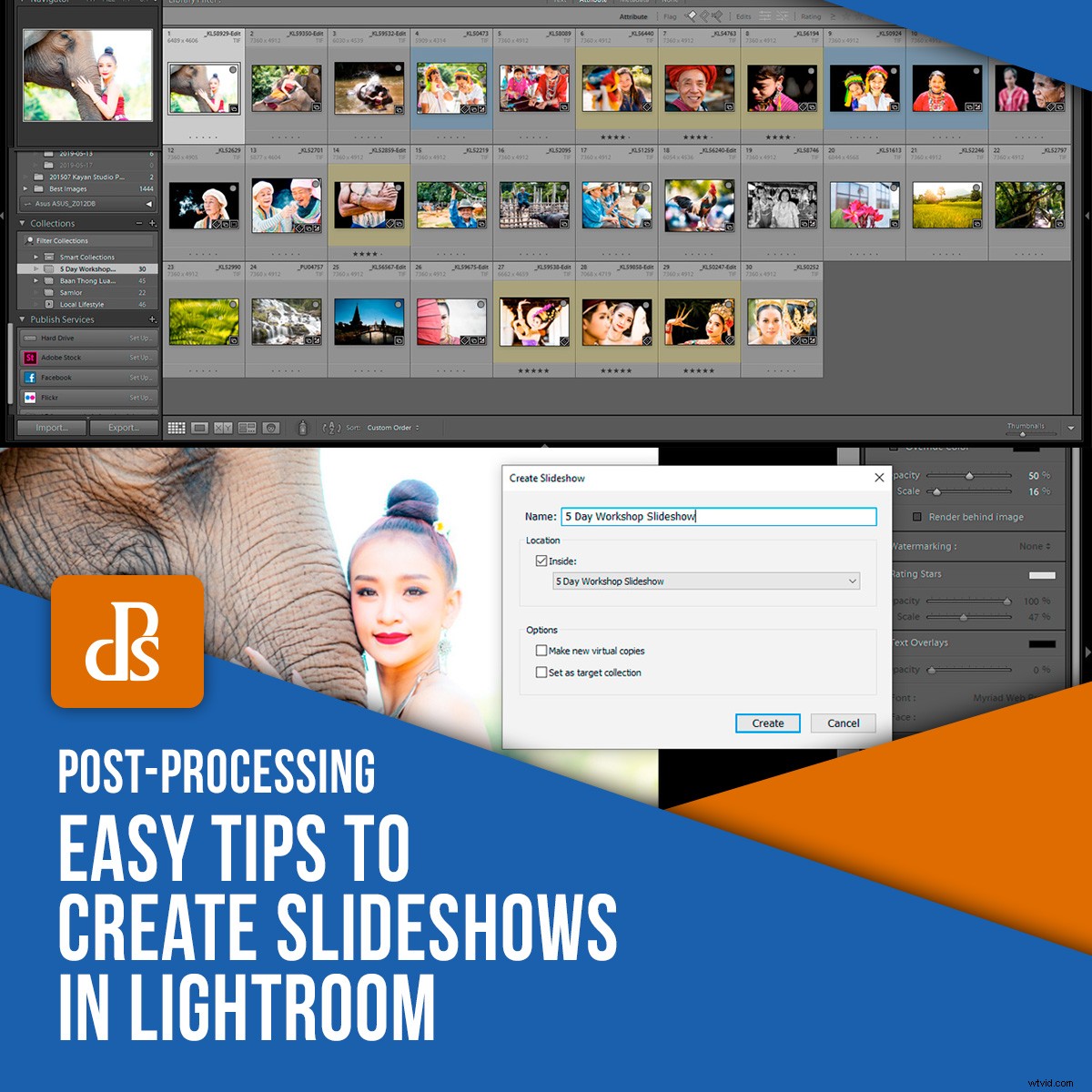
Lightroom má vestavěnou funkci, která vám umožňuje vytvářet prezentace s výběrem vašich fotografií. Do prezentací v Lightroom můžete zahrnout hudbu a přidat textové překryvy. Sdílení vaší práce tak může být atraktivnější a zajímavější.
Prezentace vytvořené pomocí Lightroom lze exportovat jako videa a nahrát na Youtube. Poté je můžete vložit na svůj web a používat je na sociálních sítích.
Krok č. 1:Vyberte fotografie pro prezentaci
Existuje mnoho způsobů, jak vybrat fotografie pro prezentace v Lightroom, ale použití modulu knihovny v programu je nejjednodušší, jaký znám.
Vyberte fotografie, které chcete použít v zobrazení mřížky, podržením klávesy Ctrl (Cmd) a kliknutím na každý obrázek. Vybrané fotografie pak můžete přidat do nové sbírky nebo rychlé sbírky.
Raději je přidávám do rychlé sbírky, protože je to tak snadné. Když máte fotografie vybrané, stačí klepnout na klávesu „B“ a budou přidány do vaší rychlé sbírky. Jakmile dokončíte výběr, můžete vytvořit novou sbírku z fotografií ve vaší rychlé sbírce.
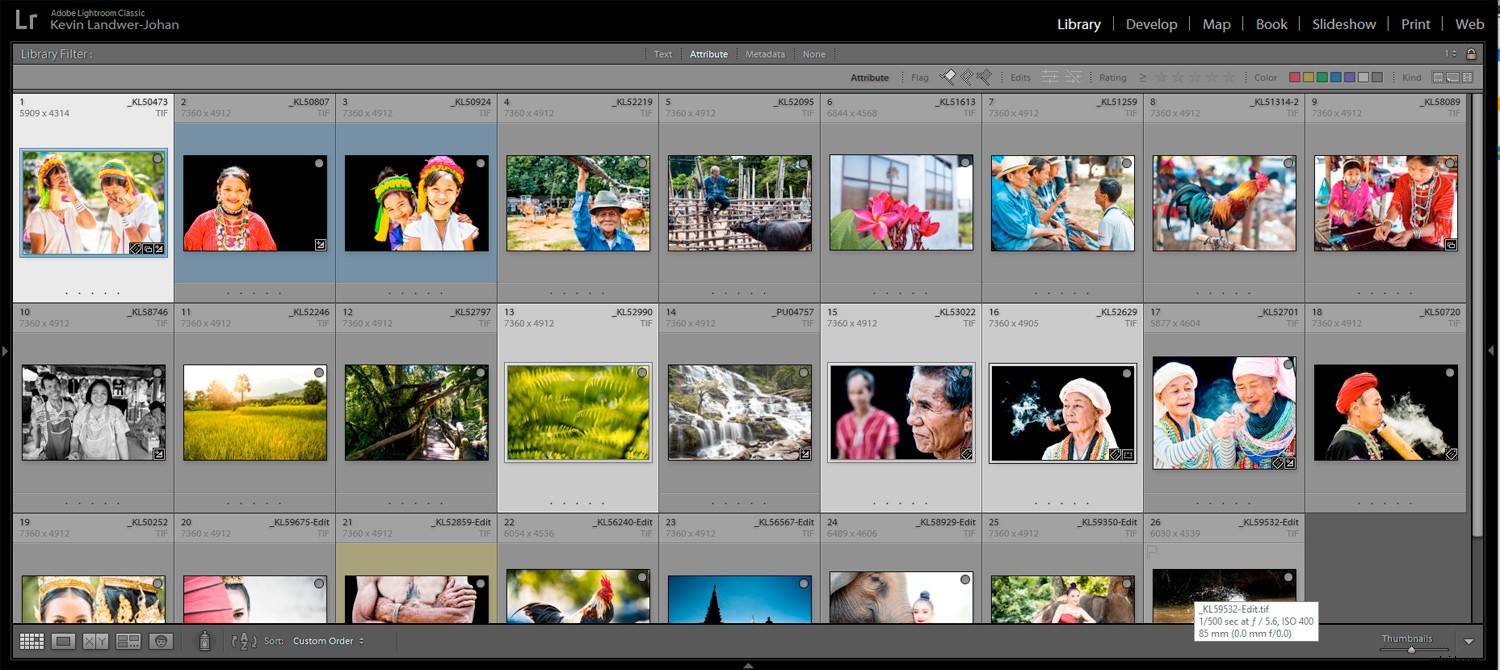
Vyberte všechny fotografie ve vaší rychlé sbírce a stisknutím Ctrl (Cmd) + N spusťte novou sbírku. Pojmenujte kolekci fotografií pro vaši prezentaci. Bude přidán do panelu Sbírky na levé straně obrazovky.
Krok č. 2:Uspořádejte pořadí fotografií v prezentaci
Uspořádejte své fotografie v pořadí, v jakém se mají zobrazovat ve vaší prezentaci Lightroom.
Toto je klíčový krok při vytváření prezentací v Lightroom, které udrží pozornost lidí. Pokud je pořadí vašich fotografií náhodné, budou vypadat nesouvisle. Dobrý tok sekvence obrázků vám pomůže udržet pozornost publika déle.
Vytvořte prezentaci s dobrým proudem a pocitem. Podívejte se na kompozici, barvu a význam svých fotografií. Snažte se umístit podobné fotografie dohromady. Nebo je umístěte do přirozené řady, pokud sledují chronologickou časovou osu. Je velmi důležité vzít v úvahu váš příběh a způsob, jakým se bude prezentace přehrávat.
V zobrazení mřížky přetáhněte každou fotografii na místo, kde ji chcete zobrazit v prezentaci Lightroom.
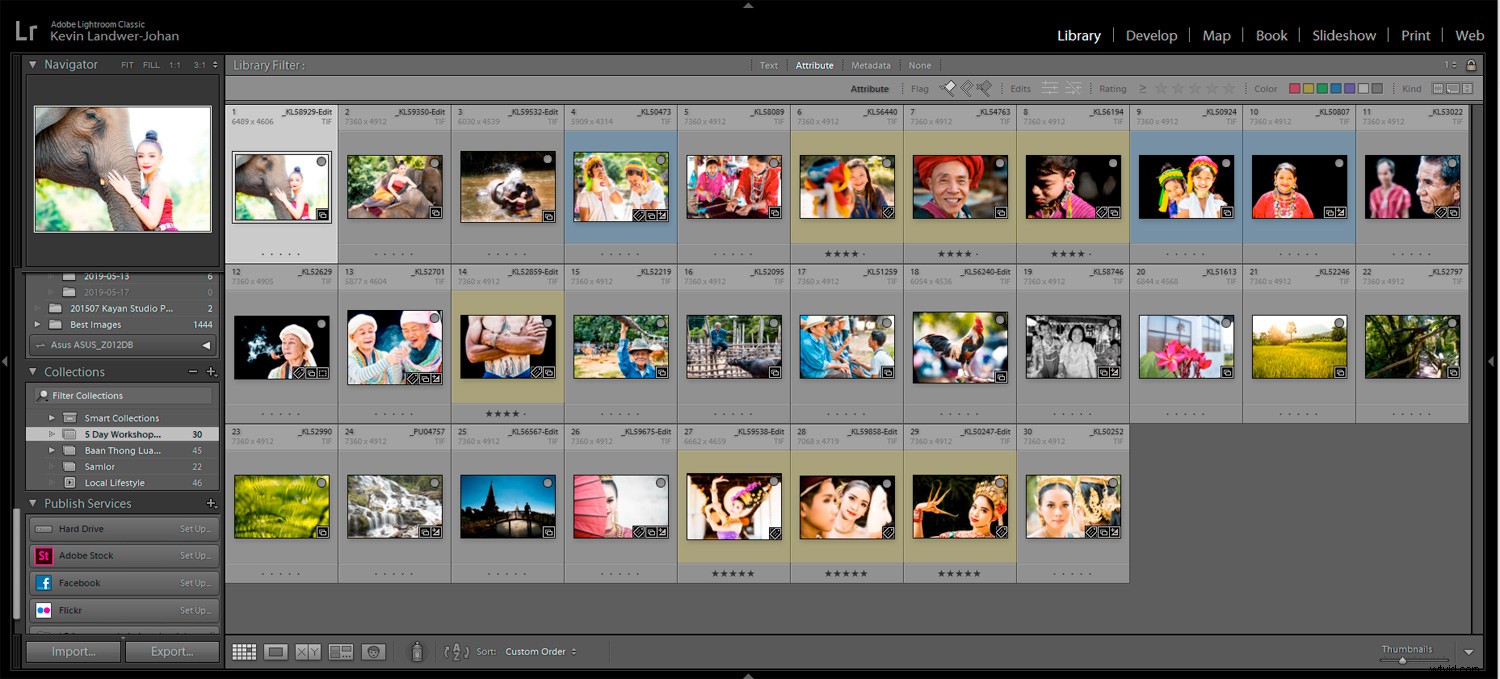
Krok č. 3:Vytvořte si prezentaci v Lightroom
Jakmile uspořádáte všechny obrázky v požadovaném pořadí, klikněte v horní nabídce na Prezentace. Otevře se zobrazení modulu prezentace v Lightroom. Tento modul má jiné levé a pravé panely, než na jaké jste zvyklí v modulu Knihovna. Pokud je nevidíte, zobrazte je stisknutím kláves F7 a F8.
Klikněte na Create Saved Slideshow v pravé horní části centrálního panelu. Pojmenujte svou prezentaci a klikněte na Vytvořit. Po vytvoření prezentace v Lightroom se všechny provedené změny automaticky uloží.
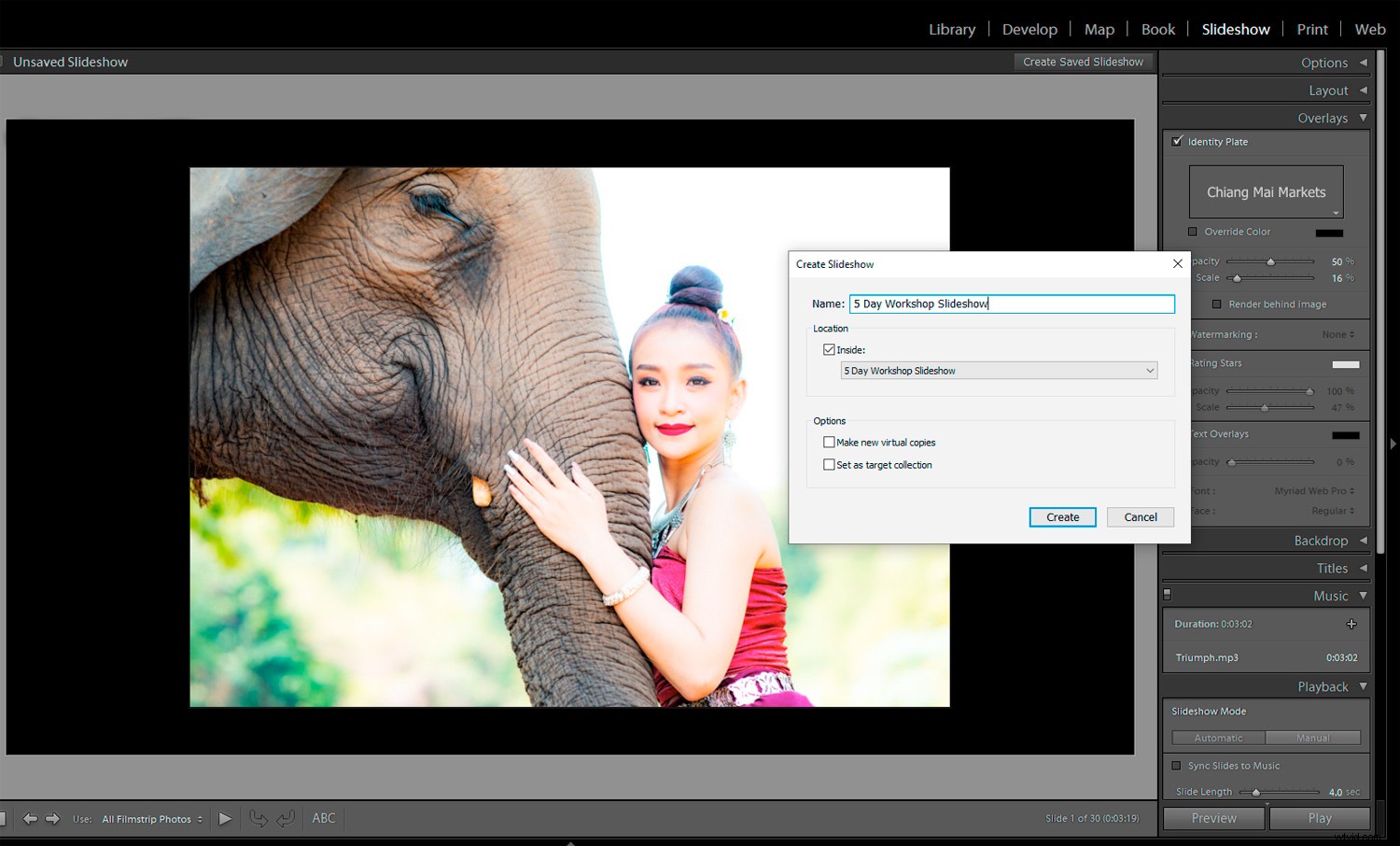
Krok č. 4:Vyberte šablonu pro svou prezentaci v Lightroom
Vyberte šablonu pro svou prezentaci v Lightroom z prohlížeče šablon na levém postranním panelu. S přednastavenými šablonami je snadné provádět změny později, pokud chcete.
Spusťte prezentaci, abyste viděli, jak vypadá. Jste spokojeni s rozložením a pořadím, které jste zvolili?
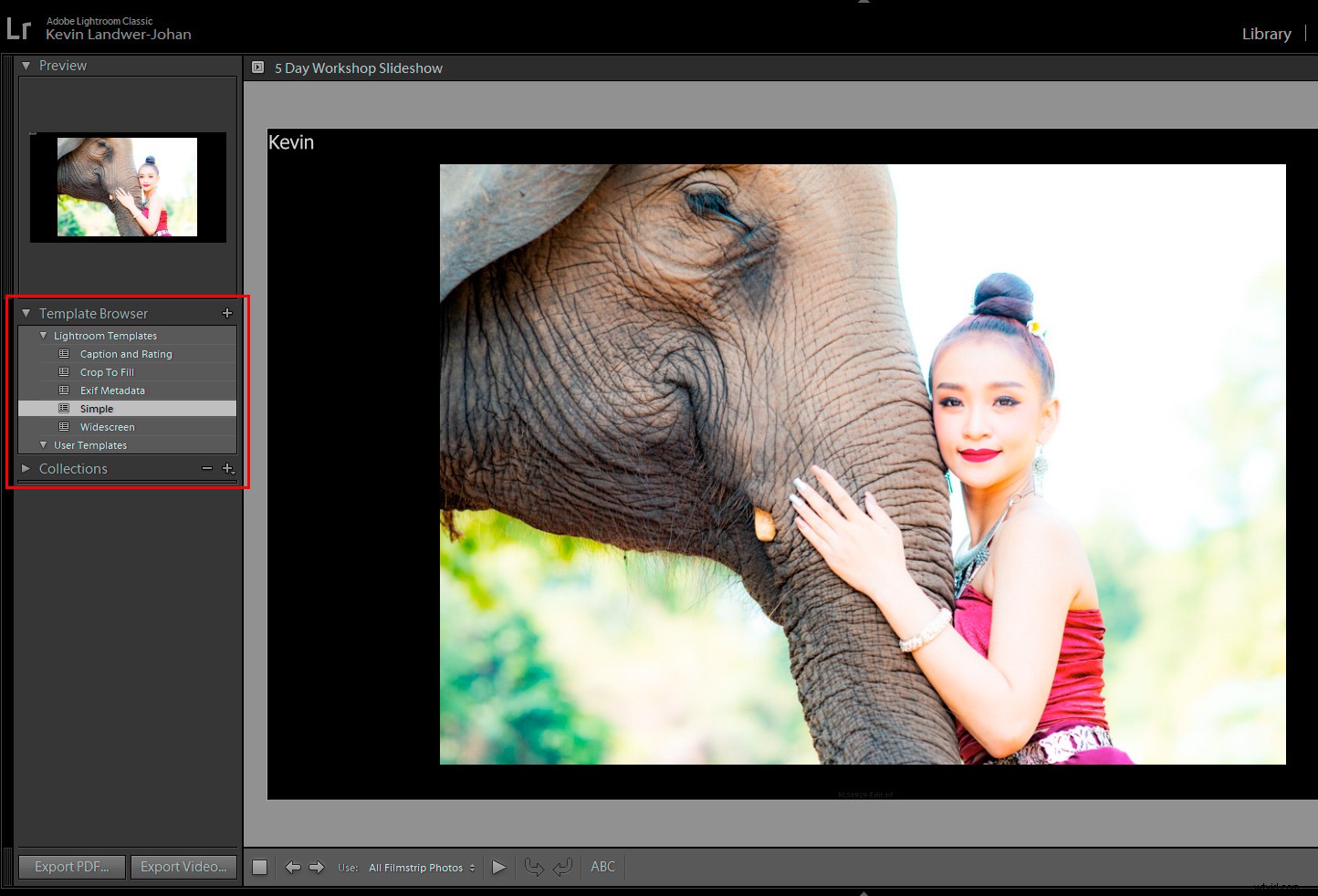
Krok č. 5:Přizpůsobte si design své prezentace Lightroom
Na pravém bočním panelu najdete řadu oken. Zde můžete provést změny:
Možnosti
Na panelu Možnosti můžete vybrat způsob, jakým chcete, aby se vaše fotografie zobrazovaly na každém snímku.
Fotografie můžete nechat vyplnit celý rámeček nebo jeho část. Můžete přidat ohraničení a vržený stín, které si můžete přizpůsobit. Pokud přiblížíte k vyplnění rámečku, stín nebude v prezentaci vidět, i když jej vytvoříte.
Rozvržení
Zde můžete přidat prostor kolem snímků. Můžete si vybrat, jak bude prostor nad a pod a na obou stranách vašich snímků. Ve výchozím nastavení jsou všechny stejné, ale můžete zrušit zaškrtnutí políčka Propojit vše a upravit je.
Zde máte možnosti pro poměr stran, který chcete. Jsou to Obrazovka, 16:9 a 4:3
Překryvné vrstvy
V okně Překryvy můžete přidat identifikační štítek, vodoznak a hvězdičky hodnocení. Tyto možnosti mohou být užitečné, když svou prezentaci sdílíte se svatebními nebo portrétními klienty.
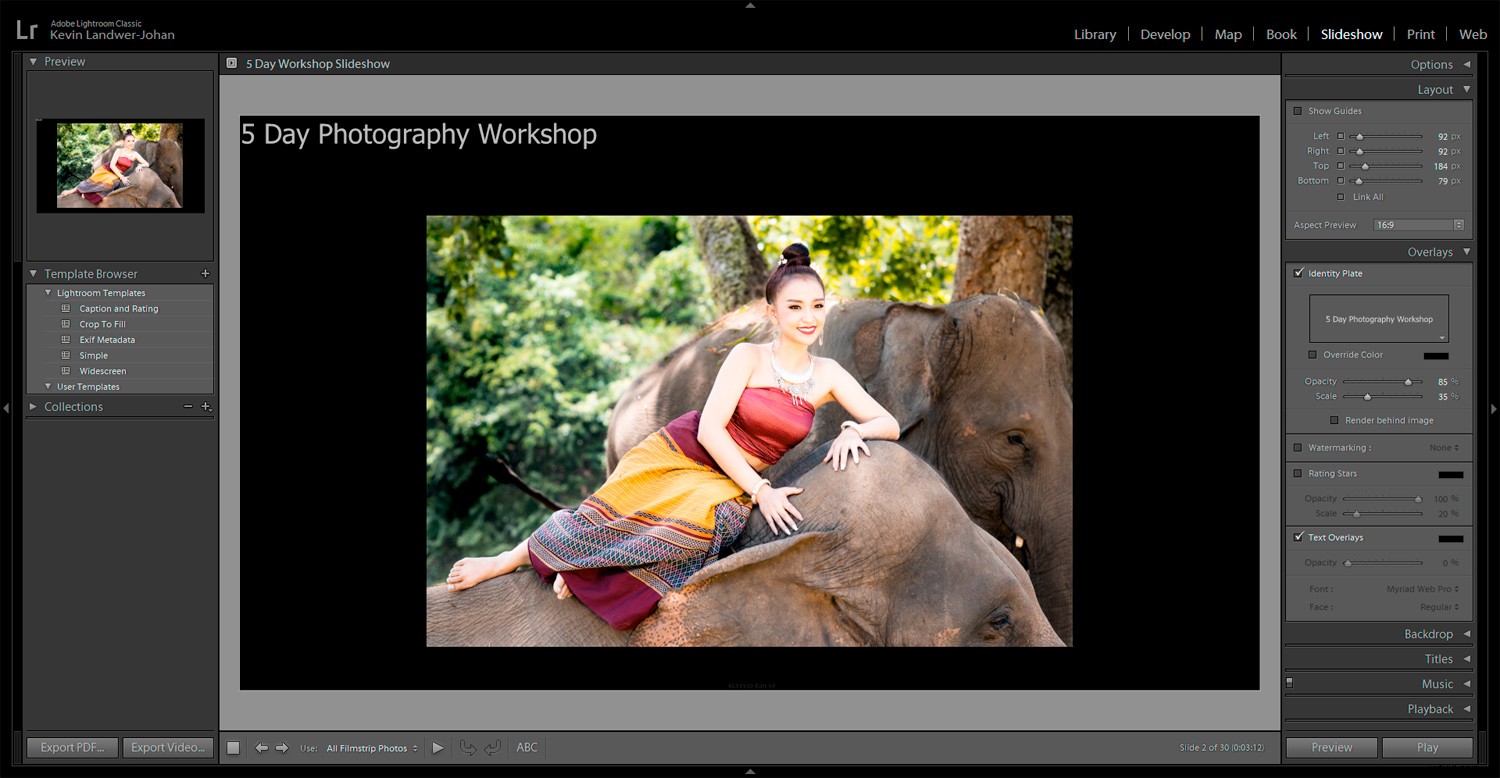
Klepnutím na textové pole upravte text identifikačního štítku. Zadejte svůj nový text a upravte velikost a styl podle svého vkusu.
Ke každému snímku můžete přidat vlastní překryvný text. Chcete-li to provést, klikněte na ABC, které najdete pod hlavním oknem. Zadejte text a přetáhněte jej na požadované místo. Velikost můžete změnit uchopením úchytů textového pole.
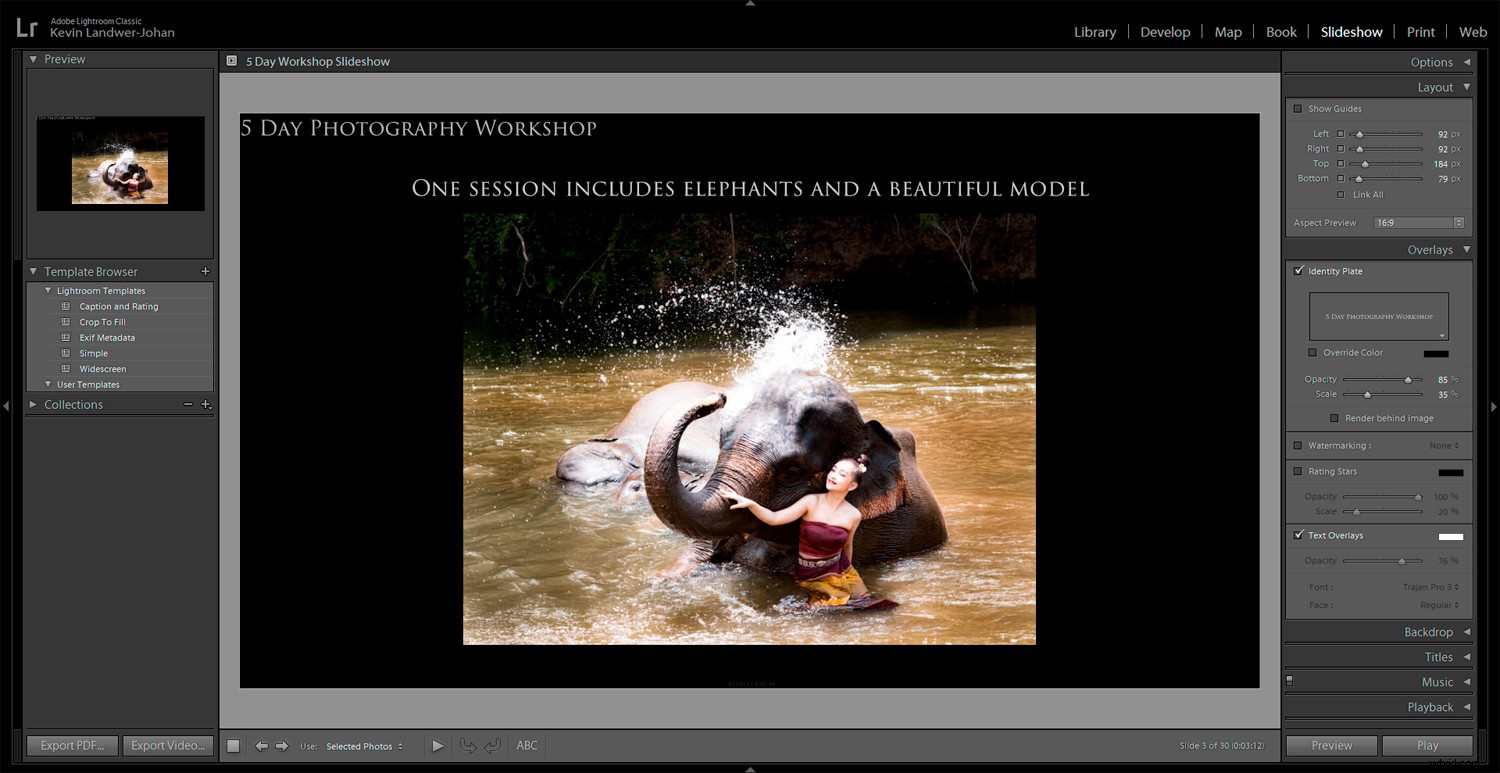
Pozadí
Můžete si vybrat různé možnosti pro vytvoření pozadí pro vaše prezentace v Lightroom.
Použitím možnosti Vymývání barev přidá pozadí vzhled přechodu. Vyberte barvy, které budou nejlépe ladit s fotografiemi ve vaší prezentaci. Chcete-li vytvořit jednobarevné pozadí, ponechte volbu Color Wash nezaškrtnutou.
Jako pozadí můžete přidat fotografii nebo jinou grafiku. Pokud použijete tuto možnost, buďte opatrní, abyste do prezentace nezahrnuli obrázek na pozadí, který je v konfliktu s vašimi fotografiemi.
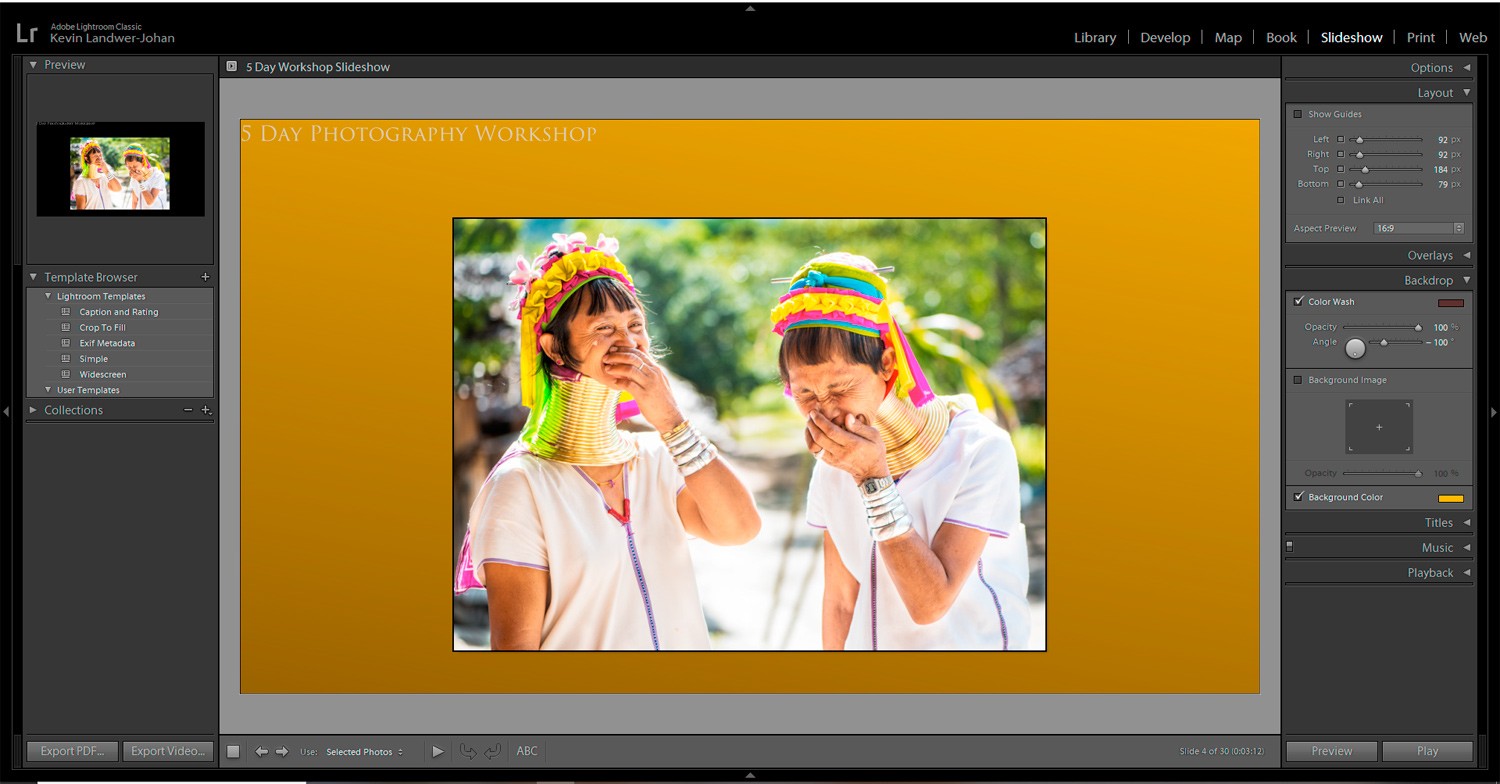
Tituly
Zde můžete přidat úvodní a závěrečný text. Možná budete chtít zahrnout úvodní název nebo logo společnosti. Na konci můžete chtít zobrazit podrobnosti o svém webu nebo e-mailu.
Hudba
Vyberte hudební skladbu a nastavte náladu pro vaši prezentaci Lightroom. Vyberte hudební soubor mp3 z pevného disku nebo jej najděte online. Existuje mnoho možností, jak koupit nebo najít bezplatnou hudbu online, kterou můžete legálně používat.
Přehrávání
Zde můžete ovládat přechody a jak dlouho každý snímek zůstane na obrazovce. K dispozici jsou manuální a automatické možnosti. Můžete jej také nechat synchronizovat s hudební skladbou, kterou jste si vybrali.
Upravujte možnosti, dokud nenajdete dobrý tok pro vaše fotografie, když se zobrazí v prezentaci. Synchronizace s vaší hudbou bude s některými skladbami fungovat lépe než s jinými. Možná budete chtít mít každý snímek a přechod stejnou délku.
Závěr
Když si myslíte, že jste to udělali správně, stiskněte Play. Lightroom připraví vaši prezentaci a přehraje ji. Možná se budete chtít vrátit a upravit fotografie nebo design, což stále můžete udělat.
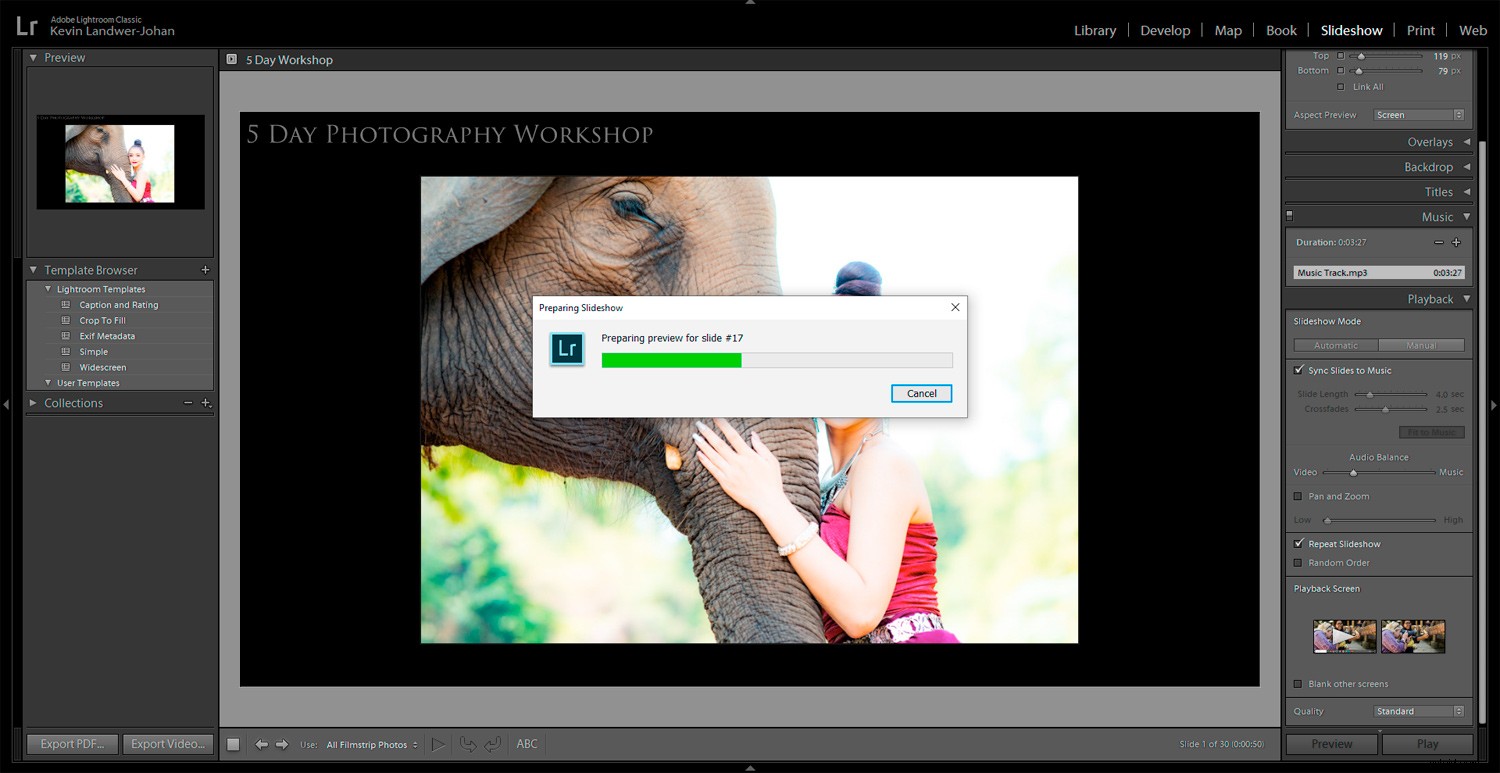
Jakmile zhlédnete svou prezentaci v Lightroom několikrát, je čas ji exportovat. Můžete jej exportovat jako PDF nebo video. PDF lze použít v prezentaci a video lze nahrát na Youtube nebo sdílet na sociálních sítích.
Klikněte na preferovanou možnost exportu a pojmenujte svou prezentaci. V závislosti na počtu fotografií, které máte ve své prezentaci v Lightroom, může export chvíli trvat.
Je to tak jednoduché!
Používáte tuto funkci v Lightroom nebo máte nějaké další tipy pro vytvoření prezentace v lightroomu? Podělte se s námi v komentářích.
