Nástroje pro místní úpravy Adobe Lightroom jsou některé z jeho nejlepších funkcí. Graduovaný filtr je jedním z nástrojů, který při úpravách krajinářské fotografie používám víc než cokoli jiného. Velmi málo mých snímků se dostane z Lightroomu, aniž bych nějakým způsobem použil tyto Lightroom filtry.

Odstupňovaný filtr je v podstatě nástroj filtrů Lightroom, který umožňuje použít efekt fyzického filtr s odstupňovanou neutrální hustotou (ND grad) digitálně v Lightroom. ND grad filtry přecházejí z jasné do tmavé, což vám umožňuje ztmavit část obrazu umístěním filtru před objektiv při fotografování.
Možnost použít tento efekt v postprodukci vám dává mnohem větší flexibilitu ve způsobu, jakým odstupňovaný filtr ovlivňuje váš obrázek.
Nástroj odstupňovaného filtru v Lightroom však nabízí více než jen ztmavení jasné oblohy. Jeho použití je omezeno pouze vaší představivostí.
Dám vám několik tipů pro odstupňovaný filtr, které urychlí váš pracovní postup, a ukážu vám, jak můžete tento nástroj použít kreativněji, aby vaše fotografie krajiny vypadaly úžasně.
1. Keep It Rovno
V modulu Develop (D) vyberte nástroj Odstupňovaný filtr (M). Umístěte kurzor na místo obrázku, kde chcete, aby efekt filtru začal, a poté jej přetáhněte libovolným směrem. Přechod začne tam, kde začnete táhnout, a zastaví se tam, kde jej uvolníte.
Pokud chcete, aby byl filtr rovnoběžný s okrajem obrázku, zkuste při přetahování filtru přes obrázek podržet klávesu Shift. Podržením Shift a tažením nahoru nebo dolů udržíte filtr vodorovný, tažením zleva nebo zprava jej udržíte svisle.
2. Upravte svůj filtr
Jakmile vytvoříte odstupňovaný filtr, není trvalý. Stále můžete táhnout, kam chcete. Můžete ji otáčet tak, že najedete myší na jednu z čar na obou stranách tlačítka, dokud neuvidíte, že se myš změní na ikonu otočení, což vám umožní změnit úhel filtru. Y
Dokonce můžete změnit, jak „tvrdý“ nebo „měkký“ přechod je, kliknutím a tažením jedné z rovnoběžných čar, které představují začátek a konec přechodu.
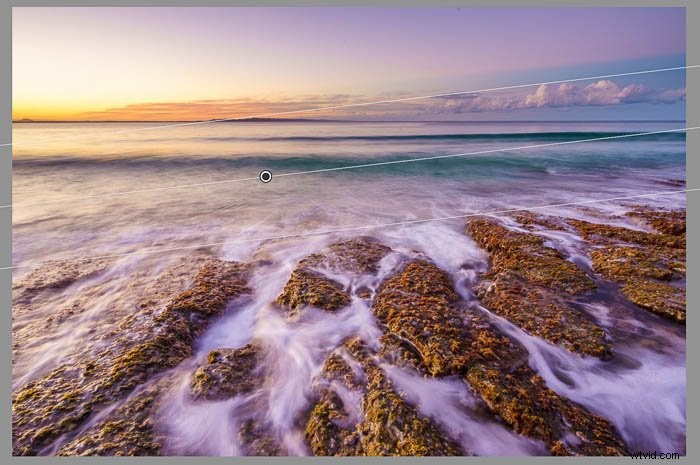
3. Zobrazit masku filtru
Části obrázku, které jsou ovlivněny filtrem, můžete vidět zobrazením masky (O). Když je filtr stále aktivní, stisknutím klávesy „O“ zobrazíte masku.
Shift-O změní barvu masky, což může být užitečné, pokud je barva masky proti barvám masky špatně viditelná. obrázek.
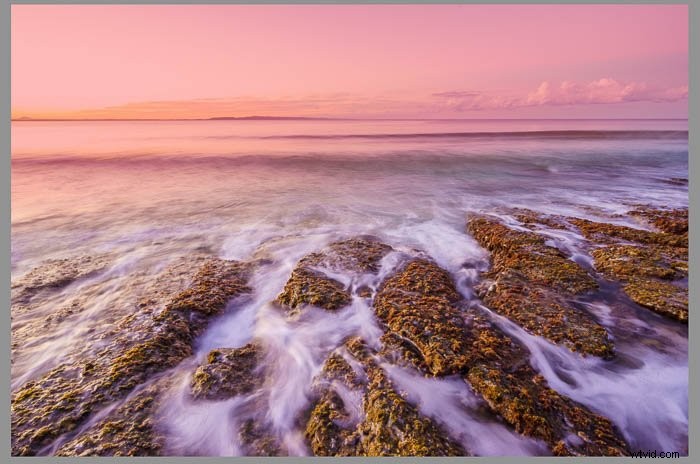
4. Vymazat nežádoucí prvky
Mnohokrát, když přetáhnete odstupňovaný filtr přes obrázek, zahrnete prvky, na které efekt nechcete použít. To je jedna z výhod použití nástroje Graduated Filter v Lightroom spíše než fyzického ND grad filtru, protože filtr můžete vymazat z míst, kde jej nechcete.
Když je filtr aktivní, klikněte na „Brush “ v horní části panelu (nebo Shift-T), poté přejděte do dolní části panelu a klikněte na „Vymazat“. Můžete upravit velikost štětce atd. Poté, když je maska opět viditelná (O), okartáčujte části filtru, kde nechcete, aby byla aplikována.
Efekt filtru můžete také přidat do ostatní části obrázku stejným způsobem, postupujte podle stejných kroků, ale místo „Erase“ klikněte na „A“ nebo „B“.
Poté efekt přeneste do částí obrázku stejným způsobem jako byste vymazali část efektu.
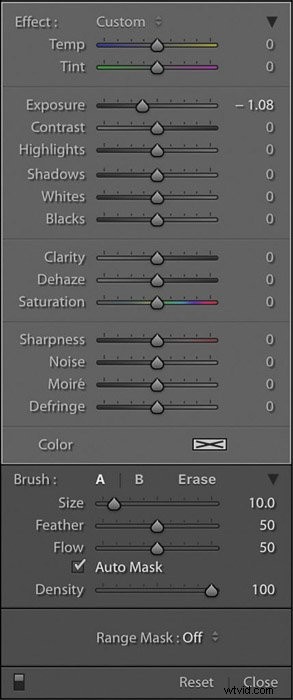
5. Přidat barevné efekty
Všimnete si, že panel Odstupňovaný filtr má spoustu možností. Ovládací posuvníky lze použít mnoha kreativními způsoby. Jedním z mých oblíbených je přidávání nebo změna barev na mých obrázcích.
Někdy je to něco tak jednoduchého, jako je úprava vyvážení bílé, kterou chci použít pouze na část fotografie, ale často to použiji přidejte barevný efekt.
Když je filtr aktivní, klikněte na pole barvy v dolní části panelu odstupňovaného filtru a vyberte barvu z grafu. Pohybujte s ním po rámečku, dokud nenajdete barvu, která se vám líbí a funguje s ostatními barvami na obrázku.
Když jste s odstínem spokojeni, můžete upravit sílu barvy nastavením posuvníku sytosti níže. barevná tabulka.
Bude to chtít trochu experimentování, ale méně je obvykle více u těchto typů kreativních efektů, takže to nepřehánějte.

6. Přidejte efekt rozostření
Pomocí posuvníku ostrosti můžete rozmazat část obrazu. Možná to budete chtít udělat, abyste vytvořili efekt malé hloubky pole (DOF). Může to být také skvělý způsob, jak vytvořit tilt-shift efekt v postprodukci, pokud nemáte drahý specializovaný objektiv.
Pokud posunete posuvník ostrosti doleva, začne rozmazávat aktivní filtr. Pohybujte s ním, dokud nedosáhnete správného rozmazání.
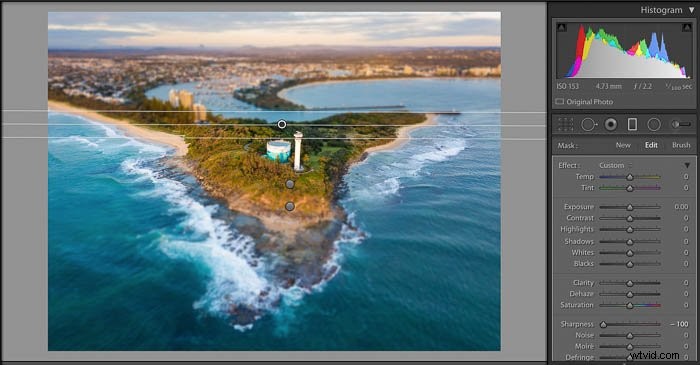
7. Duplikujte svůj filtr
Někdy vytvoříte efekt odstupňovaného filtru, který chcete použít na jinou část obrázku. Namísto malování efektu, jak jsem zmínil v tipu #, můžete duplikovat filtr a přesunout jej na libovolné místo.
S vybraným filtrem klikněte pravým tlačítkem na malé kulaté tlačítko, které jste použili k přetažení filtru přes fotografii a klikněte na duplikovat. Nyní uchopte tlačítko a přesuňte jej kamkoli chcete, jako v tipu č. 2.
Duplikování odstupňovaného filtru může být užitečné v mnoha situacích. Chcete-li použít mělký efekt DOF jako v tipu č. 6, můžete vytvořit filtr pro horní část obrázku za objektem, poté jej duplikovat a přesunout do spodní části obrázku před objekt.
Je to také skvělý způsob, jak posílit efekt, který jste vytvořili duplikací odstupňovaného filtru a jeho ponecháním přes originál, aby se zdvojnásobila síla filtru. Můžete dokonce dát jednomu filtru měkký stupeň a duplikátu dát tvrdý stupeň.
Jste omezeni pouze svou představivostí.
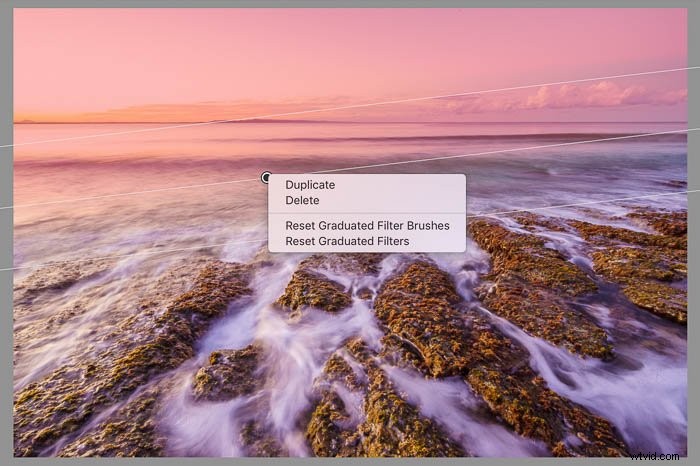
Shrnutí
Budete překvapeni řadou způsobů, jak můžete použít filtry Lightroom, aby vaše fotografie zazářily.
Odstupňovaný filtr v Lightroom je neuvěřitelně výkonný nástroj, který vám umožní provádět mnoho kreativních úprav vašich fotografií. Doporučuji vám ponořit se trochu hlouběji a užít si trochu zábavy při experimentování.
Pokud máte nějaké tipy na přidání, které jsem nezmínil, přidejte je prosím do komentářů níže. Rád se učím nové způsoby, jak používat své oblíbené nástroje pro následné zpracování!
Další skvělé tipy najdete v našem článku o nejlepších bezplatných přednastaveních Lightroom!
