Zpracování dobrého obrázku na šířku je podobné jako nechat se dobře ostříhat… mělo by to vypadat dobře, ale lidé by ve skutečnosti neměli být schopni říct, že jste něco udělali. I když to může být trochu legrační (doufejme) přirovnání, je to opravdu dobrý způsob, jak přistupovat k úpravám vašich fotografií krajiny. V ideálním případě by se obraz měl rozvinout do jeho plného potenciálu v souladu s vaší vizí, aniž by došlo k nadměrnému zpracování. Klíčem k vytvoření silného obrazu na šířku může být někdy pochopení, kdy přestat.
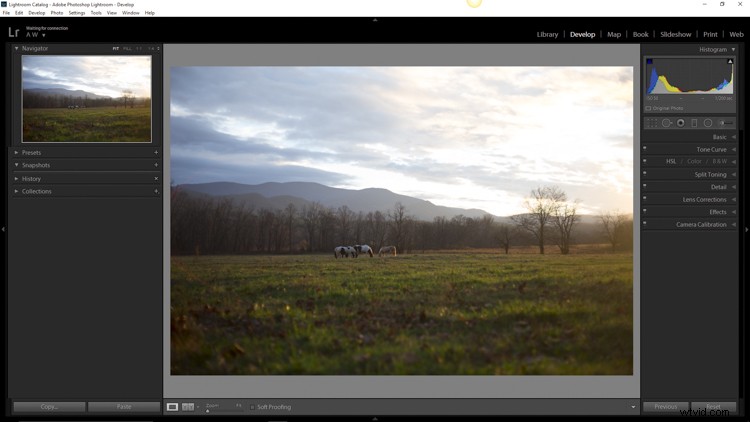
V tomto článku přejdeme od souboru RAW přímo z fotoaparátu k plně zpracované fotografii pomocí Adobe Lightroom CC. Podíváme se na každý krok a vysvětlím, proč byly jednotlivé úpravy provedeny. Na konci uvidíte, jak snadné je převzít plnou kontrolu nad fotografováním krajiny pomocí několika jednoduchých úprav.
Poznámka :pokud ještě nemáte Lightroom, podívejte se na tuto speciální nabídku Adobe pro čtečky dPS.
Fotit do RAW
Zde máme soubor RAW, jak vypadal po importu do Lightroom.
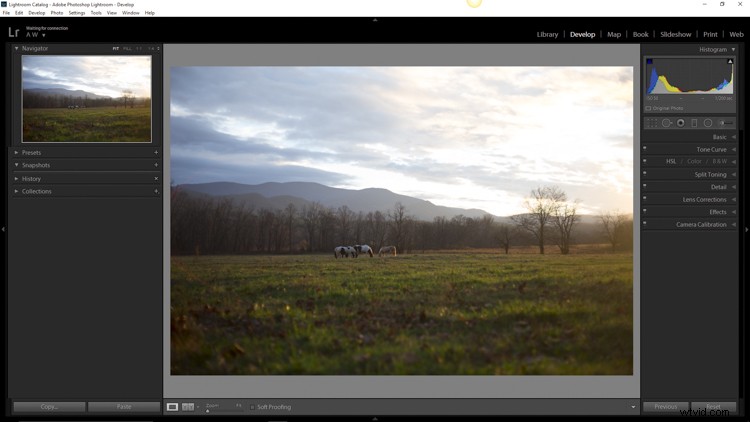
Jako vždy, čím lepší ingredience musíte začít, tím lepší bude konečný produkt. To znamená vždy usilovat o dosažení nejlepší možné expozice, oříznutí a kompozice, než se použije jakékoli zpracování. Fotografování do formátu RAW vám nesmírně pomůže při práci s krajinou. Větší dynamický rozsah (expoziční šířka) vám umožní vyvolat stíny a spravovat světla mnohem lépe než u menších souborů JPEG. Já vím, já vím – tohle všechno jste už slyšeli – ale neuškodí to slyšet znovu! RAW je skutečně nejlepším přítelem fotografa krajiny.
Nejdříve oříznout
Obrázek nahoře je prakticky na úrovni, ale ne úplně. První věc, kterou uděláme, je otevřít panel oříznutí a vyladit zarovnání, než začneme s jakýmkoli vývojem. Překryvná mřížka vám opravdu pomůže dosáhnout správných čar obrázku (s aktivovaným nástrojem oříznutí stiskněte klávesu O pro procházení všemi dostupnými mřížkami, dokud nenajdete tu, kterou chcete). Pokud byste chtěli obrázek dále oříznout, provedli byste to také zde.
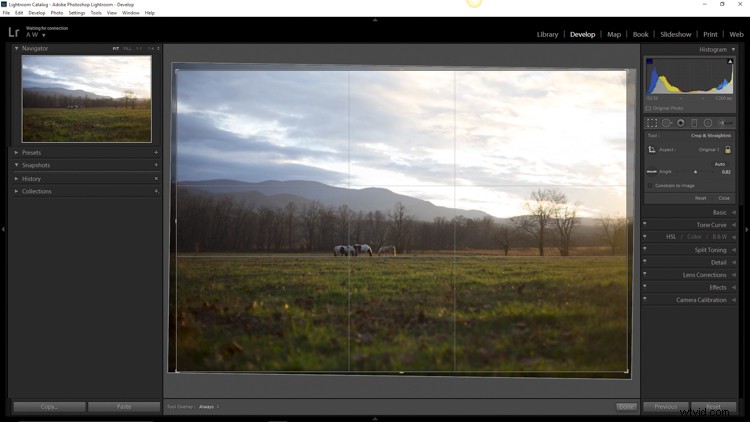
Přidejte odstupňované filtry pro úpravu oblohy a popředí
Nyní, když je obraz narovnán, je čas začít skutečnou zábavu. První věc, kterou musíte udělat, je převzít kontrolu nad oblohou, aby nebyla tak jasná. K tomu použijeme nástroj Odstupňovaný filtr. Nachází se těsně nad základním panelem ve vývojovém modulu, ve stejném řádku jako nástroj oříznutí.
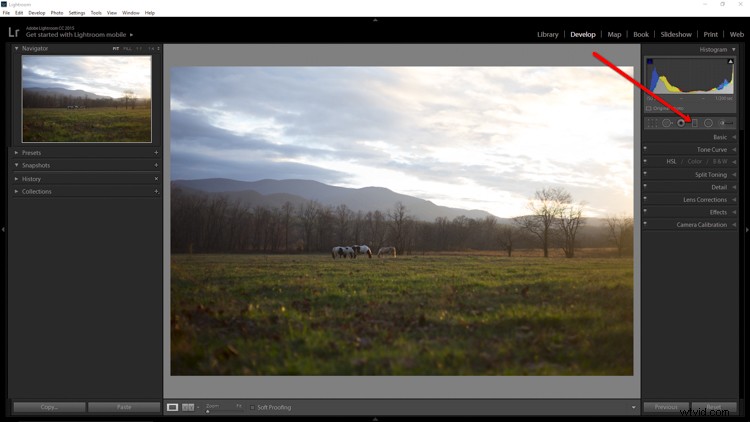
Filtr simuluje efekt odstupňovaného neutrálního filtru. Je to nepostradatelný nástroj pro úpravu fotografií na šířku. Pomocí Graduovaného filtru můžete snížit expozici, přidat trochu kontrastu a poté zvýšit jasnost, jen aby byly mraky výraznější, což na obloze dodává trochu dramatu. V tomto příkladu jsem také vzal hlavní body města a nepatrně odkalil. Funkce dehaze je relativně novým přírůstkem do sady nástrojů Lightroom, je k dispozici v Lightroom 6 a Lightroom CC a opravdu pomáhá při čištění oblohy.
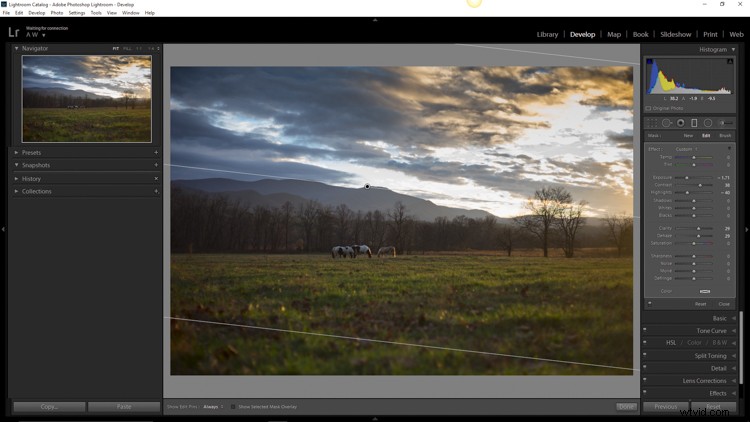
Dále chcete zpracovat popředí, ale nerušit úpravy, které jste právě provedli na obloze. Chcete-li to provést, klikněte na nové a vytvořte nový odstupňovaný filtr.
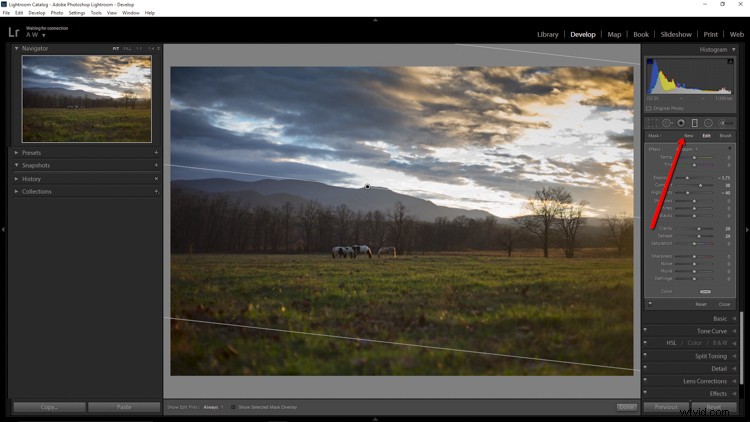
Chcete-li lépe porozumět tomu, kde se vaše úpravy použijí pomocí filtru ND, jednoduše podržte ukazatel na indikační tečku na sekundu. Vše červeně ukazuje, kde filtr pracuje (můžete také stisknout klávesu o a zobrazí se překrytí masky – může se také zobrazit v jiné barvě na obrazovce, stisknutím Shift+o můžete procházet všemi různými barvami).
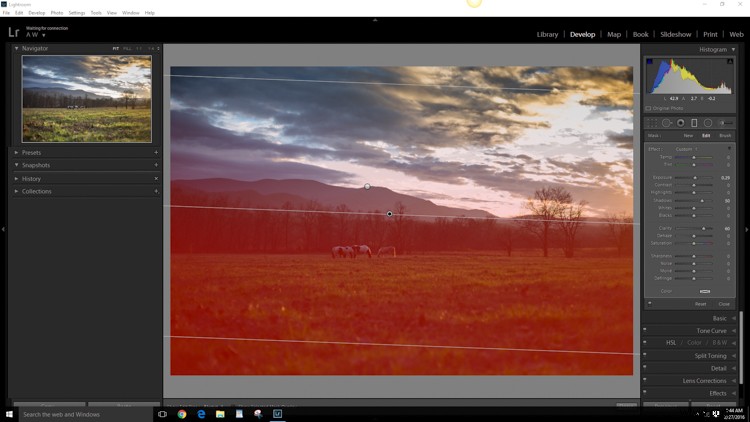
Pomocí Graduovaného filtru jsem zvýšil jasnost trávy v popředí a také osvětlil stíny. To pomůže přitáhnout oko diváka do obrazu. Tady si dávám pozor, abych expozici nepřehnal. Hlavními objekty snímku jsou koně a hory v pozadí, takže je chci zdůraznit. Když už jsme u koní…
Provádějte místní úpravy pomocí radiálního filtru
Chtěl jsem, aby koně na fotce opravdu vynikli, takže pojďme využít další mocný nástroj v arzenálu Lightroom – Radiální filtr. Funguje prakticky stejně jako Graduovaný filtr, kromě toho, že je aplikován ve formě kruhu (plně nastavitelný). Lze jej nastavit tak, aby aplikoval úpravy uvnitř nebo vně kruhového obrysu.
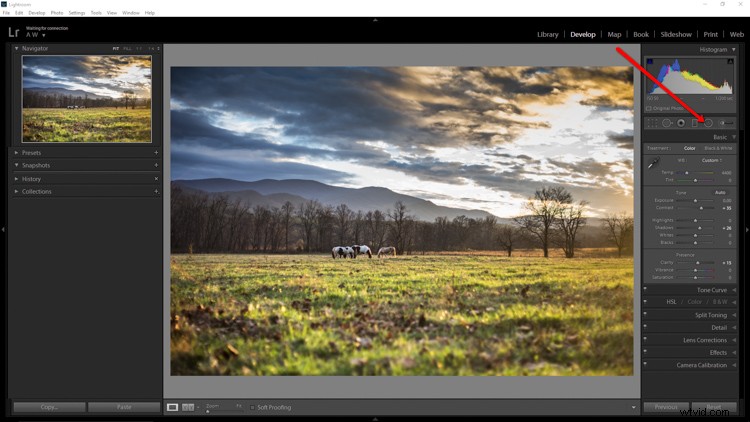
S radiálním filtrem jsem zvýšil stíny kolem koní a mírně zvýšil jas. Také jsem tam hodil trochu ostření navíc. Při použití Radiálního filtru je důležité si uvědomit, že hranice mezi tím, co je a co není upravováno, je velmi kontrolovatelné. Použijte posuvník prolnutí, abyste mohli ovládat hustotu vašich úprav, když vyzařují ven nebo dovnitř kruhu. Díky efektivnímu prolnutí budou vaše úpravy pomocí radiálního filtru plynule splývat se zbytkem obrazu. Zde můžete přesně vidět, kde budou úpravy použity.
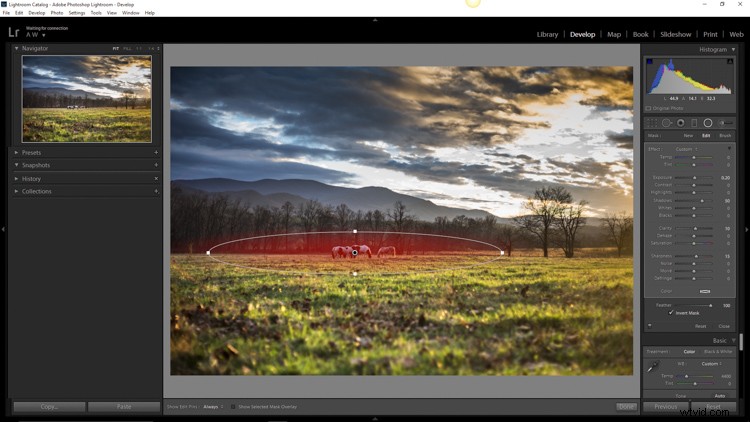
Provádí globální úpravy
Doposud byl obraz zpracován pouze pomocí nástrojů Gradient a Radial filtr pro lokální úpravy (konkrétní oblasti). Nyní provedeme nějaké konečné globální úpravy (celý obrázek) v základním panelu.
Zvýšil jsem celkový kontrast a stíny a přidal trochu větší jasnosti. Díky tomu byly odlesky příliš ostré, takže jsem snížil expozici o -10. Tato fotografie byla pořízena v ubývajících zlatých hodinách západu slunce, takže jsem zvýšil celkovou teplotu (vyvážení bílé) ze 4400 na 5200, aby tón lépe odpovídal tomu, co jsem cítil v okamžiku expozice.
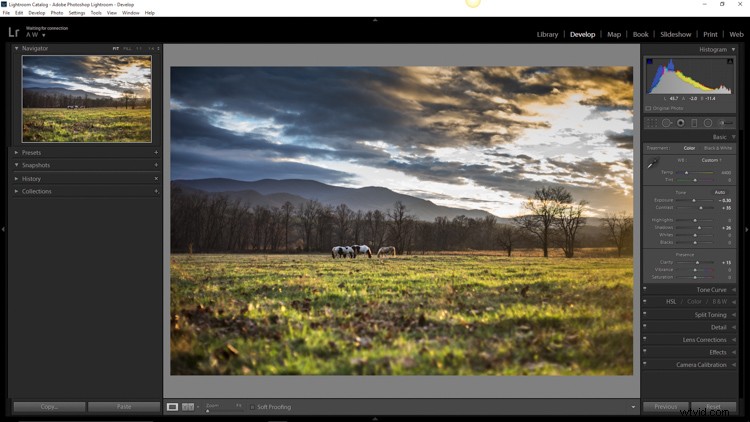
Přidat okrajovou vinětu
Jako poslední dotek přidávám malé množství vinětace.
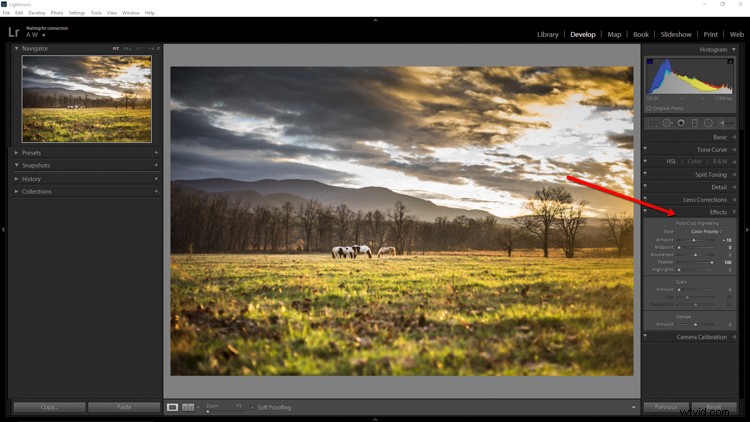
Vinětace je skvělá, protože slouží k upoutání pozornosti diváka do obrazu. V případě této fotografie to funguje dobře, ale není tomu tak vždy. Stejně jako u jakéhokoli jiného efektu používaného při následném zpracování se hra jmenuje diskrétnost. Při použití viněty se ujistěte, že odpovídá celkové náladě obrázku. Experimentujte s jezdcem opeření (a dalšími), dokud nedosáhnete požadovaného efektu. Obecně platí, že velmi jemná vinětace obvykle funguje nejlépe.
Vidíte, nebylo to vůbec těžké! Přešli jsme od zcela nezpracovaného souboru RAW k plně rozvinutému obrázku pomocí relativně malého počtu úprav v Adobe Lightroom.
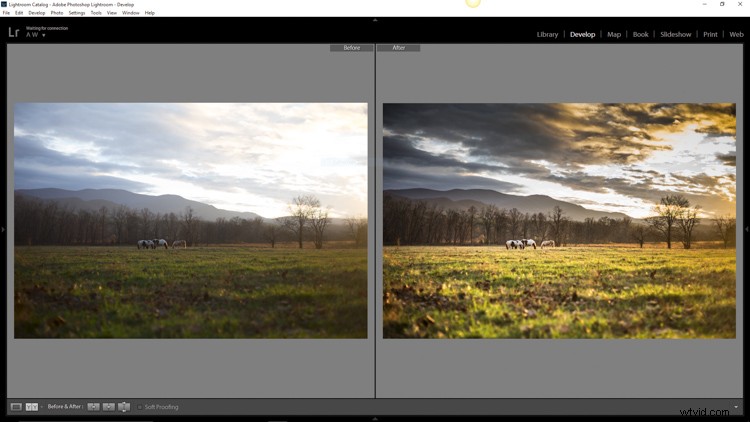
Zpracování obrazu na šířku nemusí být náročný úkol. Vše, co děláte na fotografii krajiny, by mělo doplňovat scénu a dodávat harmonii. Dnes máte k dispozici neuvěřitelné nástroje pro zpracování, které vám mohou pomoci dosáhnout vaší kreativní vize. Dávejte si však pozor, abyste nezašli příliš daleko. Každá fotografie je jedinečná jako otisk prstu a je třeba k ní přistupovat individuálně. Použijte techniky v tomto článku jako průvodce zpracováním a bavte se tím, že pomáháte svým fotografiím dosáhnout jejich plného potenciálu.

Pokud máte nějaké další tipy pro následné zpracování na šířku, které vám vyhovují, podělte se o ně v komentářích níže.
