Lightroom je výkonný a komplexní program. Je skvělé mít zkratky a rychlé způsoby, jak dělat věci, které děláte často. Zde je deset tipů pro Lightroom, které vám pomohou:
Poznámka :pokud ještě nemáte Lightroom, podívejte se na tuto speciální nabídku Adobe pro čtečky dPS.
#1 Kontrola hodnot RBG
Věděli jste, že hodnotu RGB pixelů u vybraného obrázku můžete zkontrolovat v Lightroom? Když pracujete v modulu Develop, stiskněte S na klávesnici, což vám ukáže nátisk pro obrázek. Umístěte kurzor na oblast obrázku a zobrazí se hodnoty RGB (nikoli procenta) pixelu, kde se nachází vaše myš, podívejte se těsně pod histogram. (Viz snímek obrazovky níže)
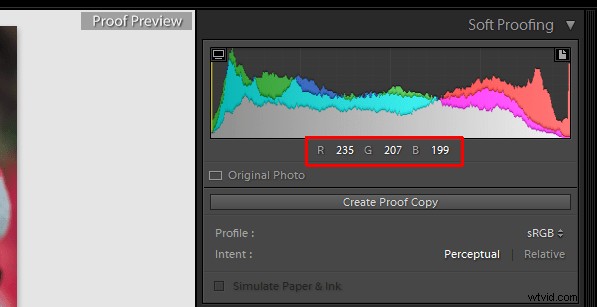
#2 režim celé obrazovky
2. Vytvoření pracovního prostoru bez nepořádku vám nejen poskytne více pracovní plochy, ale také vás nebude rozptylovat. Chcete-li povolit celou obrazovku (dokonce i bez panelu nabídek a rámu okna) - stiskněte Shift+F (v LR4 a dřívějších stačí stisknout F). Opakovaným stisknutím této kombinace získáte další dvě možnosti. Vyzkoušejte si to sami. Používám to pořád.
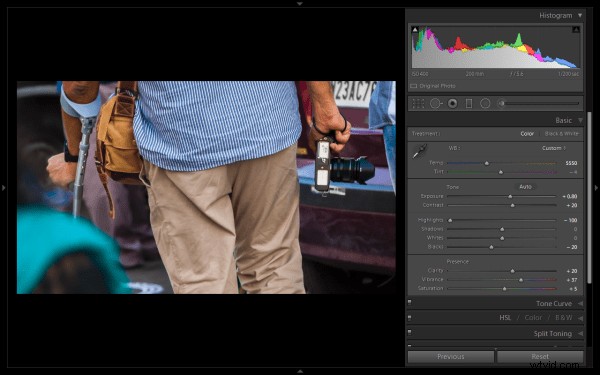
#3 Náhled efektů podle panelu
Můžete vypnout efekt jednoho konkrétního dílčího panelu na obrázku. Kliknutím na toto malé tlačítko zobrazíte vliv konkrétního panelu na vypínání a zapínání obrazu.
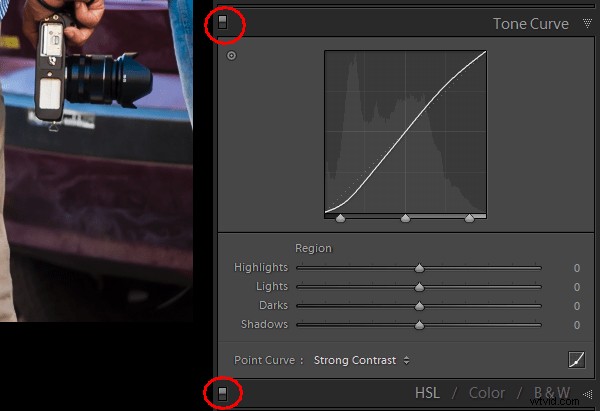
#4 Práce s histogramem
4. Pokud jste člověk, který pracuje na histogramu, můžete v Lightroom pracovat přímo na samotném histogramu obrázku. Jakmile najedete kurzorem na histogram, změní se v určitých oblastech na oboustrannou šipku. Pak už jen stačí kliknout a táhnout doprava nebo doleva, podle toho, jaké hodnoty chcete změnit (Černá, Stíny, Expozice nebo střední tóny, Světla nebo Bílá).
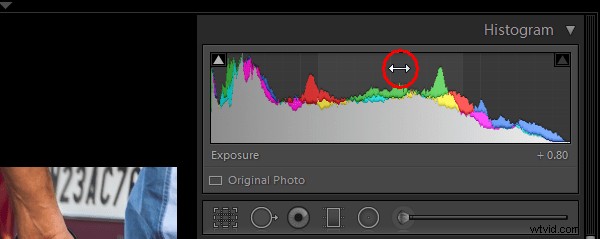
#5 Zobrazit vlastnosti souboru
Pokud chcete při práci na fotografii z jakéhokoli důvodu zkontrolovat vlastnosti obrázku včetně velikosti, formátu, můžete tak učinit stisknutím I (zobrazí se velikost souboru, typ souboru, datum pořízení, model objektivu). Dalším stisknutím tlačítka I získáte další sadu vlastností, dalším kliknutím na tlačítko I odeberete všechny podrobnosti ze zobrazení.
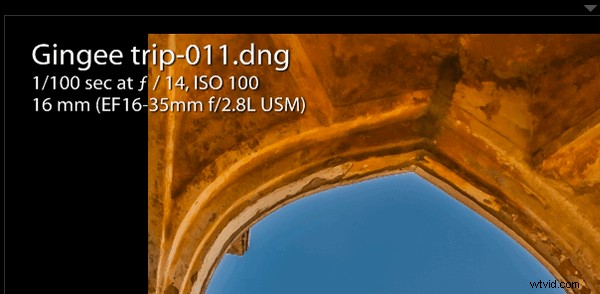
Pokud nevidíte všechny tyto možnosti, přejděte na Zobrazit> Možnosti zobrazení (Cmd+J), kde můžete pomocí tohoto vyskakovacího dialogového okna upravit, co se zobrazí v režimu překrytí vši.
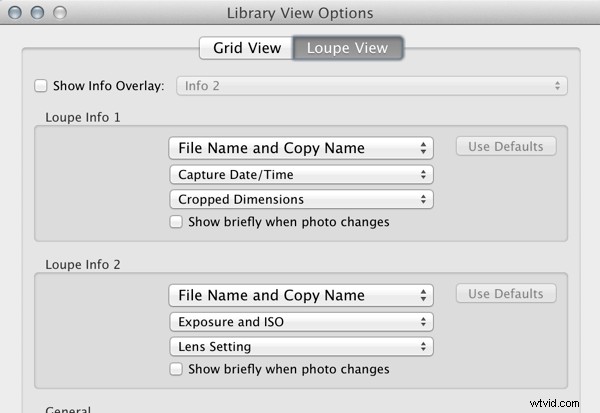
#6 upozornění na oříznutí
Chcete-li se vyhnout zpracování mimo dynamický rozsah vašeho obrázku, při práci ve vývojovém modulu kliknutím na J (klávesová zkratka) aktivujete upozornění na oříznutí pro světla a stíny. Pokud posunete expozici mnohem více doprava, zobrazí se červené varování v oblasti fotografie, kde je přeexponovaná. Naopak, pokud snížíte expozici (z jakéhokoli důvodu), zobrazí se v oblasti modré varování. fotografie, kde je podexponovaná. (Níže uvedený snímek obrazovky je příklad přeexponování)
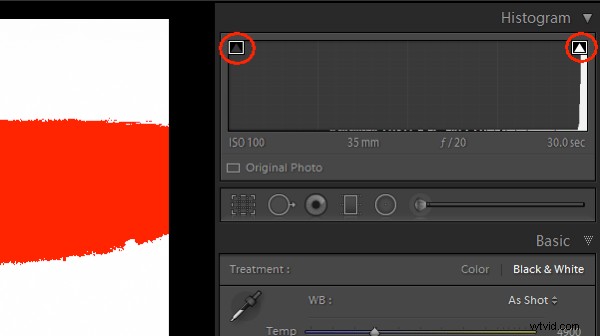
#7 Unflagging
Pokud v modulu Knihovna při označování fotografií pro účely třídění omylem stisknete výběr (p) místo odmítnutí (x), zůstaňte v klidu a stisknutím (u) výběr zrušíte nebo zrušíte označení. Odstraní vlajku, nyní ji můžete označit, jak jste původně chtěli.
#8 Méně známé klávesové zkratky pro vývoj
Pokud máte ve zvyku používat klávesnici, v modulu Develop lze pomocí klávesnice ovládat kompletní základní panel. Stiskněte tečku (.) nebo čárku (,) pro výběr posuvníku (např. Expozice) a poté stiskněte plus (+) pro zvýšení hodnoty a stiskněte mínus (-) pro snížení stejné hodnoty. Nyní stiskněte tečku (.) pro přechod na další. Opakujte, užívejte si.
#9 Zamknutí stisknutím klávesy Shift
Chcete-li při použití odstupňovaného filtru, aby byl rovný – stiskněte a podržte klávesu Shift, aby se filtr uzamkl v dokonale vodorovné nebo svislé poloze. Můžete také podržet Shift při použití nástroje oříznutí na obrázek (je-li to nutné), abyste se vyhnuli změně proporcí obrázku.
#10 Ukládání přednastavení nástroje pro místní úpravy
Jakékoli nastavení nástroje pro místní úpravy můžete uložit jako předvolbu, kterou lze použít pro kterýkoli z nástrojů. Pokud jste například retušér portrétů, možná budete chtít uložit svá oblíbená nastavení změkčení pleti jako předvolbu. Můžete to udělat kliknutím na tlačítko Uložit jako předvolbu v dolní části sady nástrojů pro místní opravy. Podobně můžete uložit jakékoli nastavení, které často používáte.
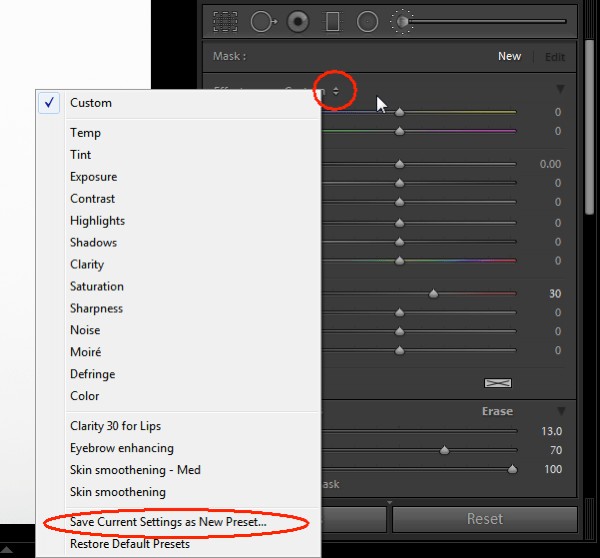
Máte nějaké další, které byste chtěli přidat do tohoto seznamu rychlých tipů pro Lightroom?
