Až dokončíte základní korekci barev na obrázku v Lightroom, můžete se podívat na doostření obrázku. V předchozích příspěvcích jsem vysvětlil základy ostření a jak používat High Pass Filter ve Photoshopu k ostření obrázku. Dnes vám ukážu, jak ostřit v Lightroomu.
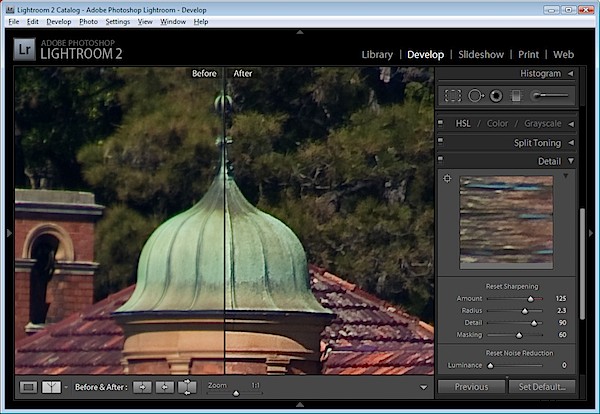
Nástroje pro ostření najdete v části Podrobnosti v modulu Lightroom Develop.
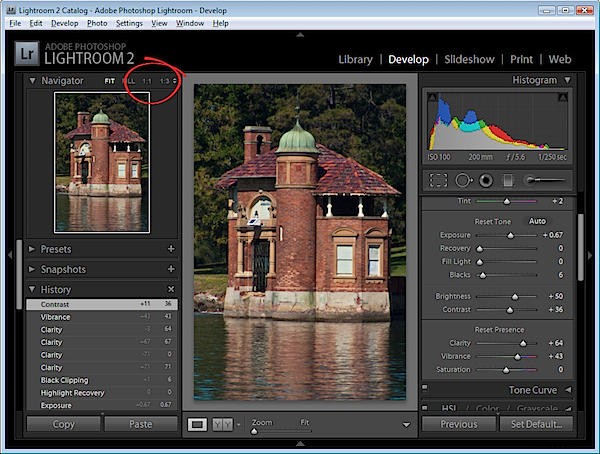
Nejlepší je pracovat na obrázku v poměru 1:1, protože to zajistí, že posuvníky, které použijete, budou vidět při práci na obrázku. Pokud nejste v zobrazení alespoň 1:1, budete muset pracovat z malého náhledového okna. Chcete-li vybrat přiblížení 1:1, klikněte na indikátor v levé horní části obrazovky.
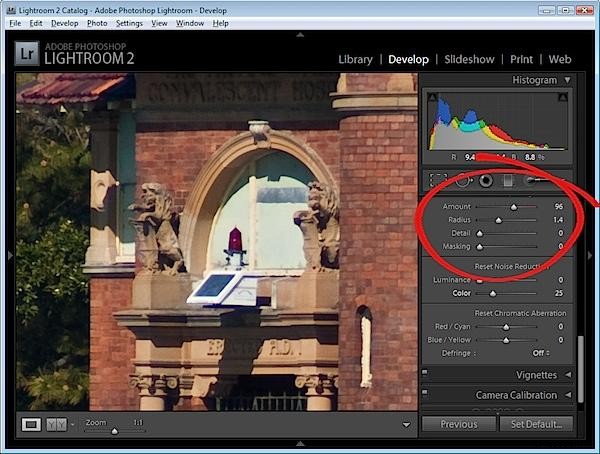
V oblasti ostření máte čtyři posuvníky. Množství určuje, do jaké míry se na obrázek použije doostření. To lze považovat za váš nástroj pro jemné doladění.
Poloměr je jedním z klíčových nastavení. Hodnotu Poloměr lze posunout mezi 0,5 a 3. Obvykle je dobrý poloměr pro zahájení ostření kolem 0,5 až 1 a poté jej upravte odtud, pokud je ostření nedostatečné. Obrázky s velkými oblastmi, které nejsou příliš podrobné, jako jsou portréty, mohou vyžadovat větší hodnoty pro poloměr, kde obrázky s velkým množstvím jemných detailů mohou lépe reagovat na menší hodnoty.
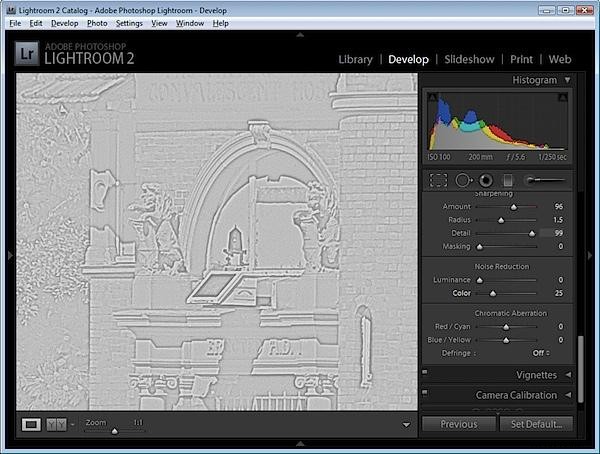
Posuvník Detail snižuje halo v obrázku. Čím vyšší hodnotu použijete pro Detail, tím více halo kolem okrajů v obrázku uvidíte. Čím nižší je hodnota Detail, tím méně halo efektu a hladší výsledek.
Můžete vidět, jak funguje posuvník, když si prohlížíte náhled velikosti 1:1. Při tažení posuvníku podržte klávesu Alt nebo Option. Čím vyšší je hodnota Detail, tím více čar uvidíte v náhledu ve stupních šedi indikujících efekt doostření na obrázku.
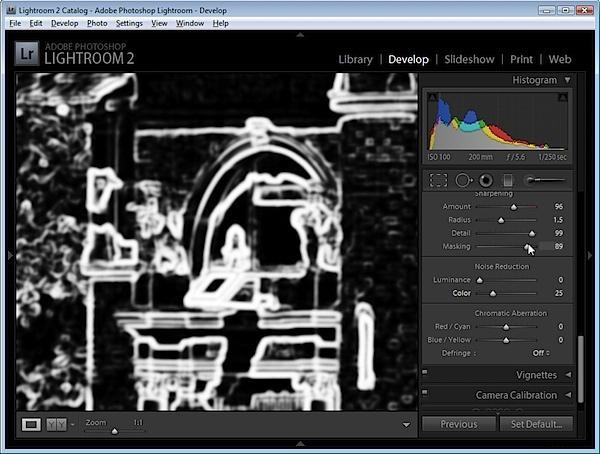
Posuvník Maskování slouží k maskování oblastí hladké barvy. To, co dělá, je zvýraznit okraje a odstranit efekt doostření z oblastí v obrázku, které mají hladší barevné přechody, které pravděpodobně nechcete doostřit.
Opět můžete při práci s posuvníkem podržet klávesu Alt. Hodnoty posuvníku se pohybují v rozmezí 0 – 100. Při nule se doostřuje vše v obraze a při 100 pouze okraje. V náhledu jsou bílé oblasti doostřené a ty, které jsou černé, nebudou zaostřeny.
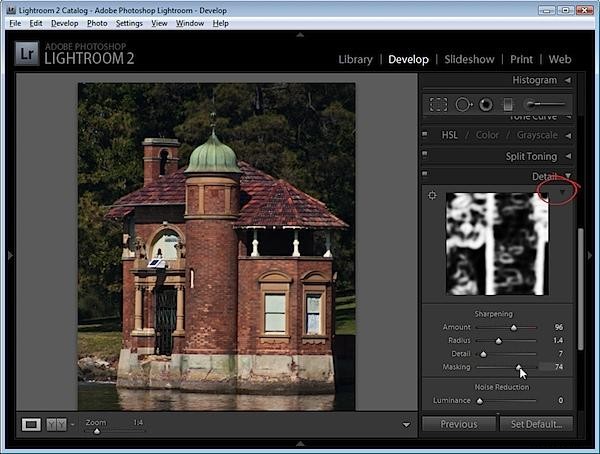
Pokud nepoužíváte zobrazení 1:1, budete potřebovat, aby bylo okno náhledu viditelné, abyste mohli vidět výsledky při použití možností náhledu Maskování a Detail. Chcete-li to zobrazit, klikněte na šipku v pravém horním rohu oblasti Podrobnosti.
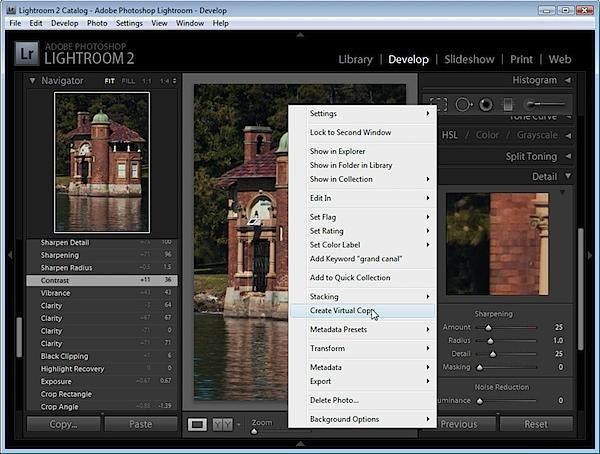
Když se začínáte učit, jak doostřit, může být obtížné zjistit, jaký vliv má doostření na obrázek. Pokud stisknete klávesu zpětného lomítka, vrátíte se k neupravenému obrázku, nikoli k obrázku, který byl předtím, než jste jej začali doostřovat.
Toto je doba, kdy mohou být užitečné virtuální kopie. Vraťte historii do doby těsně před zahájením doostřování obrazu. Klikněte na obrázek pravým tlačítkem a vyberte Vytvořit virtuální kopii. Tím se vytvoří virtuální kopie obrazu, jehož počáteční historie je aktuální zobrazení obrazu po provedení počátečních oprav.
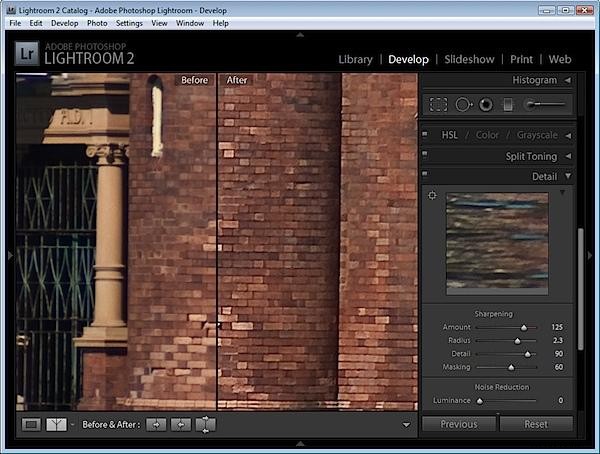
Když nyní doostříte obrázek a použijete nastavení Před a Po, můžete vidět změnu, kterou doostření aplikuje na obrázek, protože to je jediná změna ve virtuální kopii, kterou upravujete.
Obvykle, pokud zobrazujete obrázky na webu, chcete obrázek zostřit tak, aby to, co vidíte na obrazovce, bylo to, co chcete vidět, když je obrázek na webu. Na druhou stranu, při tisku obecně aplikujete na obrázek silnější doostření, protože některé z nich se v procesu tisku ztratí.
