
Nedávno mě požádala fotografka Rhonda Pierce, abych se podíval na snímek, který pořídila, a navrhl, jak by bylo možné v Lightroomu zesvětlit pozadí na bílou.
Tento obrázek vyvolává zajímavou otázku pro každého, kdo se zabývá postprodukcí a snaží se pochopit, kdy použít Lightroom a kdy Photoshop k úpravám.
Nakonec, pokud má být tento obrázek vytištěn ve velké velikosti, Lightroom opravdu není nástroj pro tuto práci. Modelka má příliš rozcuchaných vlasů, zejména na levé straně obličeje přímo naproti ústům, s čímž je práce v Lightroom těžkopádná. Vybírat kolem vlasů a dělat detailní práci opravdu není v Lightroom možné ani proveditelné. V ideálním případě by byla nejlepší kombinace Photoshop a dobrý extrakční nástroj, jako je Vertus Fluid Mask.
Pokud však obrázek nebude vytištěn ve velkém formátu a je například určen na web nebo jde o náhledový obrázek pro klienta, kde si vybere svůj oblíbený obrázek ze série, pak je Lightroom dobrý nástroj pro práci. I když Lightroom nebude dělat tak dobrou práci, udělá to velmi rychle a v rozlišení, které budeme používat, pravděpodobně stejně neuvidíme žádný skutečný rozdíl. Pro toto použití můžeme slevit z kvality a využít vynikající rychlost Lightroom.
Později, pokud je to obrázek, který si klient vybere, a pokud bude vytištěn ve velké velikosti, pak můžeme vrátit změny Lightroom, exportovat obrázek do Photoshopu a udělat správnou práci. Budeme trávit čas pouze opravou těch obrázků, za které klient skutečně platí a které vyžadují kvalitní opravu.
Zesvětlení pozadí v Lightroom
Takže za předpokladu, že je tento obrázek určen pro web nebo pro účely náhledu klienta, vraťme se k původní otázce, jak lze zesvětlit pozadí v Lightroom.
Jakékoli řešení bude vyžadovat, abychom izolovali pozadí. Není možné zesvětlit pozadí v Lightroom, aniž by to ovlivnilo vše ostatní v obrázku, což zničí zbytek obrázku. Štětec na úpravu je jasným řešením.
Krok 1
Klikněte na Adjustment Brush v modulu Develop a velikost Brush A tak, aby byl dostatečně velký na to, aby maloval přes pozadí. Přidejte malé pírko a pro tuto práci povolte automatickou masku, takže Lightroom udělá většinu práce s výběrem za nás. Nastavte Hustotu na 100.
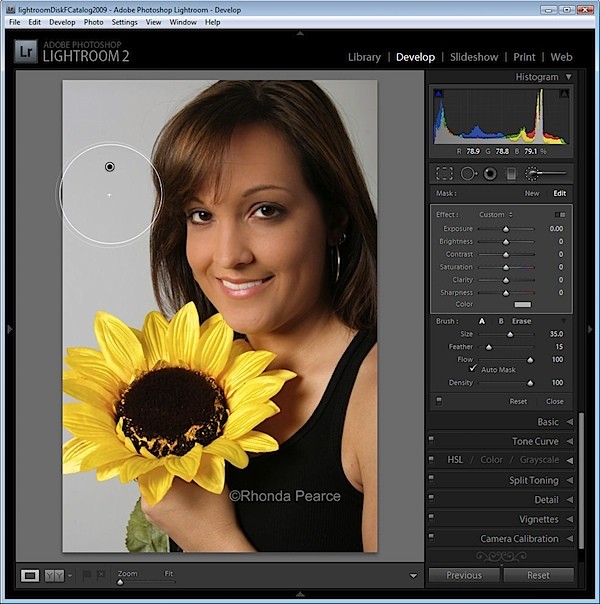
Klikněte a namalujte pozadí štětcem. Když zvednete kartáč, uvidíte nastavovací kolík. Ujistěte se, že nitkový kříž uprostřed štětce zůstane na pozadí, a pak funkce Auto Mask zajistí, že štětec nebude malovat nic jiného než pozadí.
Krok 2
Chcete-li zobrazit vybarvenou oblast, stiskněte klávesu O a objeví se červené překrytí. Snadněji tak uvidíte, kde pracujete.

Krok 3
Chcete-li získat pozadí za velmi jemnými chloupky, můžete být v pokušení vybrat velmi malý štětec a pokusit se izolovat oblasti ručně. Chcete-li však práci provést rychle, je efektivnější velikost štětce velmi velká, takže střed může být umístěn nad oblastí pozadí a zbytek přesahuje přes oblast rozcuchaných vlasů. V tomto bodě může pomoci výrazně snížit hustotu na přibližně 30, takže pozadí v oblasti rozcuchaných vlasů vyberete jen částečně.
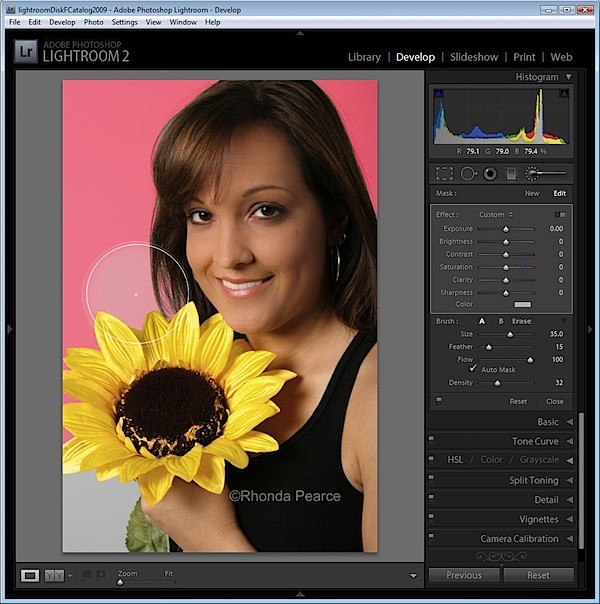
Umístěte štětec na oblast pozadí tak, aby jeho zbytek přesahoval přes oblast rozčesaných vlasů a jednou klepněte.
Krok 4
Vraťte se na 100% hustotu a pokračujte v práci v ostatních oblastech pozadí, abyste se vyhnuli roztřepeným vlasům.
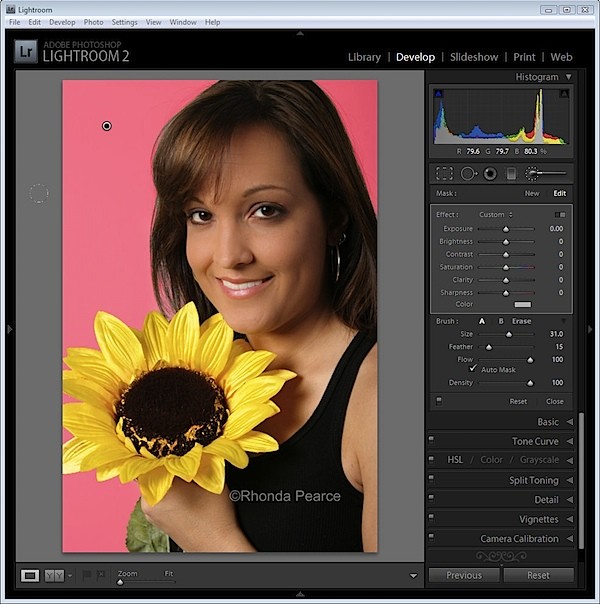
Když je vybrána oblast, kterou chcete ovlivnit, stiskněte O pro skrytí masky.
Krok 5
Nyní upravte nastavení štětce pro úpravy. Zvyšte expozici a jas, dokud nebude pozadí bílé.
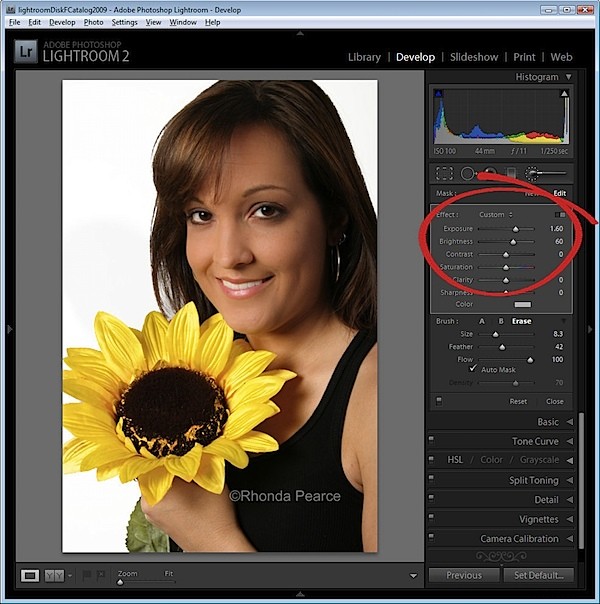
Klepnutím na tlačítko Zavřít zavřete panel a zrušte výběr štětce úprav.
Krok 6
Zkontrolujte oblast rozčesaných vlasů a uvidíte, že ne všechny šediny zmizely, ale při pohledu v kontextu zbytku obrázku jsou výsledky přijatelné.
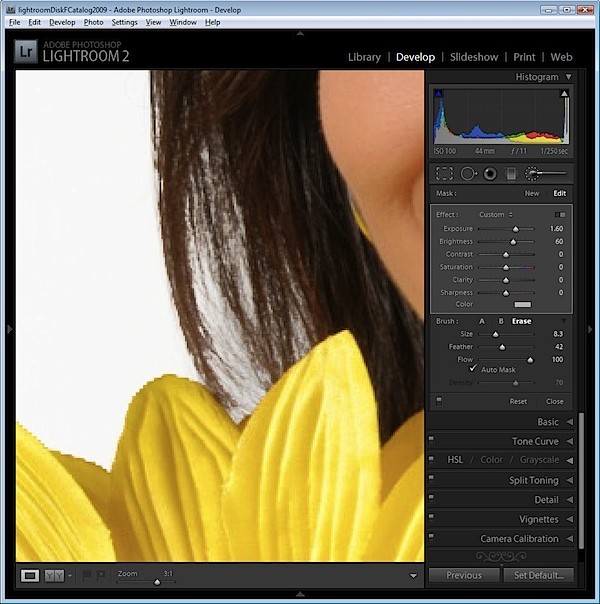
Stisknutím klávesy zpětného lomítka (\) zobrazíte obrázek před a po opravě.
