Lightroom má nástroje pro korekci barev nejen přes celý snímek, ale také pro korekci jednotlivých barev.
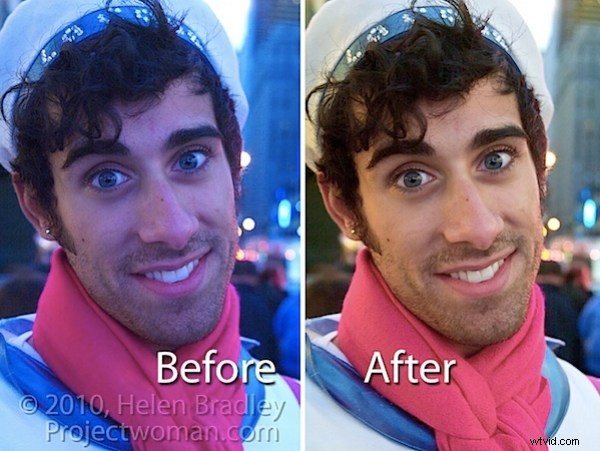
Tento snímek byl pořízen na Time Square v New Yorku, kde je světlo přinejlepším nepředvídatelné, zejména v noci kvůli jasným reklamám a neonovým nápisům. Protože se barvy světel neustále mění, není možné korigovat barvy ve fotoaparátu pomocí jeho nastavení vyvážení bílé. Místo toho to musí být řešeno v postprodukci.
Krok 1
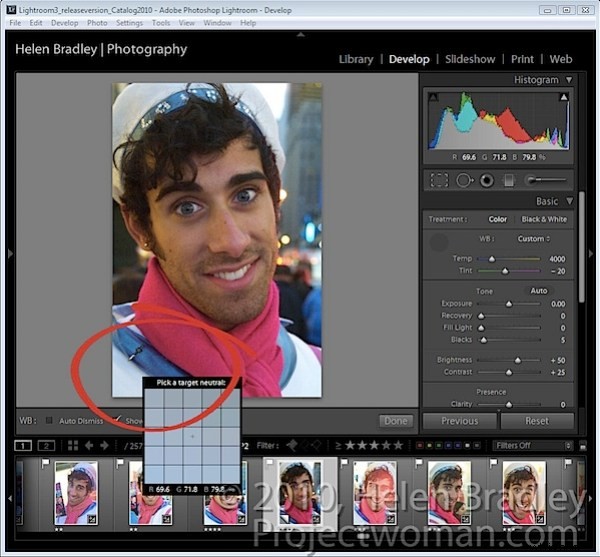
Chcete-li začít s opravou barev na obrázku v modulu Develop Lightroom, otevřete panel Základní a klikněte na volič vyvážení bílé, což je kapátko v levém horním rohu panelu.
Zrušte zaškrtnutí políčka Automaticky zrušit na panelu nástrojů, aby nástroj zůstal viditelný. Kliknutím na obrázek v místě, které by mělo být neutrálně šedé, jej upravte. Pokud nezískáte správnou opravu hned napoprvé, klikněte znovu na jinou oblast obrázku, dokud nezískáte úpravu, která vám připadá správná. V tuto chvíli chcete odstranit celkový barevný nádech obrázku.
Všimněte si, že když držíte volič vyvážení bílé nad obrázkem, že lupa ukazuje pás pixelů kolem oblasti, nad kterou držíte myš, a také ukazuje relativní procenta červené, zelené a modré v pixelech, nad kterými se myš pohybuje. . Tam, kde by barva na obrázku měla být neutrální šedá, by tyto hodnoty měly být stejné, a pokud nejsou, dojde k barevnému nádechu.
Až budete mít výsledek, který se vám líbí, buď vraťte volič vyvážení bílé do jeho polohy na základním panelu, nebo stiskněte Escape.
Krok 2
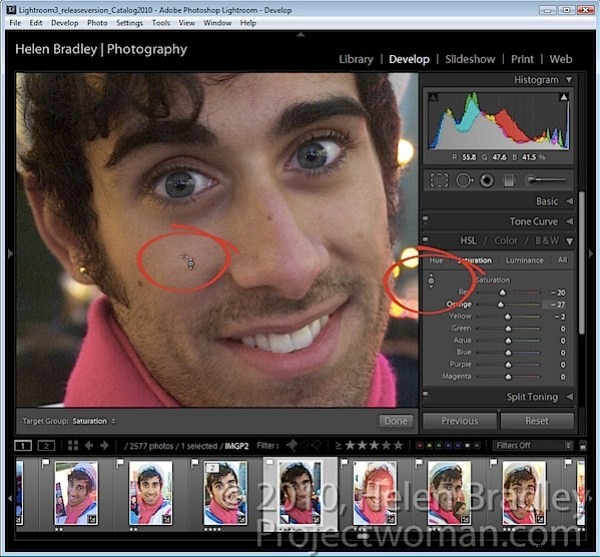
Pokud jsou některé jednotlivé barvy stále nesprávné, můžete je upravit pomocí panelu HSL. Chcete-li to provést, vyberte HSL a poté Sytost a pomocí nástroje Targeted Adjustment Tool přetáhněte oblast obrázku dolů pro snížení nebo nahoru pro zvýšení sytosti barev v daném bodě obrázku. V tomto případě bylo potřeba pleť desaturovat kvůli barvě světla, které se na ni odráželo.
Krok 3
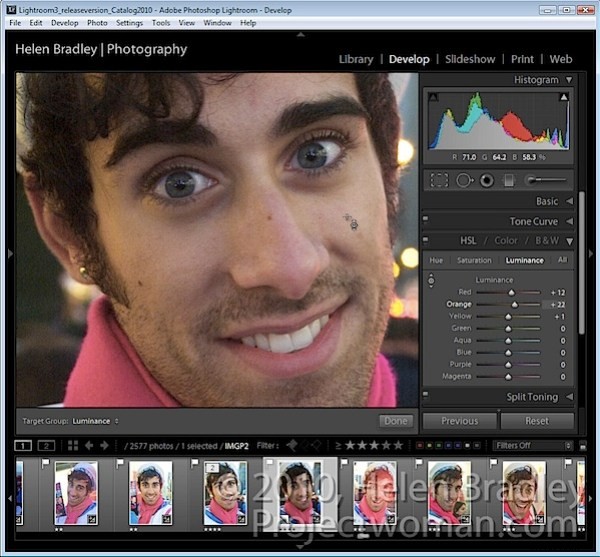
Když jste upravili Sytost, klikněte na Luminance a v případě potřeby použijte stejný nástroj pro cílené nastavení pro zvýšení nebo snížení jasu v oblastech, které jsou příliš tmavé nebo příliš světlé.
U tohoto obrázku jsem snížil sytost a zvýšil jas odstínů pleti, dokud jsem nedosáhl výsledku, který se mi líbil.
Jakmile vyřešíte problémy s barvami, můžete se vrátit na panel Základní a pokračovat v úpravách obrazu pomocí tamních nástrojů.
I když stránky jako Times Square nikdy nebudou ideálním místem pro pořizování snímků, můžete do určité míry kompenzovat nekvalitní barvy pomocí nástrojů, které máte v Lightroom po ruce.
