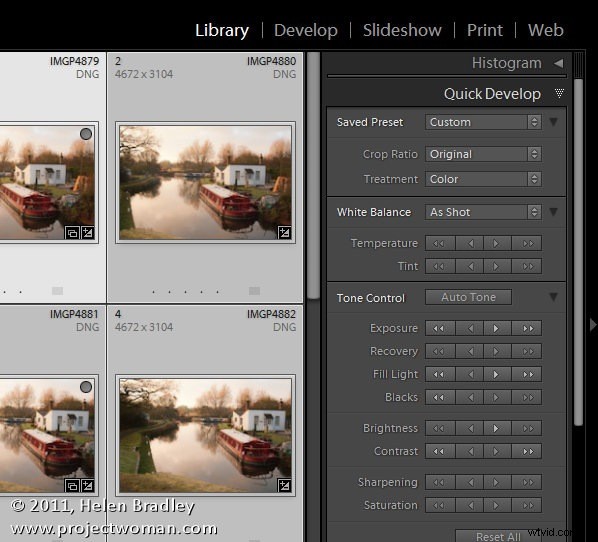
V Lightroom můžete opravit sérii obrázků najednou pomocí panelu Quick Develop Panel v modulu Library Module. I když tento nástroj postrádá přesné úpravy, které můžete provést na obrázku v modulu Develop, nabízí rychlé řešení, jak začít s opravou obrázků.
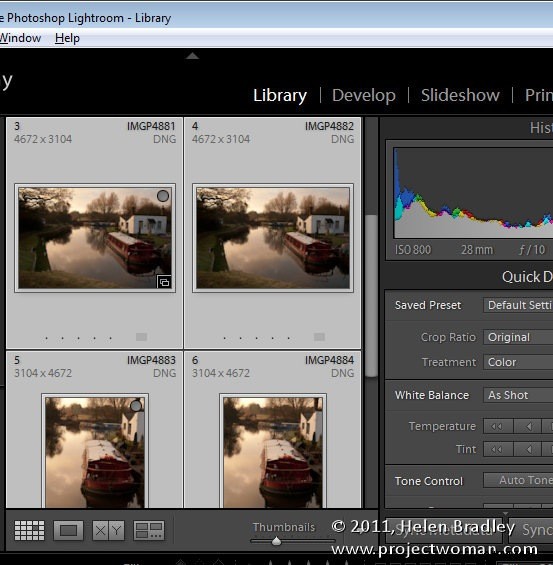
Chcete-li použít panel Rychlý vývoj, měli byste pracovat v modulu Knihovna v zobrazení mřížky. Otevřete tedy modul Knihovna a kliknutím na G vyberte zobrazení mřížky. Pokud jste v zobrazení Lupa, provedené změny se použijí pouze na nejvíce vybraný obrázek bez ohledu na to, kolik obrázků jste vybrali na Filmovém pásu.
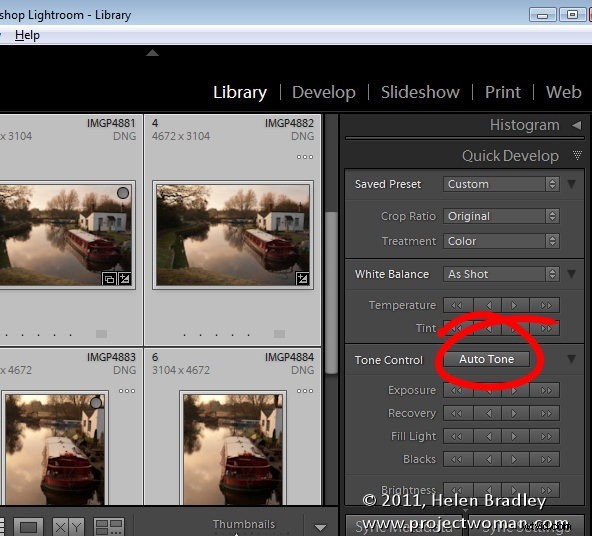
Pokud obvykle používáte funkci Auto Tone v modulu Develop k rychlému zahájení oprav obrázků, vyberte všechny obrázky, které chcete opravit, v zobrazení mřížky a klikněte na tlačítko Auto Tone. Každý snímek bude posouzen a následně upraven podle jeho konkrétních potřeb.
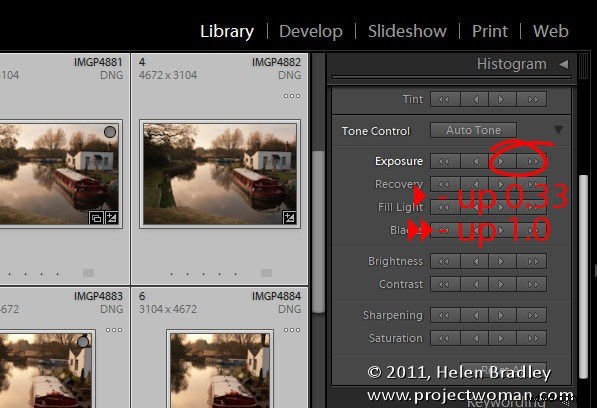
Jak jsou opravy aplikovány
Když se v modulu Quick Develop rozhodnete upravit například Expozici na sérii vybraných snímků, bude každý snímek upraven o stejnou relativní hodnotu. Pokud tedy vyberete sérii snímků a kliknete na jedinou šipku ukazující vpravo, přidáte +0,33 k aktuální hodnotě expozice pro každý snímek. Pokud tedy měl snímek počáteční nastavení expozice 2,00, bude zvýšeno na 2,33. Jediná šipka směřující doleva posouvá expozici -0,33. Pokud kliknete na dvojité šipky, zvýšíte nebo snížíte expozici o 1,0 pro každý snímek. Každá úprava funguje podobným způsobem, i když relativní hodnoty se budou lišit.
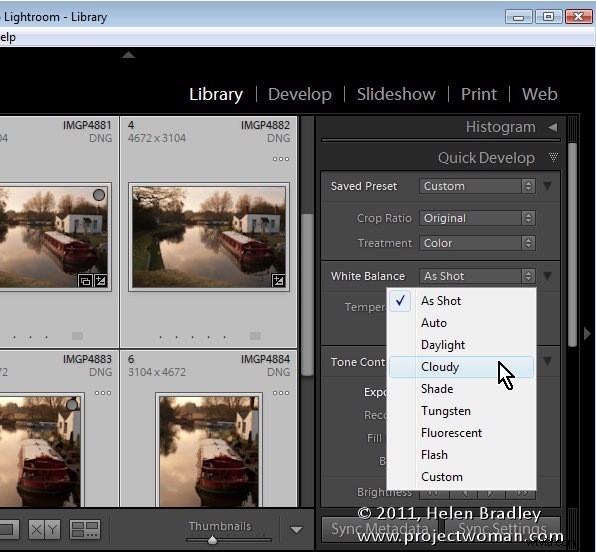
Jednou z užitečných funkcí modulu Quick Develop je nástroj pro vyvážení bílé. Pokud máte sérii snímků, všechny pořízené v podobném světle, můžete je vybrat a upravit vyvážení bílé pro všechny z nich výběrem jiného nastavení vyvážení bílé z rozevíracího seznamu nebo úpravou teploty (modrá/žlutá) a/nebo odstínu. (Zelený/Purpurový) posuvníky.
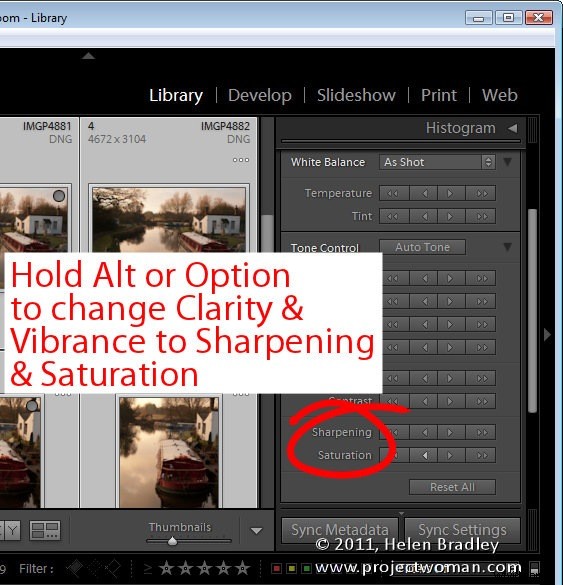
Skryté možnosti
V panelu Rychlý vývoj jsou skryté některé možnosti. Pokud podržíte klávesu Alt (možnost na Macu), změní se nastavovací prvky Clarity a Vibrance, abyste mohli upravit doostření a sytost. Všimněte si, že Ostření je nastavení „vše v jednom“ a postrádá možnost měnit Poloměr, Detail a Maskování, což můžete provést pomocí posuvníků panelu Podrobnosti v modulu Develop.
Jak to používám
Panel Quick Develop používám k rychlým úpravám série obrázků najednou. Posoudím snímky, abych zjistil, zda potřebují zvláštní úpravu, jako je zvýšení expozice, pokud jsou všechny trochu podexponované. Také bych rád zvýšil jasnost a živost.
Vyberu tedy obrázky v mřížce, kliknutím zvýším expozici a poté znovu zvýším živost a čistotu.
Použití panelu Quick Develop k opravám všech obrázků mi ušetří trochu času později, když přepnu na modul Develop a aplikuji další opravy na základě obrázku po obrázku.
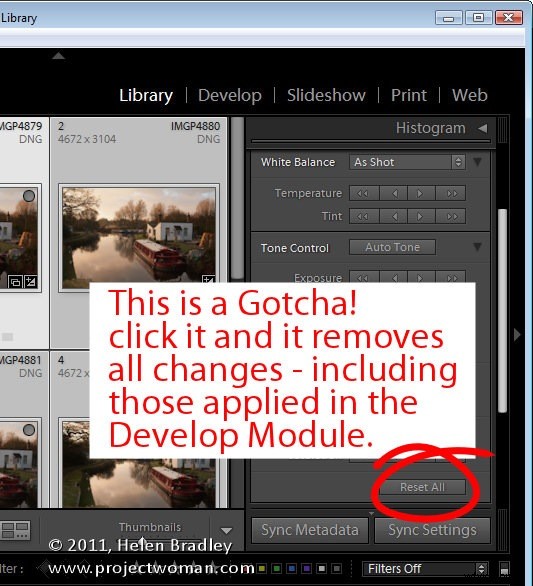
Je třeba mít na paměti
Chcete-li odstranit nastavení aplikovaná na obrázek, můžete tak učinit pomocí panelu Quick Develop. Vyberte obrázek a zvolte Obnovit vše. Mějte však na paměti, že když to uděláte, odstraníte nejen všechna nastavení aplikovaná na obrázek pomocí panelu Quick Develop, ale také veškeré změny provedené pomocí nástrojů v modulu Develop.
