Lightroom je tolik, že není patrné, když jej poprvé začnete používat, a jehož objevení a prozkoumání zabere čas. Zde je mých pět nejlepších technik Lightroom, které byste mohli chtít přidat do své sady nástrojů Lightroom.
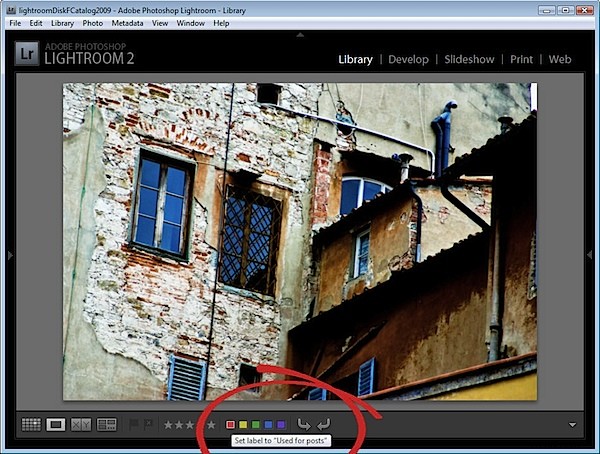
1. Zkratky
V Lightroomu je spousta a spousta klávesových zkratek a naučit se je všechny zabere čas. Je také stále těžší je najít, abyste se je mohli naučit všechny! Tedy pokud neznáte tuto jednu klávesovou zkratku. Stiskněte Ctrl + / (Command + / na Macu) pro zobrazení překryvných zkratek v horní části okna Lightroom.
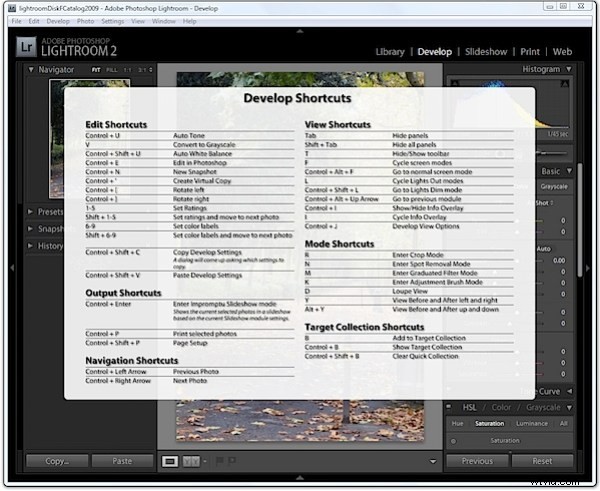
Seznam je specifický pro modul, takže jej zkontrolujte v modulu Develop pro zástupce pro daný modul a v Library for Library shortcuts a tak dále.
2. Jděte sólo
Pokud zjistíte, že otevírání panelů v Lightroom zaplňuje vaši obrazovku spoustou otevřených panelů, proč nenechat Lightroom automaticky zavřít každý panel, když otevřete nový. Toto se nazývá Solo Mode.
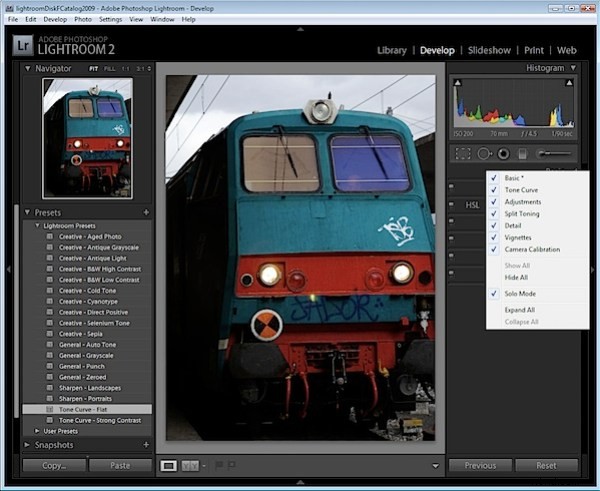
Chcete-li změnit chování panelu, klikněte pravým tlačítkem na jeden z názvů panelů a z malé rozevírací nabídky, která se objeví, vyberte možnost Solo Mode. To umožnilo změnit vzhled zobrazovacích trojúhelníků tak, aby se zobrazovaly jako série malých teček, místo aby byly vyplněny plnou barvou. To znamená, že panel pracuje v režimu Solo.
Můžete to také povolit pomocí Alt + kliknutí (Option + kliknutí na Macu) na název panelu (nikoli odhalovací trojúhelník). Vybraný panel se otevře a režim se bude přepínat mezi vybraným režimem Solo a ne.
Všimněte si, že některé položky jako Navigátor a Histogram nejsou součástí tohoto chování, takže i když máte sólo provoz, tyto panely se neuzavřou.
3. Vybarvěte svůj život
Pokud najdete barevné štítky; Červená, žlutá, zelená, modrá a fialová jsou k ničemu, proč si je nepřizpůsobit tak, aby vyhovovaly vašim vlastním potřebám. Chcete-li to provést, předefinujte, co každý znamená, přepnutím do režimu knihovny, zvolte Metadata> Sada barevných štítků> Upravit a upravte barevné štítky tak, aby označovaly, co chcete.
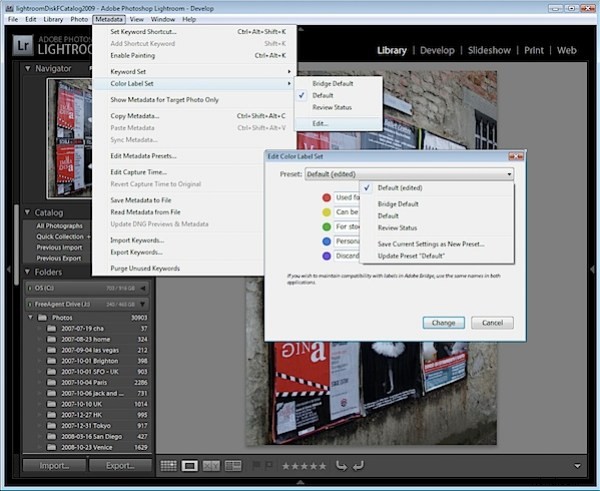
Zadejte svůj vlastní popis pro každou barvu a z rozevíracího seznamu předvoleb vyberte Uložit aktuální nastavení jako novou předvolbu a pojmenujte předvolbu.
Případně můžete použít jednu ze dvou dalších nabízených sad, Bridge Default, která odpovídá nastavení barev použitým v Adobe Bridge nebo Review Status, což je další možnost s přednastavenými popisy pro každou barvu.
Když si vyberete buď svou vlastní sadu, nebo jednu z jiných dodaných předvoleb a podržíte ukazatel myši nad jedním z barevných štítků, uvidíte vlastní popis, díky kterému jsou obrázky s barevným kódováním mnohem užitečnější než dříve.
4. Rychlejší hodnocení
Dokud jsem nezjistil, co se děje, považoval jsem hodnocení fotek za tak trochu hit nebo miss. Někdy, když jsem stiskl číslo 1 až 5, aby se snímek zařadil jako snímek 1 – 5 hvězdiček, snímek se ohodnotil a Lightroom postoupil na další snímek. Jindy by Lightroom seřadil snímek, ale zůstal s vybraným aktuálním snímkem.
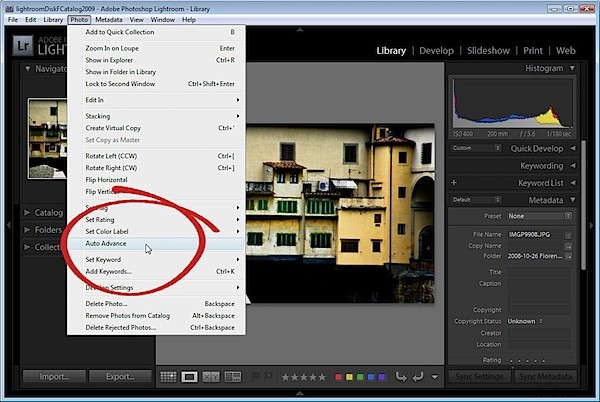
Klíčem k ovládání tohoto chování je povolení režimu AutoAdvance. Existuje několik způsobů, jak to udělat, a nejjednodušší může být zapnutí klávesy Caps Lock. Když pak stisknete číslo pro hodnocení obrázku, Lightroom jej automaticky seřadí a postoupí k dalšímu obrázku. Tuto možnost můžete také povolit výběrem možnosti Fotografie> Automatický posun v režimu knihovny.
Samozřejmě je k tomu také možné použít Shift + jedno z čísel 1 až 5, ale preferuji řešení s jednou klávesou, která nevyžadují použití dvou rukou.
5. Alternativa před/po
Často, když pracujete v modulu Develop, budete chtít vidět efekt aplikace jediné změny na obrázek. To je zejména případ, kdy doostřujete obraz a chcete vidět výsledek před doostřením a po něm.
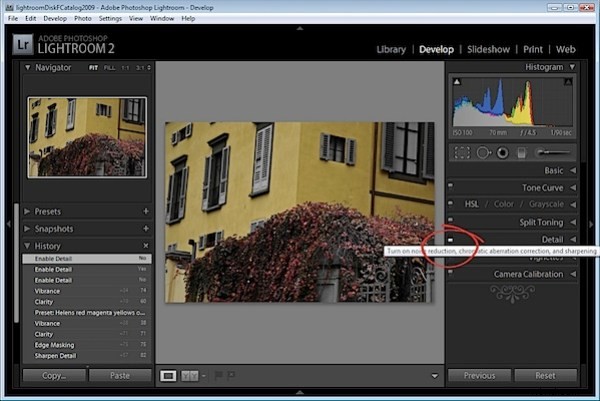
Pokud použijete klávesu zpětného lomítka (\), uvidíte zobrazení Před a Po, kde zobrazení Před zobrazuje obrázek tak, jak byl, když jste jej importovali do Lightroom. Pokud chcete vidět pouze efekt zostření, můžete použít vypínač v levé horní části panelu Podrobnosti.
Tento přepínač zapíná a vypíná nastavení panelu Podrobnosti, takže můžete vidět výsledky pouhého odstranění a opětovného použití doostření se všemi ostatními změnami na snímku, které jsou stále na místě – i když jste je použili před doostřením.
To vám dává další flexibilitu při rozhodování, zda úpravy, které jste na obrázku provedli, jsou ty, které chcete použít.
Takže toto je mých pět skvělých technik Lightroomu a teď je to na vás. Pokud byste se měli s někým podělit o své oblíbené (a ne tak zřejmé) tipy a triky z Lightroomu, jaké by to byly?
