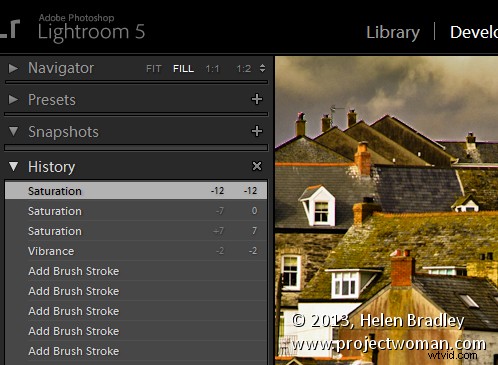
Stejně jako Photoshop má Lightroom funkci Historie, která zobrazuje seznam oprav, které jste na obrázek použili. Lze jej použít k převinutí změn, které jste na obrázku provedli. Na rozdíl od historie Photoshopu záznamy historie Lightroom nezmizí, když Lightroom zavřete – zůstávají přístupné z jedné instance Lightroomu do další.
Panel Historie je v modulu Vývoj vlevo. Kliknutím jej otevřete a zobrazí se seznam úprav provedených na obrázku. Ty se čtou zdola nahoru, takže nejvyšší nastavení historie je to, které jste na obrázek použili jako poslední. Tato nastavení Historie zobrazují nejen posuvníky, které jste upravili při úpravě obrázku, ale také konečnou hodnotu posuvníku a množství změn, které jste v tomto kroku provedli.
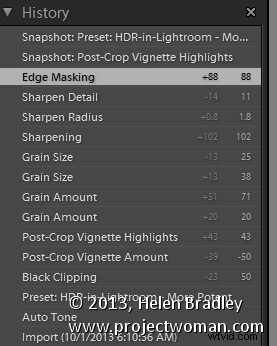
Historii změn, které jste na obrázku provedli, můžete vrátit zpět kliknutím na kteroukoli položku na panelu Historie. Dokud na obrázku neprovedete další změny, neztratíte pozdější stavy historie, pokud kliknete na dřívější. Takže můžete klikat z jednoho stavu historie do dalšího a zobrazit obrázek v daném bodě procesu úprav.
Pokud kliknutím zobrazíte obrázek v dřívější fázi jeho úprav a poté začnete na obrázku provádět změny, ztratíte všechny pozdější stavy historie – budou nahrazeny vašimi novými úpravami.
3 tipy k historii Lightroom
Zde jsou tři užitečné tipy pro práci s historií Lightroom:
1. Smazat historii
Historii Lightroom můžete smazat pro jakýkoli vybraný obrázek. Chcete-li tak učinit, klikněte na tlačítko X (Vymazat vše) v pravém horním rohu panelu Historie. Tím se odstraní kroky historie z panelu Historie – ve skutečnosti se tím neodstraní úpravy z obrázku – pouze se vymaže panel Historie.
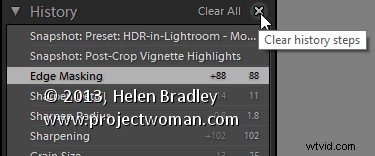
2. Nastavte obrázek před
Pokud jste jako já, použijete zpětné lomítko (\) v modulu Develop k porovnání obrázku před a po úpravách. Někdy však budete chtít porovnat verzi After s obrázkem tak, jak byl částečně během procesu úprav – ne tak, jak tomu bylo při importu.
Verzi obrázku Před můžete nastavit tak, aby byla stejná jako v předchozím kroku Historie. Chcete-li to provést, klepněte pravým tlačítkem na krok Historie, který zobrazí obrázek v místě, kde chcete vytvořit obrázek Před, a vyberte Nastavení kroku historie kopírování do Před. Pokud není vybrán nejnovější krok historie, vyberte jej a vraťte se do aktuálního stavu obrázku. Nyní, když stisknete klávesu zpětného lomítka, porovnáte aktuální stav obrázku s vybraným stavem historie.
Chcete-li provést totéž, můžete také přetáhnout kroky Historie. Pokud si tedy prohlížíte obrázek Před, můžete přetáhnout libovolný krok Historie do verze Před a ta se stane novou verzí Před. Opět – neztratíte tím žádné kroky historie, pouze vytvoříte jinou verzi obrázku Before.
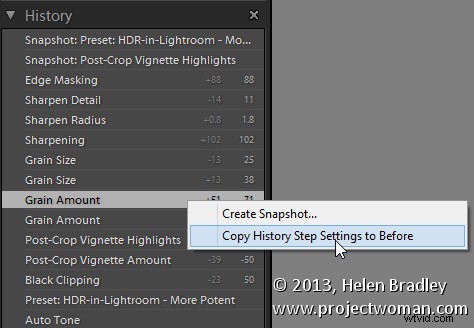
3. Vytvořte virtuální kopii
Až budete částečně upravovat obrázek, možná se budete chtít vrátit a zkusit jiný proces úprav, ale také si ponechat verzi obrázku, na které pracujete. K tomu můžete použít panel Historie. Začněte výběrem kroku Historie, kde chcete začít s alternativní metodou úpravy obrázku. Klikněte na obrázek pravým tlačítkem a vyberte Vytvořit virtuální kopii. Tím se vytvoří nová virtuální kopie – jejím výchozím bodem je aktuální krok Historie – nejsou s ní spojeny žádné další kroky Historie. Všimněte si také, že tato nová virtuální kopie je aktuálně vybraný obrázek.
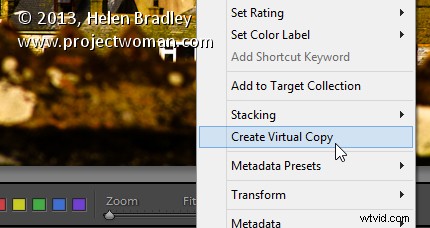
Než začnete na tomto snímku pracovat, klikněte na původní snímek na filmovém pásu, abyste jej znovu vybrali, a kliknutím na poslední krok Historie v seznamu vrátíte tuto verzi snímku do aktuálního bodu úprav.
Nyní budete mít dvě verze obrázku – virtuální kopii extrahovanou z obrázku v místě, kde chcete začít s alternativním přístupem k úpravám, a původní verzi se všemi vašimi aktuálními úpravami.
