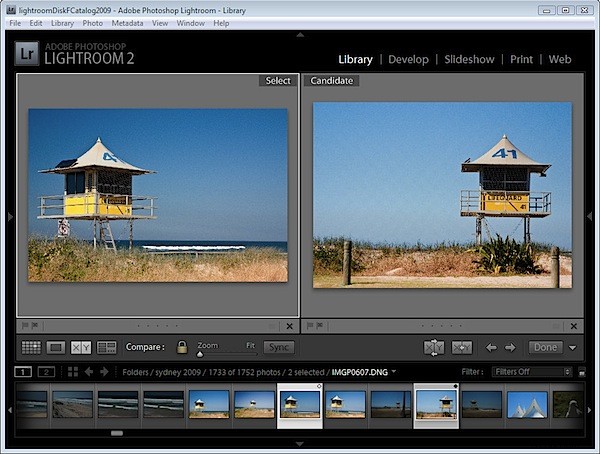
V dřívějším příspěvku jsem vám ukázal, jak pomocí Lightroom's Survey View vybrat jeden obrázek z výběru obrázků. V tomto příspěvku vám ukážu, jak používat další ze speciálních zobrazení Lightroom – Porovnat zobrazení, které má podobný účel, ale funguje velmi odlišně.
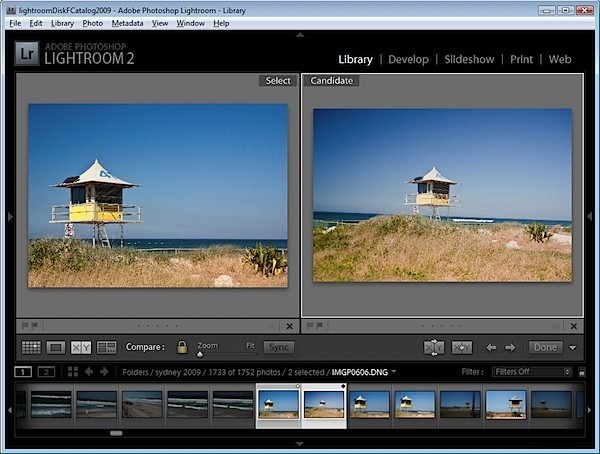
Začněte v modulu Knihovna, vyberte obrázek a poté klikněte na Porovnat zobrazení nebo stiskněte C. Když tak učiníte, Lightroom zobrazí dva obrázky, jeden, který jste vybrali, a ten, který jste vybrali naposledy před tímto ve stejné složce.
Pokud jste předtím nevybrali žádný obrázek, například pokud jste vybrali Porovnat zobrazení ihned po výběru složky, první obrázek v této složce bude jediný vybraný, takže Porovnat zobrazení zobrazí první obrázek a ten hned se svým přímo na Filmovém pásu.
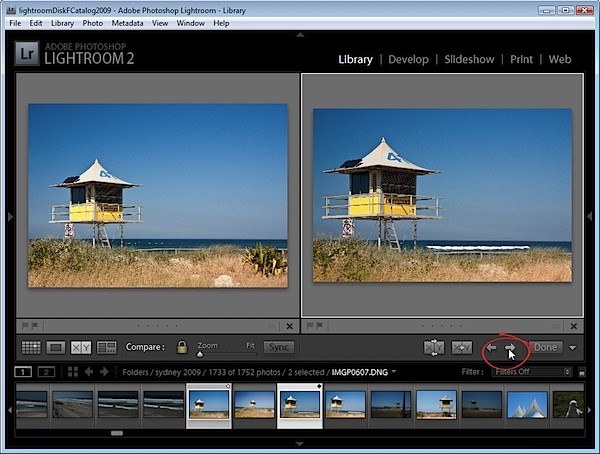
Dva obrázky, které vidíte, jsou označeny Vybrat a Kandidát. Výběr obrázku je pevný a obrázek kandidáta lze změnit. Chcete-li to provést, klikněte na šipku doleva nebo doprava pod obrázkem kandidáta a posuňte se ve složce ve směru šipky. Tím nahradíte obrázek kandidáta pokaždé, když kliknete na šipku, dalším obrázkem na filmovém pásu.
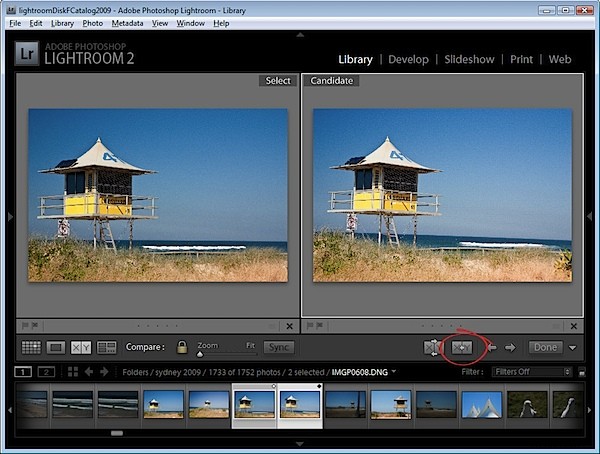
Když najdete obrázek, který chcete použít jako nový vybraný obrázek, klikněte na tlačítko X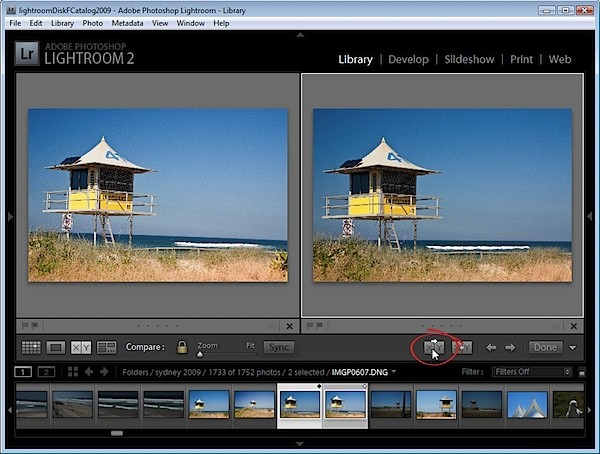
Chcete-li tyto dva obrázky jednoduše prohodit, klikněte na tlačítko Zaměnit a oba obrázky prohoďte. Aktuální výběrový obrázek se stane novým kandidátem a naopak.
Pokračujte v procházení obrázků na filmovém pásu a jejich porovnávání, dokud nezískáte obrázek Vybrat, který chcete použít.
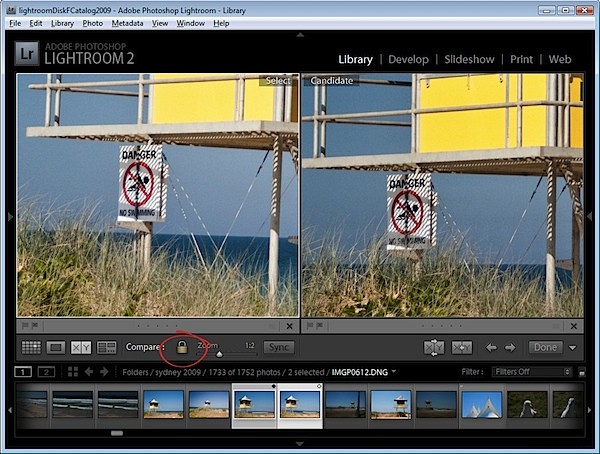
V zobrazení Porovnat, na rozdíl od Zobrazení průzkumu, můžete obrázky přiblížit. Když je ikona zámku na panelu nástrojů uzamčena, umožňuje vám změnit měřítko obou obrázků najednou pomocí posuvníku Lupa.
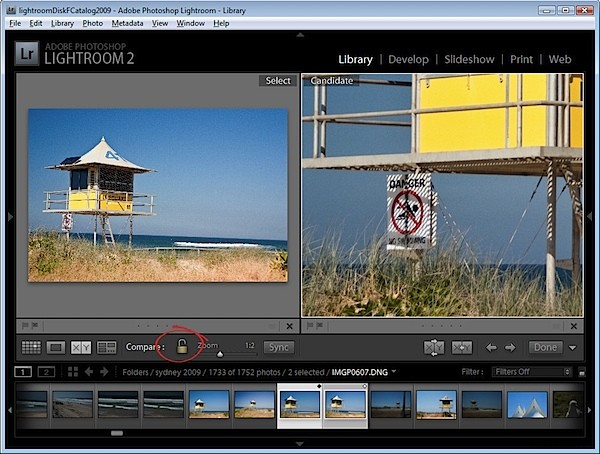
Pokud odemknete ikonu visacího zámku kliknutím na ni, po kliknutí na tlačítko Lupa se přiblíží pouze aktuálně vybraný obrázek (což může být obrázek Vybrat nebo Kandidát).
Můžete také použít Porovnat zobrazení pouze s jedním snímkem zrušením výběru jednoho z obrázků v zobrazení Porovnat. Každý obrázek má pod pravým spodním rohem malé X, na které můžete kliknout a odstranit jej. Pokud tímto způsobem odeberete obrázek Vybrat, můžete procházet obrázky jako obrázky kandidátů, dokud nenajdete kandidáta hodného toho, aby byl snímek Vybrat, a když tak učiníte, klikněte na tlačítko Vybrat a kandidát se stane snímkem Vybrat a dalším obrázek v sekvenci se stane kandidátem.
Klepnutím na tlačítko Hotovo ukončíte zobrazení Porovnat s vybraným snímkem.
Jak porovnání zobrazení a zobrazení průzkumu
Zatímco Survey View vám umožňuje porovnávat více obrázků mezi sebou a odstraňovat obrázky, které nechcete, dokud nezískáte ten, který děláte, Compare View funguje trochu jinak a umožňuje vám zobrazit pouze dva obrázky. Obrázek Select vždy zůstane na svém místě, ale můžete velmi rychle procházet více obrázky, abyste zjistili, zda některý z nich není pro vaše potřeby lepším kandidátem než obrázek Select. Pokud ano, můžete je nahradit a pokračovat ve srovnání.
Porovnat zobrazení sice umožňuje srovnání pouze dvou snímků, ale jeho použití a pochopení je složitější než zobrazení Survey View. Je to však užitečný způsob, jak si vybrat ze dvou obrázků, který je lepší, a poté pokračovat v porovnávání svého aktuálního „nejlepšího“ výběru s ostatními v sekvenci.
