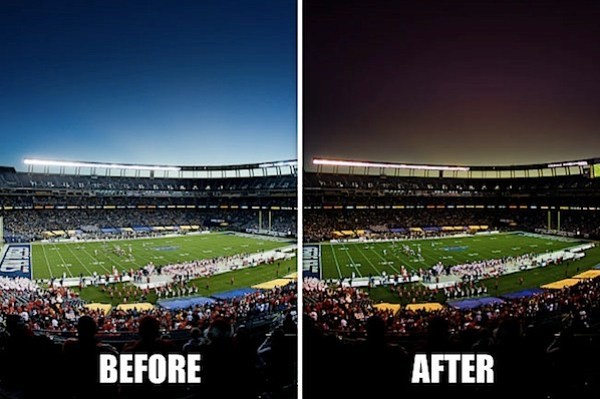
Kdykoli přednáším nebo mluvím s jinými fotografy, vždy se je snažím naučit, jak mocný Lightroom 3 skutečně je. Ve skutečnosti přibližně 98 % fotografií, které dodáváme klientům do našeho svatebního fotografického studia Lin a Jirsa, bylo upraveno pouze v Lightroom.
V tomto tutoriálu Lightroom vás všechny naučím, jak přidat dramatické barvy do vašich obrázků, aniž byste se dotkli Photoshopu. Protože Adobe Lightroom je v podstatě jen vylepšená verze ACR, budou tyto techniky fungovat také ve Photoshopu ACR.
Pokud se vám tento výukový program líbí, nezapomeňte si prohlédnout knihovnu výukových programů Lightroom v SLR Lounge obsahující více než 120 výukových videí Lightroom, které vás naučí od nejzákladnějších základů až po pokročilé úpravy a umělecké efekty v Lightroom.
Soubory cvičení
Stáhněte si soubory cvičení do tohoto tutoriálu kliknutím sem
Střelba
Tento snímek byl pořízen na Canon 5D Mark II s následujícím nastavením:
Závěrka :1/100
Apertura :F/2,8
ISO :100
Objektiv :EF 15mm rybí oko
Kdykoli plánujete mapování tónů obrazu v postprodukci, existuje několik důležitých věcí, které byste při natáčení snímku chtěli udělat.
- Snímejte do formátu RAW – Mapování tónů je proces zvýraznění tonálních detailů v postprodukci, proto potřebujete ve svém snímku co nejvíce tonálních detailů. Kromě toho, protože obraz upravujeme a přidáváme do něj barvu, chcete mít k dispozici všechny informace o teplotě a odstínu. Tyto typy záběrů proto vždy foťte do RAWu.
- Snímejte s nejnižší možnou citlivostí ISO – V případě potřeby použijte stativ, ale snižte citlivost ISO na 100 nebo dokonce 50, pokud je to možné. Vzhledem k tomu, že mapování tónů zahrnuje přidání velkého množství světla do stínů, bude při fotografování snímků s citlivostí ISO 400+ přibývat příliš mnoho šumu.
- Fotografujte se střední expozicí se zachováním detailů – Zkuste fotografovat se střední expozicí, při které nezničíte světla ani zcela neoříznete stíny. Obvykle to bude znamenat, že váš snímek bude trochu na temné straně, ale pokud fotíte RAW při nízkém ISO, budeme stále schopni zachovat detaily ve stínech během odesílání.
Náš výchozí bod
Mějte na paměti, že všechna nastavení použitá v tomto tutoriálu jsou záležitostí uměleckých preferencí. Takže neváhejte a vezměte techniku a upravte ji podle svých představ, abyste získali styl a vzhled, který se vám líbí! Použijte náš soubor cvičení nebo použijte svůj vlastní obrázek. Nejlepší na fotografii je umělecká vize každého jednotlivce.
Pro ty z vás, kteří si stahují soubor cvičení RAW a začínají od nuly, začínáme náš proces se standardní barevně opravenou verzí našeho obrázku. Jejich nastavení jsou podrobně popsána níže.
- Teplota 3050
- Odstín -30
- Obnova 60
- Černí 5
- Jas +80
- Kontrast +45
- Vibrance +30
- Částka ostření 85
- Poloměr ostření 1,5
- Podrobnosti ostření 45
- Částka vinětace objektivu +90
- Vinětace objektivu – střed 5
Pokud byste se chtěli podívat na videonávod, ve kterém vysvětlíme, jak postupujeme procesem korekce barev tohoto obrázku, přejděte prosím na videonávod Jak vybarvit obrázky krajiny na SLR Lounge. Obrázek 1 níže ukazuje, jak vypadá základní barevně opravená verze tohoto obrázku, a obrázek 2 vpravo dole, který vám ukáže, jak bude váš konečný obrázek vypadat po dokončení tohoto tutoriálu.

Obrázek 1 – soubor RAW s korekcí základních barev

Obrázek 2 – poslední dramaticky barevný a vylepšený obrázek
Krok 1. Vylepšení expozice a detailů
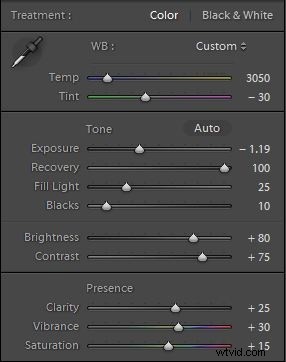 Chci, aby tento obrázek byl velmi dramatický a ukázal bohaté barevné odstíny na obloze a také lepší celkovou úroveň detail. Jakmile dokončíme mapování tónů a proces vylepšování detailů, přejdeme k přidávání a úpravě barev v obrázku.
Chci, aby tento obrázek byl velmi dramatický a ukázal bohaté barevné odstíny na obloze a také lepší celkovou úroveň detail. Jakmile dokončíme mapování tónů a proces vylepšování detailů, přejdeme k přidávání a úpravě barev v obrázku.
- Expozice -1,19 – Začneme tím, že nejprve ztmavíme obrázek, abychom stáhli světla a zachovali více detailů ve světlech. Snižme tedy expozici na -1,19.
- Obnovení +100 – Opět se snažíme zachovat detaily zvýraznění, takže se vrátíme zpět na +100.
- Naplnit světlo +25 – Poté budeme pokračovat a přidáme detaily zpět do našich stínů přidáním doplňujícího světla na hodnotu asi +25 a podle toho upravíme expozici. Fill Light opět přidává šum, takže to funguje nejlépe na snímcích pořízených s nízkým ISO a v RAW.
- Černí +10/kontrast +75/ – Chci, aby byl obrázek velmi náladový a dramatický, takže chci prohloubit stíny v našem obrázku přidáním +10 černých. Kromě toho se chystáme zvýšit celkový kontrast na +75, aby byl o něco více pop.
- Jasnost +25 – Chci dále vylepšit detaily přidáním trochu jasnosti, aby se zvýšil kontrast středních tónů. Přidání čistoty +25 bude prozatím stačit, protože v dalším kroku budeme chtít použít štětec na čistotu, abychom ji dále vylepšili.
- Vibrance +30/Saturace +15 – Chci trochu vylepšit své celkové barvy, aby vynikly. K těmto nastavením se můžeme vrátit později, až budeme dokončovat úpravy. Vaše základní nastavení by měla odpovídat obrázku 3 (obrázek vpravo)
- Přidání dalších podrobností – Pojďme vyzdvihnout ještě více detailů pomocí štětce pro úpravy stisknutím klávesové zkratky „K“ Chci, abyste vytočili následující nastavení a uložili je jako nový štětec s názvem „Detail Enhancer“.
- Nastavení štětce „Detail Enhancer“ – Kontrast +25, Sytost +15, Jasnost +50, Ostrost +50 (zobrazeno níže na obrázku 4)
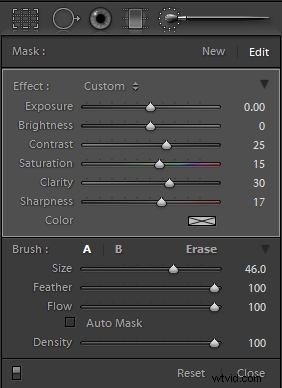
Nastavení panelu štětce detailů obrázku 4
Nyní, když je vybrán náš nový štětec Detail Enhancer, pojďme do toho a natřeme jej na publikum a stadion a zároveň se ujistěte, že celkový efekt zvýrazňující čistotu není příliš silný, protože může způsobit černý lemovaný halo efekt v oblastech obklopených světly. . Na našem příkladu obrázku 5 níže můžete vidět naši konečnou detailně vylepšenou oblast a porovnat se svým obrázkem stisknutím „O“, abyste viděli překrytí masky.

Překryvná maska štětce pro vylepšení detailů obrázku 5 ?
Krok 2. Přidání a vylepšení barvy
Nyní je čas přidat a vylepšit naši stávající barvu, která dodá obrazu bohaté barevné tóny. Můj koncept pro tuto fotografii je vytvořit bohatý západ slunce s oranžovými tóny ve světlech, které mizí do fialových tónů ve stínech oblohy. Tohoto efektu dosáhneme přidáním několika nastavovacích štětců a odstupňovaných filtrů, z nichž každý vylepší určitou oblast a barvu.
1. Vytvoření oranžového štětce pro úpravu západu slunce – Znovu vyberte svůj štětec pro úpravy stisknutím „K“. Aktuálně vybraný štětec můžete resetovat podržením „Alt“ a kliknutím na Reset. Nyní chci ztmavit světla na obloze jen o něco více, takže upravím expozici tohoto štětce na -0,64, zatímco vše ostatní nechám ve výchozím nastavení. Nyní je to funkce, které si mnozí z vás možná dříve nevšimli. Pod posuvníkem Ostrost je možnost Barva s rámečkem vedle ní. Klikněte na políčko vedle něj, kde by se měla zobrazit barva, nebo „X“, pokud jste tuto funkci dosud nepoužili. Nyní si můžete vybrat barvu, která bude přidána do štětce při malování přes obrázek. Jak jsem již zmínil, chci, aby západ slunce vyzařoval oranžový tón, takže vyberu oranžovou, která je poměrně na syté straně. Všimněte si, že čím výše na paletě barev jdete, tím je tón sytější, a čím níže, tím je tón méně sytý. Vaše konečné nastavení by mělo být podobné jako na obrázku 6 níže.
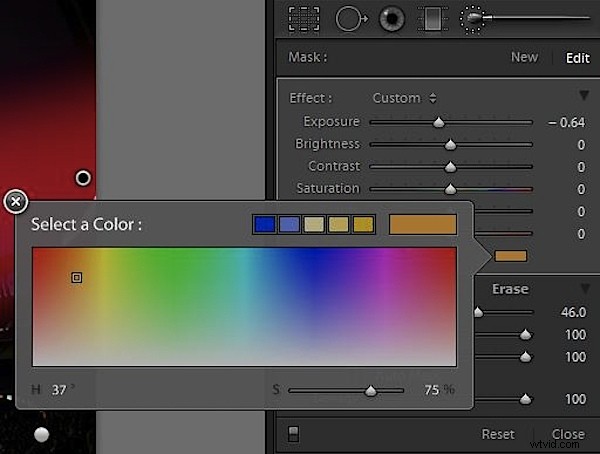
Nastavení štětce na oranžový obrázek 6
2. Malování v západu slunce – Nyní s naším novým štětcem vytvořeným; můžete si to uložit jako jakýkoli název, který se vám líbí, budeme malovat jen přes zvýrazněnou oblast oblohy. Pokud stisknete „O“, abyste odhalili překrytí masky, mělo by to vypadat jako v příkladu níže na obrázku 7.

Oranžový překryvný štětec při západu slunce na obrázku 7
3. Přidání Orange do publika – Protože západ slunce má nyní oranžový odstín, potřebujeme, aby dav a stadion vyzařovaly stejný odstín, aby obraz vypadal realisticky. Ostatně, bylo by zvláštní, kdyby na obloze byl západ slunce s oranžovými barvami, ale přesto modré osvětlení osvětlovalo hlediště a stadion. Klikněte tedy na „Nový“ v horní části panelu Štětec úprav nebo jednoduše dvakrát stiskněte „K“ pro vypnutí a poté zpět na pole Štětec úprav. Nechci publikum ztmavit ani tak, jako jsem ztmavil světla na obloze. Takže upravím expozici na -.38 spíše než -.64. Ponechám stejnou barvu a vše ostatní ponechám jako výchozí na našem štětci pro úpravy, jak je znázorněno na obrázku 8 níže.
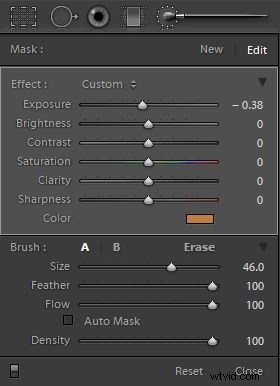
Obrázek 8 – Nastavení pro publikum Orange Brush
4. Malování hlediště a stadionu – Teď vezmu upravený štětec, který jsme právě vytvořili, a vymaluji celý stadion a publikum. Aby však pole vyniklo původními barvami, vymaluji celou plochu pole. Chcete-li své úpravy odstranit nebo „vymazat“, podržte klávesu „Alt“. Znovu stiskněte „O“ pro přepnutí překrytí masky a měli byste vidět něco podobného jako v příkladu níže na obrázku 9.

Obrázek 9 – Překryvný oranžový štětec publika
5. Vytvoření našeho odstupňovaného filtru Purple Sky – Nyní je čas přidat naši fialovou na oblohu nad naším západem slunce. Protože chci, aby byl tento efekt aplikován rovnoměrně na celou horní část obrázku, použiji tentokrát spíše odstupňovaný filtr než štětec pro úpravy. Vyberte nástroj Odstupňovaný filtr stisknutím „M“ a vytvořte odstupňovaný filtr s následujícím nastavením. Expozice +,25, Sytost – 38, Barva červená
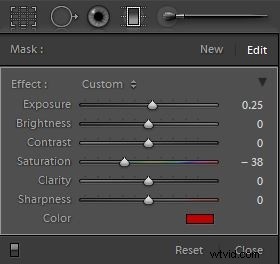
Obrázek 10 – Nastavení odstupňovaného filtru Purple Sky
Nyní mi dovolte vysvětlit, proč odečítáme sytost a přidáváme červenou místo fialové. Funkce Barva štětce úprav přidává barvu do existující vrstvy. Pokud tedy již mám modrou a chci se dostat k fialové, pak znalost našich primárních barev znamená, že bych potřeboval přidat červenou. Odečtením sytosti snížíte STÁVAJÍCÍ barvu, nikoli červený tón. To znamená, že prosvítá více mé červené, kterou maluji přes modrou.
6. Přidání našeho odstupňovaného filtru na oblohu – Nyní, když jsme vytvořili odstupňovaný filtr, začnu v horní části obrázku a podržím klávesu „Shift“, abych omezil odstupňovaný filtr na osu x (takže zůstane dokonale vodorovný) a poté přetáhnu dolů, dokud se čára mého štětce právě prochází do horní části stadionu jako příklad níže na obrázku 11
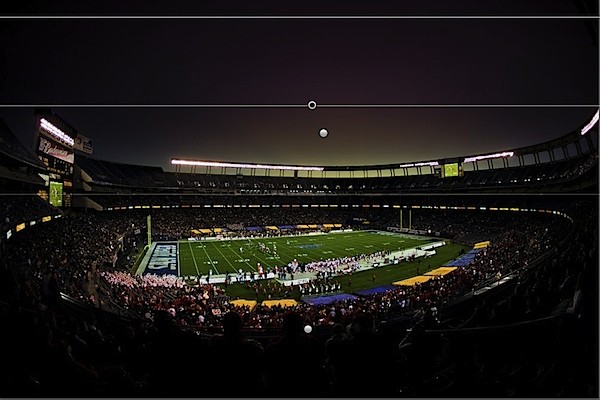
Obrázek 11 – Umístění fialového odstupňovaného filtru
Krok 3. Dokončovací úpravy
Nyní by váš obrázek měl vypadat téměř hotově. K dokončení tohoto obrázku provedeme jen několik posledních úprav.
- Přidání jemné vinětace objektivu – Znovu stáhneme oblohu tím, že přidáme malou vinětaci objektivu (nikoli po oříznutí) o +35 pro množství, přičemž střed udržíme na hodnotě 5. Chceme, aby náš střed byl téměř ve středu obrazu, aby byl efekt velmi jemný.
- Pumping the Colors – Nakonec možná budete chtít vyladit finální úrovně Vibrance a Saturation tak, aby vyhovovaly vašim představám. Myslím, že se mi líbí tam, kde to je, ale tohle je věc preference.

Konečný obrázek
Závěr
Dobře lidi, jsme hotovi, doufáme, že budete mít něco, co vypadá jako poslední obrázek výše. Doufejme, že můžete vidět, jak vylepšení detailů a barev může přidat trochu dramatického odlesku do vašich snímků. Nejlepší ze všeho je, že vše lze provést v Lightroomu nebo jednoduše ACR bez nutnosti Photoshoppingu. Tak si hrajte a ukažte, na co jste přišli!
