Není žádným tajemstvím, že existuje mnoho způsobů, jak vylepšit naše fotografie pomocí Lightroom. Pomocí několika posuvníků můžeme dosáhnout skvělých výsledků během několika minut a když se naučíme používat nástroje, jako je nástroj přechodového filtru, můžeme s trochou úsilí navíc vytvářet specializovanější efekty.
Je tedy se všemi těmito skvělými nástroji stále potřeba nástroj Tone Curve v Lightroom 4 a dalších? Nebo je to jen další způsob vytváření stejných efektů?
Co je nástroj Lightroom's Tone Curve Tool?
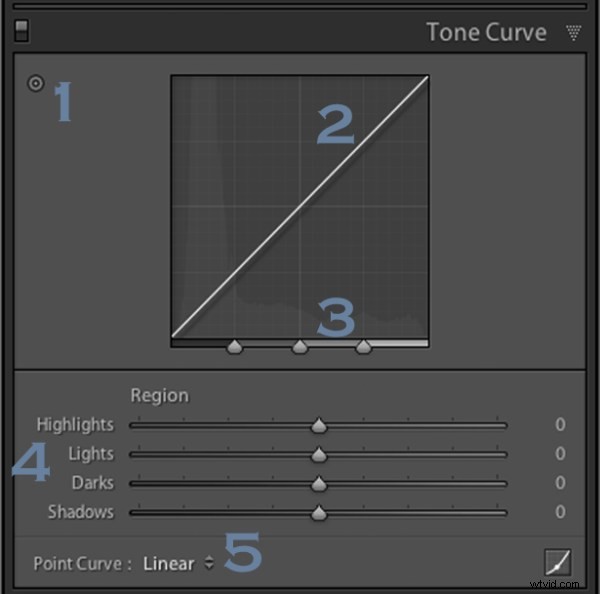
Odpověď na tuto otázku skutečně spočívá v detailech toho, čeho se snažíte dosáhnout svou postprodukcí. Nástroj Tónová křivka je navržen tak, aby vám umožnil upravit různé úrovně světla na obrázku způsobem, který vám poskytne větší kontrolu nad tónovým rozsahem a kontrastem vaší fotografie.
Jak zachycujeme naše snímky, zachycujeme pole světla ze scény. Od nejtmavších stínů po nejbělejší světla nám Křivka tónů poskytuje způsob, jak vizuálně upravit, jak tyto úrovně světel vypadají ve finálním obrázku.
Se změnami provedenými na základní kartě zpět v Lightroom 4 se nástroj Tone Curve rozhodně nemůže pochlubit výkonem, jako kdysi, ale to neznamená, že je zbytečný. Dnes vám ukážu, jak můžete tento nástroj použít k úpravě obrázků a vytlačit každý malý kousek z tonálního rozsahu, který jste zachytili. Jak jsem očísloval výše, existuje pět způsobů, jak můžeme pomocí tohoto nástroje upravit naše obrázky – pojďme si je nyní rozebrat.
Číslo 1 – Upravte tónovou křivku přetažením fotografie
Upřímně jsem si tohoto tlačítka ani nevšiml, dokud jsem nezačal zkoumat tento článek, ale přidává do tónové křivky skvělou malou funkci. Kliknutím na toto tlačítko se změní kurzor myši a umožní vám klikat a táhnout v rámci fotografie a provádět úpravy.
Když najedete na obrázek, všimnete si, že se na Tónové křivce v poli vpravo objeví bod. Jak pohybujete myší, tento bod se bude posouvat podle úrovně osvětlení oblasti, nad kterou se vznášíte, což vám usnadňuje určit, jaké úrovně světla je třeba na obrázku upravit.
Chcete-li použít tento nástroj, jednoduše klikněte a táhněte nahoru pro více nebo dolů pro menší efekt vybrané úrovně světla. Je důležité si uvědomit, že se jedná o globální změnu, takže neovlivňuje pouze oblast, kde se pohybujete, ale vše jako pixely v obrázku.
Na obrázku níže si všimnete, že jsem přetáhl dolů na oblast v zelených řasách a nahoru na zvýraznění na tváři žáby. Výsledkem je větší kontrast na výsledném obrázku. Mějte prosím na paměti, že příklady v tomto článku představují extrémy, které demonstrují nástroj a ne nutně to, jak byste jej používali v praxi.
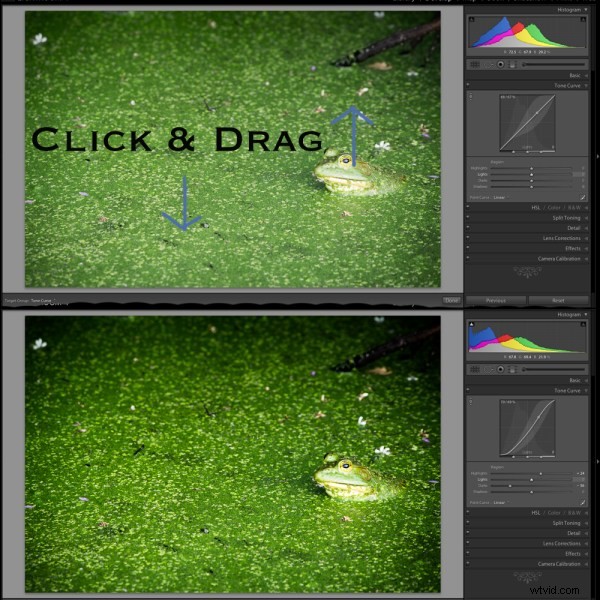
Číslo 2 – Upravte tónovou křivku úpravou samotné křivky
Samotná tónová křivka je něco, co můžete upravit jednoduše kliknutím a přetažením oblastí, které chcete změnit. Když najedete na křivku, všimnete si, že se různé části křivky zvýrazní, aby vám ukázaly, jaké úrovně světla svými změnami ovlivníte a jak velký prostor máte k provedení těchto změn.
Na této fotografii jsem přidal trochu více kontrastu tím, že jsem upustil bod směrem ke konci křivky se stíny a zvedl bod ke konci křivky se světly. To lze provést podobným způsobem pomocí posuvníků pod křivkou (viz příklad číslo 4).
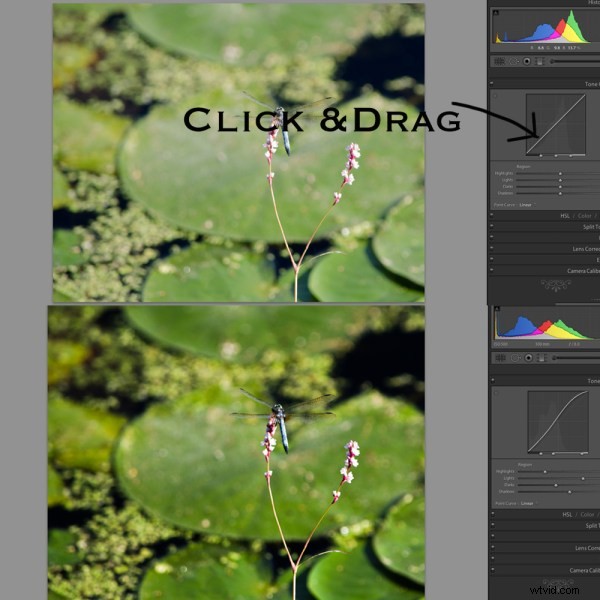
Číslo 3 – Upravte sílu regionu každé úrovně světla
Pomocí této oblasti nástroje ovládáme množství, které každá „oblast“ světla (světla, světla, tmy a stíny) ovlivňuje obraz.
Výchozí nastavení (která jsou nastavena na upraveném obrázku č. 2 v tomto seznamu) jsou nastavena na 25, 50, 75 pro tři posuvníky. Na prvním obrázku níže jsem všechny tři posuvníky posunul doprava (znám extrémní příklad), což dává odstínům stínů větší dopad na celkovou fotografii. Na rozdíl od toho jsem na druhém obrázku posunul posuvníky doleva, což, jak byste mohli očekávat, dává zvýrazněním obrázku větší dopad. Ve většině případů se nikdy nedotknu výchozích nastavení, ale je dobré si je uvědomit a jednou se mohou hodit při zpracování konkrétního obrázku.
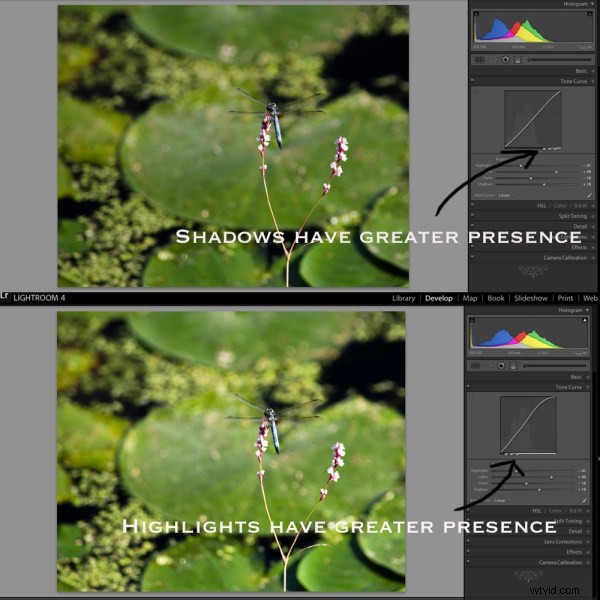
Číslo 4 – Upravte pomocí známého nastavení posuvníku
Podobně jako posuvníky ze základního panelu fungují posuvníky v tónové křivce podobným způsobem. Posunutím doleva nastavení snížíte, posunutím doprava nastavení zvýšíte, dvojitým kliknutím resetujete na nulu.
Je to velmi přímočaré a je důležité si uvědomit, že nedělá nic jiného než ostatní dvě metody, které jsem zmínil výše. Ve skutečnosti si všimnete, že když provedete jakékoli úpravy, ať už pomocí #1, #2 nebo #4, posuvníky a tónová křivka se přesunou do příslušných pozic bez ohledu na to, jakou metodu k úpravám použijete.
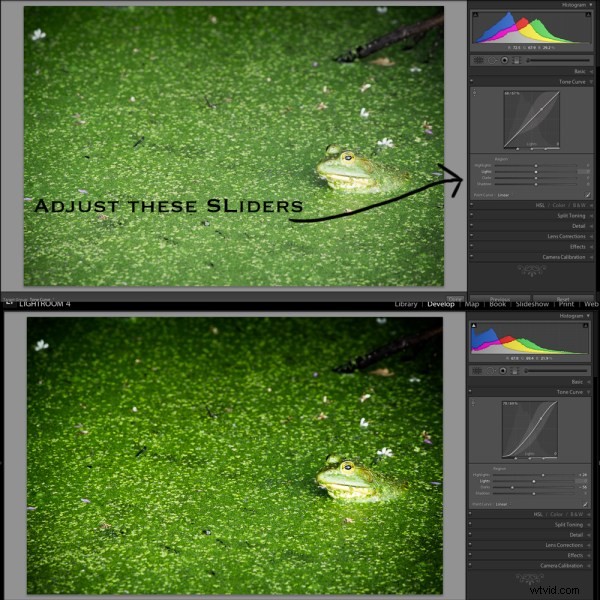
Číslo 5 – Přednastavení křivky bodů
Dnes budeme hovořit pouze o třech předvolbách bodové křivky a tlačítko v pravém dolním rohu si uložíme na další den – předvolby jsou následující – Lineární, Střední kontrast a Silný kontrast a jak se dalo čekat, jména pěkná mnoho říci vše.
Lineární kontrast je výchozí a poměrně ploché nastavení a při použití tohoto nastavení si všimnete, že křivka je rovná čára z levého dolního rohu do pravého horního rohu. Přednastavení středního a silného kontrastu ovlivní konce křivky buď jemným, nebo méně jemným způsobem a změní množství kontrastu, který je aplikován na obrázek, jednoduše rozšířením rozsahů světla na koncích křivky.
V níže uvedeném příkladu jsem jednoduše přešel z lineární křivky na křivku se silným kontrastem, abych ukázal rozdíly.
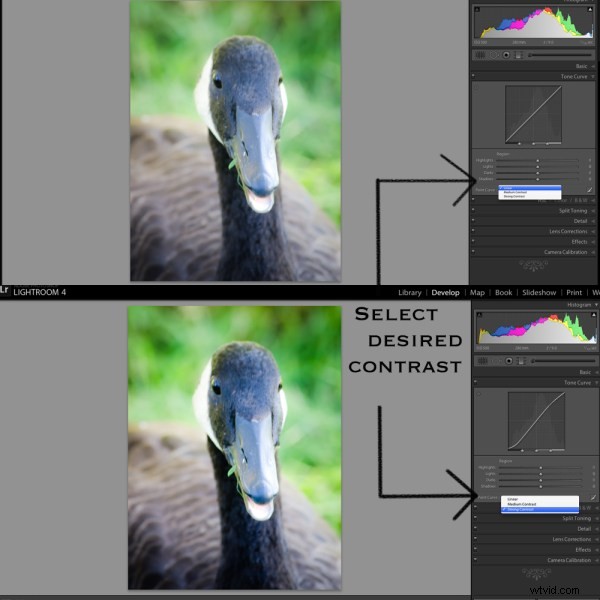
Kdy byste použili tónovou křivku?
Takže teď, když víme, jak nástroj používat, zůstává otázka, kdy byste ho použili? Zjistil jsem, že v mém typickém pracovním postupu se zřídka dotknu tónové křivky, s výjimkou malého vylepšení zde nebo mírné úpravy tam. V mých očích je tento nástroj navržen jako konečná úprava vašich obrázků. Potřebujete trochu detailů stínů navíc? Stáhněte je jen o vlásek dolů. Potřebujete silnější melír? Trochu zatáhněte za posuvník světel.
Samozřejmě můžete být opravdu kreativní s Tone Curve, abyste vytvořili některé velmi jedinečné a zajímavé efekty, a dokonce můžete kliknout na tlačítko, které jsem nezakryl výše v pravém dolním rohu a získat přístup k RGB stupnici a nejen upravte celkový tonální rozsah, ale rozsah specifický pro každou úroveň barev na vaší fotografii – ale to je úplně jiný článek.
Používáte tónovou křivku?
Se vší silou, kterou Lightroom nabízí v ostatních oblastech svého programu, je velmi snadné přehlédnout tónovou křivku, vím, že jsem to dělal roky, a ani dnes nejdu o moc dál, než když na křivku aplikujem jednu z přednastavených bodových křivek. fotografii, ale rád bych slyšel, zda ji používáte ve svém běžném pracovním postupu a pokud ano, kterou z krajových úprav používáte nejčastěji?
