Následuje výňatek ze SLR Lounge Lightroom Preset System v5 a doprovodného workshopu z Lightroom Workshop Collection v5. Systém přednastavení Lightroom je navržen tak, aby vás převedl z obyčejných na mimořádné fotografie během několika sekund a kliknutí.
V tomto článku provedeme retušování headshotu, abychom ukázali, jak je Lightroom schopný. Pro profesionální retušování headshotu je samozřejmě nezbytný Photoshop, ale Lightroom je také překvapivě schopný. Použijeme jednu z našich předvoleb „Měkký portrét“, podobnou té, kterou jsme použili v našem výukovém programu Barevný portrét s retuší a vylepšením, a poté použijeme naše přednastavení štětce k provedení našich retuší. Kompletní písemný tutoriál je níže a na konci tohoto článku si můžete prohlédnout také video tutoriál.
Zde je ukázka toho, jak bude náš obrázek vypadat před a po retuši.
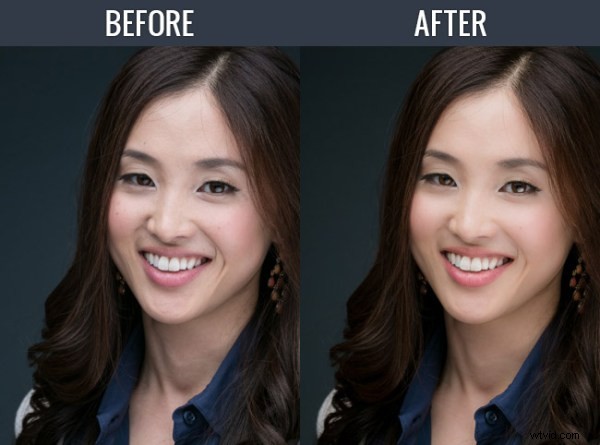
Přečíst písemný návod
První věc, kterou uděláme, je vybrat náš „01-10 BASE – SOFT:11a. Extra Soft – Skin Desat“, který změkčí pokožku snížením čistoty a úpravou nastavení redukce šumu. Předvolba také upravila červenou a oranžovou barvu v našem HSL a mírně je snížila, abychom získali desaturované odstíny pleti. Také jsme přidali trochu kontrastu pomocí předvolby „03-40 ADJUST – SHADOW BLACKS:43 Darken – Light (+10,-20)“. Tónová křivka je zasazena do jemného tvaru „S“, což nám poskytuje mírné zvýšení kontrastu a na tuto fotografii jsme použili naše standardní množství doostření. Nastavíme naši teplotu barev na 4900 a přidáme +0,40 k expozici, abychom pleti dodali pěkný jasný vzhled. Pro ty, kteří nemají systém předvoleb, zde je, jak vypadají naše nastavení vývoje po použití našich předvoleb a úprav.
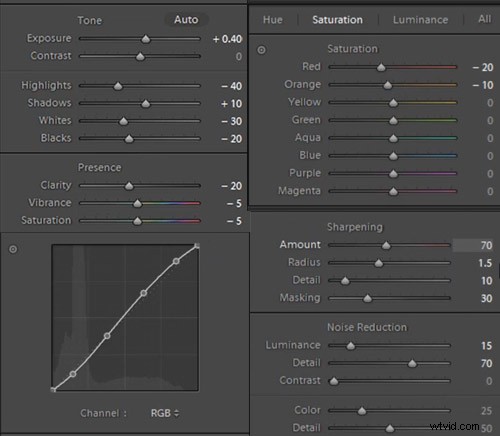
První úprava štětce, kterou uděláme, je pro její pokožku. Používáme naši předvolbu „21 Skin Softener“ a nastavení našeho štětce můžete vidět na fotografii níže. Tato nastavení vyhladí pokožku bez poškození struktury pokožky. Chceme se ujistit, že nanášíme pouze tento štětec na pokožku, a můžete stisknutím „O“ vyvolat překrytí, abyste přesně viděli, kam se štětec aplikuje, jak je znázorněno níže. Oblasti aplikace štětce můžete také smazat tak, že podržíte „alt na PC nebo „opt“ na MAC a vymažete tak úpravy.
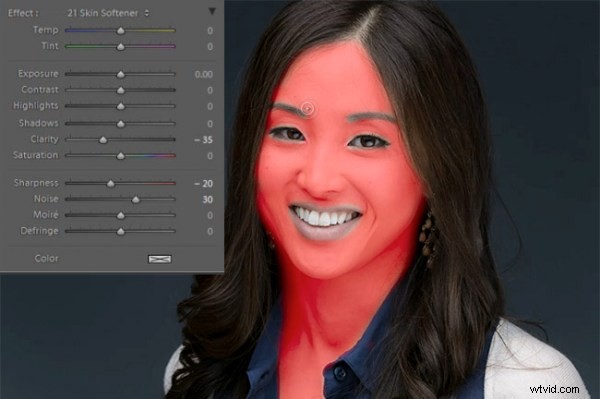
Pokračujeme a klikneme na „Nový“, abychom provedli nové úpravy štětce, a vybereme naši předvolbu „23 Line Diminisher“. Chceme zmenšit některé linky úsměvu a linky pod očima. Tato část retuše by měla být jemná, linky zmenšovat a ne zcela odstranit. Opět můžete vidět přednastavené nastavení štětce a oblast působení na obrázku níže.
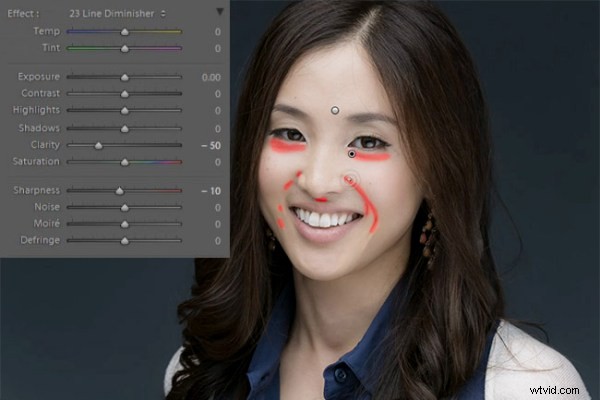
Nyní klikneme na „Nový“ a vybereme předvolbu „24 Eye Brightener“. Rozzáříme oči a chceme, aby to bylo jemné, protože pokud jsou oči příliš světlé, budou vypadat abnormálně. Nejlepší způsob, jak zkontrolovat, zda jsou oči příliš jasné, je jednoduše oddálit na miniaturní zobrazení a zkontrolovat, zda oči vypadají, jako by svítily nebo neobvykle světlé na základě okolních tónů.
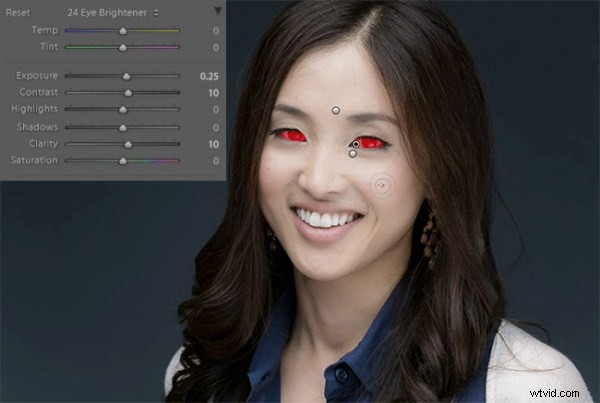
Při dalších úpravách očí chceme rozjasnit duhovku, abychom jim dodali pěkné barvy a zveličili některé z pěkného světla. Používáme náš „25 Iris Enhancer“ a chceme se ujistit, že provádíme pouze úpravy na duhovce a nic jiného.

Nyní se přesuneme na naše rty. Naše přednastavení „26 Lip Enhancer“ dodává rtům pěknou barvu a kontrast.
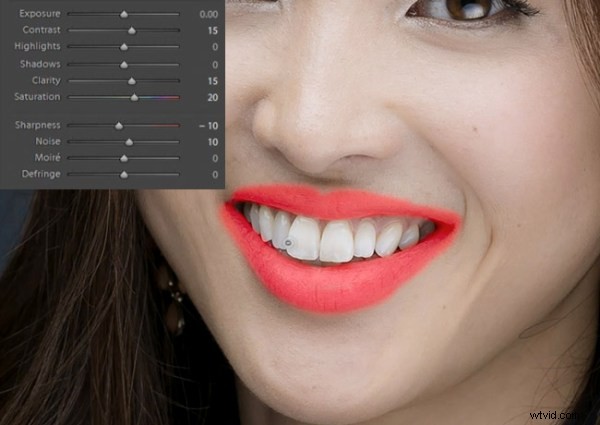
Poslední kartáč, který použijeme, je na vlasy. S našimi „15 vlasy | Lashes“, vytáhneme z jejích vlasů nějakou pěknou barvu a texturu.
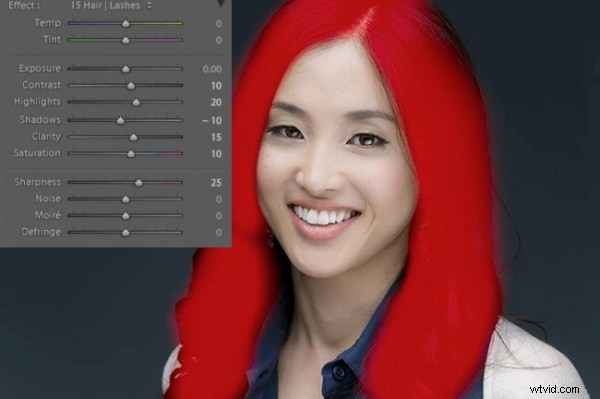
V tomto okamžiku jsme s našimi retušemi hotovi. Pokud chcete, můžete odstranit další vady. Při odstraňování skvrn doporučujeme ponechat skvrny, které se liší od jejich vzhledu. Poslední věcí, kterou uděláme, je přidání radiálního filtru s expozicí nastavenou na -0,50.
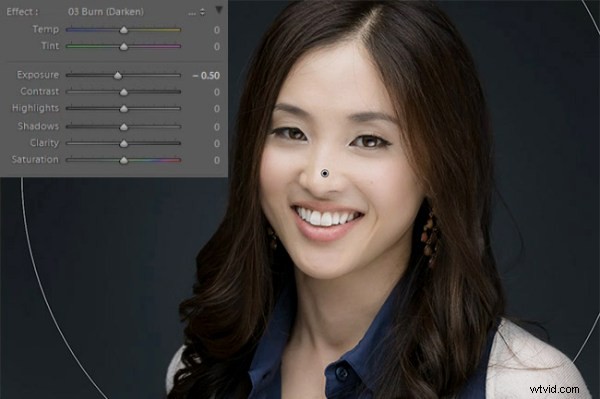
A teď nám zbývá náš finální obrázek. Zde je před a po našem portrétu.
Před

Po

Podívejte se na video tutoriál
Pokud byste chtěli přesně vidět, jak byla všechna nastavení a úpravy aplikována, podívejte se prosím na níže uvedené video z kanálu SLR Lounge na YouTube.
Závěr a další informace
Doufáme, že se vám tento tutoriál všem líbil. Máte-li zájem dozvědět se více nebo si zakoupit SLR Lounge Lightroom Preset System v5 nebo nově vydanou Lightroom Workshop Collection v5, klikněte na některý z odkazů v tomto článku.
