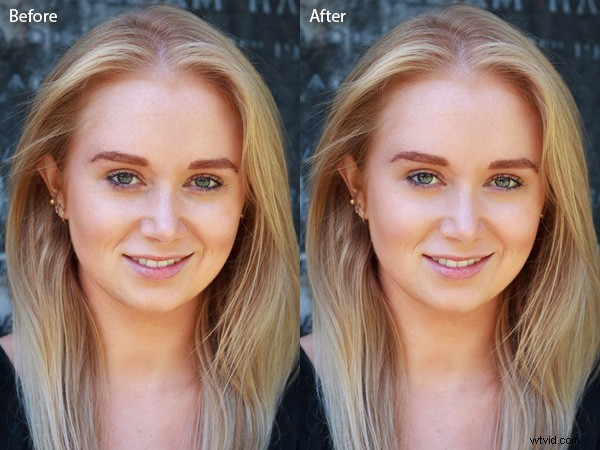
Pravděpodobně jste viděli několik programů na retušování portrétů inzerovaných v časopisech nebo online a přemýšleli jste, zda stojí za to si je koupit. Odpověď je ne. Vyzkoušel jsem jich docela dost a pravdou je, že předvolba Soften Skin v Lightroom odvádí stejně dobrou práci jako kterákoli z nich. Pro většinu fotografů jsou retušovací nástroje Lightroom všechny, které kdy budete potřebovat. Pro špičkové retušovací účely můžete přejít do Photoshopu.
Vyplatí se chvíli přemýšlet o vašem osobním přístupu k retušování portrétů. Zdá se, že některým fotografům se líbí přestříkaný, téměř plastický vzhled těžkého zpracování. Je to styl, který se často používá v komerční fotografii nebo filmových plakátech.
Jiní půjdou pro přirozenější efekt a použijí retušovací nástroje s lehkým dotykem. To je rozhodně můj přístup a odpovídá mé preferenci přirozeného světla a vytváření portrétů, které zachycují charakter.
V každém případě se štětec pro úpravy v Lightroom přizpůsobí vašim potřebám.
Retušování portrétů žen
Při retušování ženských portrétů je obvyklé používat techniku vyhlazování pleti, aby portrét vypadal lichotivěji. Samozřejmě existují výjimky, někdy není vyhlazení pleti nutné, zvláště pokud má váš model dobrou pleť a fotografujete v měkkém světle nebo používáte širokou clonu, abyste některé obličeje rozostřili.
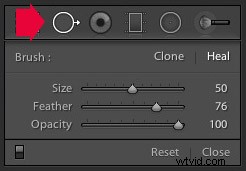 Prvním krokem při retušování na výšku je odstranění všech vad pomocí nástroje Spot Removal. Chcete-li tak učinit, aktivujte jej kliknutím na ikonu nástroje Spot Removal, upravte velikost štětce pomocí kláves s hranatými závorkami na klávesnici a klikněte na místo, které chcete odstranit.
Prvním krokem při retušování na výšku je odstranění všech vad pomocí nástroje Spot Removal. Chcete-li tak učinit, aktivujte jej kliknutím na ikonu nástroje Spot Removal, upravte velikost štětce pomocí kláves s hranatými závorkami na klávesnici a klikněte na místo, které chcete odstranit.
Lightroom automaticky vybere jinou oblast portrétu, ze které bude vzorkovat, a vyléčí tak vadu. Někdy Lightroom nevybere nejvhodnější oblast – v tomto případě můžete kliknout na kruh představující vzorek a přesunout jej na vhodnější místo.
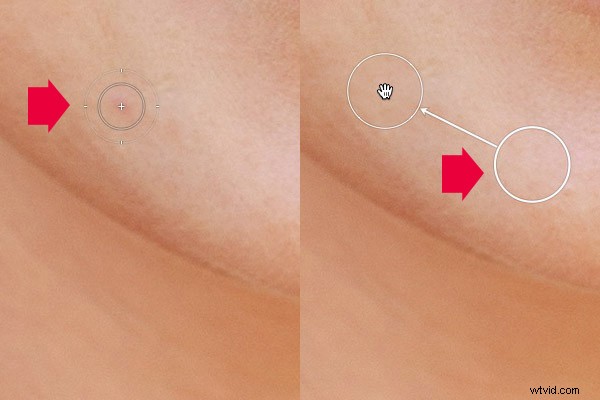
Klikněte na vadu nástrojem Spot Removal (vlevo). V tomto případě léčebný algoritmus Lightroom fungoval perfektně, ale pokud ne, klikněte na kruh představující vzorkovanou oblast a přesuňte jej na místo, kde kůže odpovídá tónu a struktuře oblasti, která se má léčit (vpravo).
Úpravy štětce úprav
Nyní je čas podívat se zblízka na portrét a rozhodnout se, jaké další retuše jsou potřeba. Než se dostanete do této fáze, je důležité, abyste již provedli požadované úpravy tónu a kontrastu v základním panelu. Zvýšení kontrastu a čistoty například zvýrazní texturu pleti, vrásky a skvrny. Na druhou stranu můžete posuvníky Expozice nebo Zvýraznění posunout doprava, abyste pleť rozjasnili, vrásky a textura pleti tak byly méně patrné. Retušování pomocí štětce pro úpravy by mělo zůstat až na konec, abyste věděli, s čím pracujete.
Rád bych začal s oblastí pod očima modelky. Kůže je zde tenčí než na zbytku obličeje, proto se tam lidem tvoří tmavé skvrny. Mohou se také objevit vrásky a někteří lidé mají podél spodního víčka silnou rýhu.
Záměrem není zcela je odstranit (pokud nechcete použít silně retušovaný, přestříkaný vzhled), ale minimalizovat je. Jsou přirozenou součástí textury pokožky a pokud tam nebudou, bude to vypadat nepřirozeně.
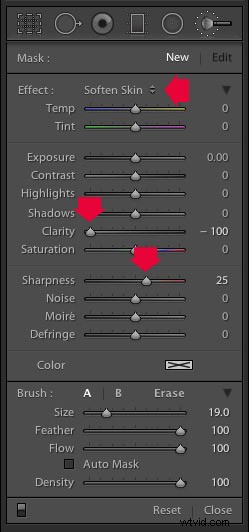 Kliknutím na ikonu štětce úprav ji aktivujete. Vyberte předvolbu Změkčit pleť z nabídky Efekt. Lightroom nastaví Clarity na -100 a Sharpness na +25. Ujistěte se, že Feather, Flow a Density jsou nastaveny na 100, pomocí kláves s hranatými závorkami na klávesnici upravte velikost štětce a malujte oblasti pod očima. Předvolba Změkčit pleť rozmaže oblast, kterou namalujete štětcem.
Kliknutím na ikonu štětce úprav ji aktivujete. Vyberte předvolbu Změkčit pleť z nabídky Efekt. Lightroom nastaví Clarity na -100 a Sharpness na +25. Ujistěte se, že Feather, Flow a Density jsou nastaveny na 100, pomocí kláves s hranatými závorkami na klávesnici upravte velikost štětce a malujte oblasti pod očima. Předvolba Změkčit pleť rozmaže oblast, kterou namalujete štětcem.
Pokud je efekt příliš silný, najeďte myší na špendlík štětce pro úpravy (šedý kruh s černou tečkou uprostřed), dokud se nezobrazí ikona dvojité šipky (dole). Podržte levé tlačítko myši a pohybujte myší doleva. Lightroom snižuje hodnotu posuvníků Jasnost a Ostrost a účinně snižuje sílu předvolby Změkčení pleti. Zastavte se, až to bude vypadat správně. Stíny můžete také snížit posunutím jezdce Shadows (v jezdcích štětce úprav) doprava. Každý portrét je jiný, takže musíte efekt upravit podle oka.
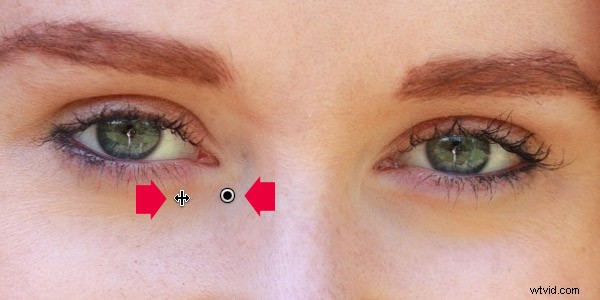
Toto jsou výsledky.
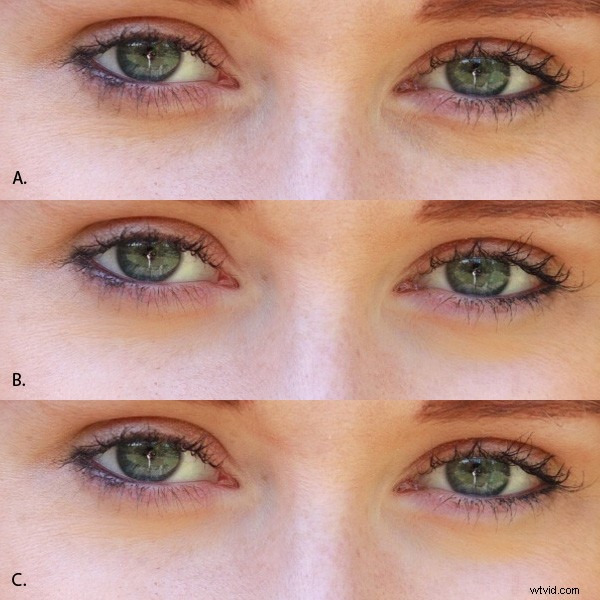
A. Originální, neretušovaný portrét.
B. Retušované, s přednastavením Změkčení pleti v plné síle.
C. Retušováno, se sníženou silou předvolby Změkčení pleti a posuvníkem Shadows posunutým doprava (pouze jemný rozdíl).
Vylepšení očí
Pro vylepšení očí vašeho modelu můžete také použít nástroj Štětec úprav. To je užitečné, pokud jsou oči tmavé kvůli osvětlení. Dávejte pozor, abyste tento efekt nepřeháněli, protože nemusí vypadat přirozeně.
Klepnutím na Nový v horní části panelu Štětec úprav vytvořte nový štětec úprav. Nastavte Feather na přibližně 50 a namalujte zorničky modelových očí. Pokud potřebujete, stiskněte O (písmeno) na klávesnici, aby se zobrazila maskovaná oblast (je zobrazena červeně na obrázku níže).

Nyní nastavte Exposure na přibližně 0,50 a Clarity na 30. Efekt se bude lišit v závislosti na barvě zorniček vašeho modelu a množství světla na nich. Je dobré oddálit a podívat se na celý portrét, abyste zjistili, zda je efekt příliš silný. Tuto úpravu můžete vidět na očích modelky níže, což je podle mě správné.

Pomocí výše popsané techniky můžete na fotografii zesílit nebo zeslabit efekt. Najeďte myší na špendlík štětce úprav, dokud se nezobrazí ikona dvojité šipky, pohybem myši doleva efekt zeslabíte a doprava zesílíte (nastavení můžete změnit také pouhým přetažením posuvníků jeden po druhém)
Posledním krokem je nanesení jemného změkčení pokožky na zbytek obličeje. Vytvořte další štětec úprav, nastavte Feather na 100 a namalujte celý obličej (pro zobrazení červeného překrytí použijte klávesovou zkratku O). Poté vyberte Erase na panelu Adjustment brush, nastavte Feather na 50 a vymažte obočí, ústa a oči. Myšlenka je taková, že chcete pouze zjemnit pokožku, ne tyto části obličeje. Mělo by to vypadat podobně jako maska níže.
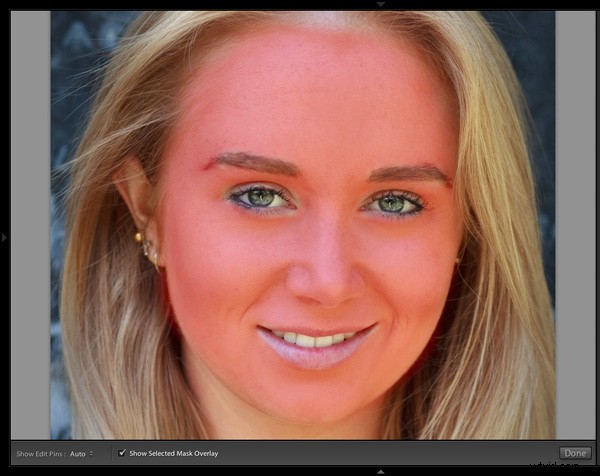
Přejděte do nabídky Efekt a vyberte předvolbu Změkčit pleť. Stisknutím O skryjete překrytí masky a uvidíte něco jako snímek obrazovky níže. Pamatujte, že toto je přednastavení změkčení pokožky na maximální sílu, takže má na fotografii silný vliv.
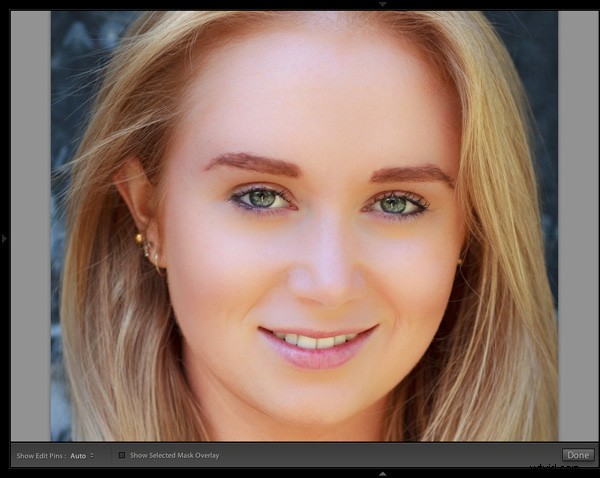
Použijte techniku, kterou jsme se naučili dříve, abyste snížili sílu účinku. Jak daleko se dostanete, je jen na vás. Předvolbu Soften Skin ráda aplikuji jemně, abych zachovala co možná nejvíce textury pokožky. Zde je výsledek s čistotou sníženou na -20 a ostrostí na +5.
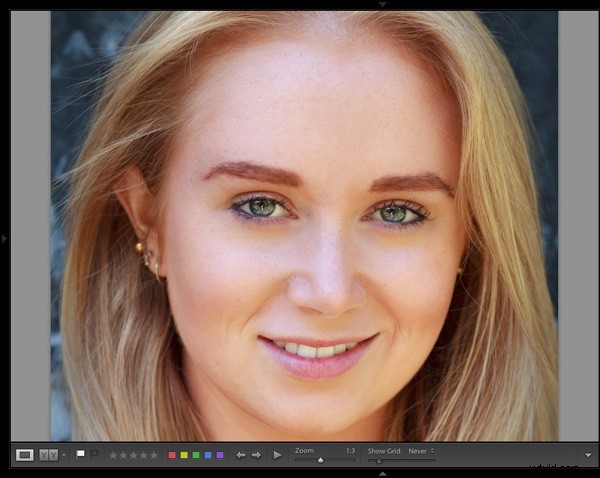
Toto video ukazuje, jak jsem retušoval jiný portrét pomocí nástroje Štětec pro úpravy ke zvýraznění očí a vousů modelky.
Dotkl jsem se pouze počtu způsobů, jak můžete použít štětce úprav v Lightroom pro retušování portrétu. Jaké techniky používáte? Dejte nám prosím vědět v komentářích.
Kolekce Mastering Lightroom
 Můj Mastering Lightroom e-knihy vám pomohou vytěžit maximum z Lightroom 4 a Lightroom 5. Pokrývají všechny aspekty softwaru od modulu Library až po vytváření krásných obrázků v modulu Develop. Kliknutím na odkaz se dozvíte více nebo zakoupíte.
Můj Mastering Lightroom e-knihy vám pomohou vytěžit maximum z Lightroom 4 a Lightroom 5. Pokrývají všechny aspekty softwaru od modulu Library až po vytváření krásných obrázků v modulu Develop. Kliknutím na odkaz se dozvíte více nebo zakoupíte.
