Jeden z nejužitečnějších nástrojů Lightroomu je schovaný v horní části panelu Develop pod poněkud zvláštně vypadající ikonou, která vypadá jako kouzelná hůlka z Harryho Pottera. Klepnutím na tuto ikonu štětce úprav získáte přístup k mnoha úpravám a úpravám v makroměřítku, které jsou k dispozici na některých dalších panelech Vývoj, ale můžete je ovládat na mikroúrovni. Je to fantastický nástroj pro úpravu konkrétních částí obrázku, na rozdíl od celého obrázku, ale přijít na to, jak jej použít, může být trochu zdrcující.
Zde je mých pět oblíbených tipů a triků pro používání nástroje Lightroom Adjustment Brush a doufejme, že některé z nich vám budou užitečné, když budete zkoumat, jak jej používat pro vlastní úpravy.

1. Pomocí možností štětce A/B můžete střídat různé typy štětců
Moje žena a já jsme v našem domě za ta léta hodně namalovali. Od chodeb, přes chodníky až po ložnice jsme strávili více času a peněz malováním, než jsem si kdy myslel, že je možné, než jsme se stali majiteli domů. Jednou z nejcennějších lekcí, které jsme se naučili, je, že různé typy malířských prací vyžadují různé štětce. Někdy potřebujete velký váleček, jindy zase malý. Někdy potřebujete dvoupalcový úhlový kartáč a jindy zase malý pěnový. Každý štětec má svůj vlastní účel a všechny jsou nutné ke správnému dokončení malířského úkolu.
Stejný princip platí v Lightroom a často potřebujete více než jeden štětec k provedení nezbytných úprav na daném obrázku. Tento problém lze snadno vyřešit přepínáním mezi štětci A a B poblíž spodní části panelu štětce pro úpravu.
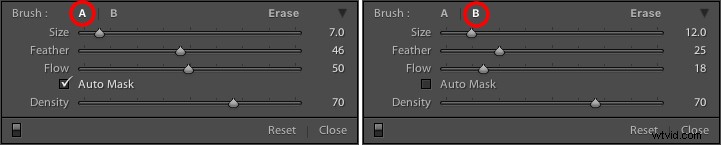
Štětec A je ve výchozím nastavení zvýrazněn, když klepnete na panel Štětec úprav, což znamená, že na tento štětec se automaticky použije jakákoli nastavení velikosti, prolnutí, toku, masky a hustoty. Když kliknete na štětec B, můžete použít zcela odlišnou sadu možností a potom mezi dvěma štětci přepínat kliknutím na A a B. Ve výše uvedeném příkladu je štětec A malý se středním prolnutím a průtokem. Štětec B je větší s mnohem nižším průtokem a bez automatické masky, díky čemuž se lépe hodí pro rozsáhlé úpravy, zatímco štětec A by byl vhodnější pro jemné doladění konkrétních částí obrázku. Nastavení dvou různých štětců je skvělý způsob, jak urychlit pracovní postup úprav, protože nebudete muset neustále měnit parametry jednoho štětce a můžete mezi štětci okamžitě přepínat stisknutím klávesy lomítko (/).

Použil jsem velký štětec na pozadí a menší štětec na okvětní lístky a mohl jsem mezi nimi snadno přepínat, abych rychle získal potřebné úpravy.
2. Vytvořte vlastní přednastavení efektu štětce
Pokud jsou štětce A/B podobné výběru různých fyzických štětců v železářství, pak jsou přednastavení efektu štětce jako výběr různých typů barev. Lightroom má několik různých předvoleb, které jsou k dispozici jako výchozí možnosti, a mají názvy jako „Highlights“, „Temp“ a „Teeth Whitening“. Tyto předvolby jsou pouze výchozí hodnoty, o kterých si společnost Lightroom myslí, že by dobře fungovaly při provádění konkrétních úkolů, jako je:úprava expozice, přidání kontrastu nebo snížení šumu. Jak fungují, můžete vidět pouhým pohledem na posuvníky, když přecházíte z jedné předvolby na druhou.
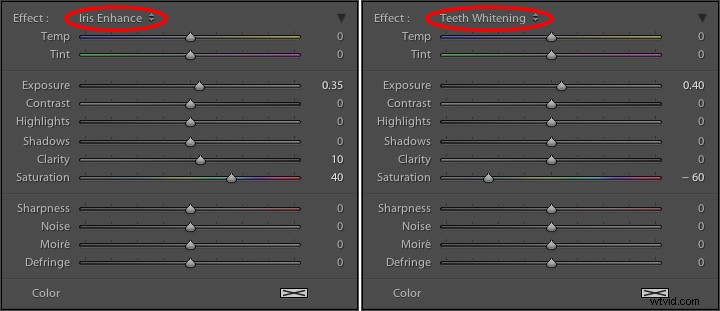
Tyto předvolby ve své podstatě nedělají nic zvláštního, pouze upravují různé posuvníky různými způsoby. Můžete si také vytvořit vlastní předvolby pro provádění jedinečných úkolů.
Krása těchto předvoleb spočívá v tom, že můžete přidávat nové, které vyhovují vašemu vlastnímu pracovnímu postupu. Při výběru způsobu vymalování místnosti ve vašem domě byste si nikdy nevybírali pouze z tuctu barev a neměli byste být nuceni zůstat v mezích stávajících přednastavení v Lightroom. Chcete-li přidat vlastní předvolby, upravte posuvníky, jak chcete, kliknutím na název stávající předvolby rozbalte seznam a zvolte „Uložit aktuální nastavení jako novou předvolbu“. Pojmenujte svou novou sbírku nastavení posuvníku a nyní ji můžete vybrat, kdykoli budete chtít, přímo vedle zbývajících předvoleb.
Zjistil jsem například, že na mnoha svých portrétech potřebuji docílit ostrosti a zároveň snížit šum, takže jsem vytvořil předvolbu, abych to udělal. Mám také vlastní předvolby pro vyhlazování pleti a bělení zubů, které se trochu liší od výchozí sady, kterou používá Lightroom, a je velmi praktické přepnout na tyto štětce, kdykoli potřebuji, místo toho, abych pokaždé nastavoval posuvníky od začátku.
3. Přidání barvy do štětce
Tento článek jsem začal analogií srovnávající nástroj štětec úprav v Lightroom s doslovným štětcem, ale někteří lidé si neuvědomují, že tento nástroj můžete ve skutečnosti použít přesně jako štětec k přidání barvy do vašich obrázků. Poblíž spodní části barevného panelu je obdélníkový rámeček s velkým X, a když na něj kliknete, zobrazí se vám výběr barvy s kapátkem, pomocí kterého můžete tahy štětcem trochu vybarvit.
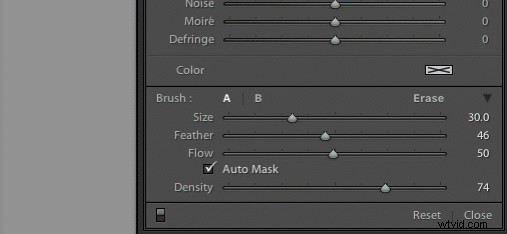
Jakmile aplikujete barvu, nástroj Lightroom Adjustment Brush nyní funguje stejně jako štětec v jakékoli standardní malířské aplikaci na vašem počítači. Aplikuje všechny efekty, které již používáte, jako je expozice, jasnost nebo sytost, a zároveň maluje vámi zadanou barvou. Na následujícím obrázku jsem tuto techniku použil k přidání jemného barevného rozstřiku na obličej dítěte, ale můžete ji použít i na mnohem větší úpravy, jako je změna barvy květin nebo změna očí na portrétu.

4. Použijte Automatickou masku k umístění štětce na konkrétní oblasti
Jednou z nejvíce frustrujících částí nástroje Adjustment Brush je to, že na rozdíl od běžných štětců má pouze jeden tvar:kruh, což může představovat trochu problém při úpravách fotografií s ostrými čarami a úhly. Jak omezíte úpravy štětce pouze na určitou oblast? Klíč k tomu spočívá ve funkci Automatická maska, která se po zaškrtnutí pokusí zachovat všechny úpravy štětcem na místech na obrázku, která jsou podobná místu, kde jste začali malovat. Na následujícím obrázku jsem použil některá vlastní nastavení štětce zahrnující zvýraznění a čistotu a poté jsem klikl na funkci Auto Mask, abych tyto úpravy zachoval pouze v okvětních lístcích, nikoli v okolních oblastech.

Snadný způsob, jak se ujistit, že automatická maska dělá to, co chcete, je najet myší na černou tečku, která se objeví v místě, kde jste při úpravách začali štětcem (stiskněte klávesu H, pokud ji nevidíte). Poté uvidíte červený překryv, který přesně ukazuje, kde byly vaše úpravy pro tento konkrétní štětec použity, a jak můžete vidět níže, byly omezeny na přesnou oblast, kterou jsem chtěl, okvětní plátky. Tento typ přesnosti je velmi obtížný bez možnosti Automatická maska, ale kliknutím na tlačítko vám Lightroom velmi snadno usnadní vybarvování čar, jak pravděpodobně před lety napomínala vaše učitelka ve školce.

5. Změna velikosti štětce, resetování nastavení a oprava chyb
Nástroj štětec obsahuje tolik užitečných prvků, že je docela obtížné vše destilovat do pěti bodů. Zde je několik dalších tipů a triků, které se mi a vám mohou hodit.
- Pomocí rolovacího kolečka na myši rychle změňte velikost štětce. Pro jemné úpravy můžete kliknout na čísla v parametrech štětce, která označují Velikost, Prolnutí, Průtok a Hustotu, a zvýšit nebo snížit je pomocí kláves se šipkami na klávesnici. Chcete-li přejít nahoru a dolů v jednotkách deseti, podržte klávesu [shift] a současně stiskněte šipku nahoru nebo šipku dolů.
-
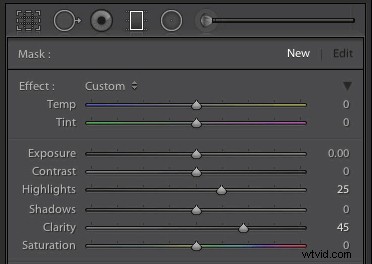 Po očištění konkrétní sady úprav klikněte na „Nový“ v pravém horním rohu štětce panelu vytvořit nový štětec, ale všimněte si, že všechny vaše posuvníky a úpravy zůstanou nezměněny. Chcete-li obnovit všechny své parametry na výchozí hodnoty, podržte klávesu alt (možnost na Macu) a uvidíte, že se štítek Efekt v horní části změní na Reset. Klikněte na to a vše se vrátí na nulu, abyste mohli začít vytvářet novou sadu úprav.
Po očištění konkrétní sady úprav klikněte na „Nový“ v pravém horním rohu štětce panelu vytvořit nový štětec, ale všimněte si, že všechny vaše posuvníky a úpravy zůstanou nezměněny. Chcete-li obnovit všechny své parametry na výchozí hodnoty, podržte klávesu alt (možnost na Macu) a uvidíte, že se štítek Efekt v horní části změní na Reset. Klikněte na to a vše se vrátí na nulu, abyste mohli začít vytvářet novou sadu úprav. - Tužky mají gumy, ale oprava chyb při malování štětcem a pigmentem není tak snadná. Naštěstí má nástroj Štětec v Lightroom funkci, díky které se mnohem více podobá svému dřevěnému a grafitovému protějšku v reálném světě a opravuje chyby tak jednoduše, jako je stisknutí tlačítka. Ne, nemluvím o Upravit> Zpět. Pokud se zbavujete některých úprav a zjistíte, že jste udělali chybu nebo dvě chyby, stiskněte a podržte klávesu Alt (možnost na Macu) a váš štětec se okamžitě přepne do režimu gumy. Nyní, stejně jako pomocí gumového konce tužky, kliknutím a štětcem odstraníte veškeré úpravy, které jste na fotografii provedli aktuálním štětcem. Pokud jste na jedné fotografii použili několik různých úprav štětcem, vaše úpravy se naštěstí omezí na aktuálně vybraný štětec a můžete také upravit parametry gumy, jako je velikost, prolnutí a tak dále.

Jak jsem již zmínil, s nástrojem Štětec úprav je dost triků na vyplnění několika článků, ale tady se zastavím a místo toho se vás zeptám na vaše oblíbené tipy a skryté funkce. Zanechte své myšlenky v sekci komentářů níže a jsem si jistý, že se z vašich zkušeností také něco naučím!
