Nástroj štětec pro úpravy v Lightroom vám umožňuje provádět přesné místní úpravy vašich fotografií. Pomocí štětce můžete jednoduše zesvětlit nebo ztmavit oblast obrazu – digitální ekvivalent vypalování a uhýbání v temné komoře – nebo upravit kontrast, sytost, čistotu a řadu dalších nastavení. Můžete také kombinovat libovolný počet nastavení na stejném štětci.

Výhoda použití přednastavení štětce úprav
Spolu s vlastním nastavením nabízí nástroj štětec řadu předvoleb. Ty jsou nabité všemi úpravami potřebnými pro specifické účely, jako je bělení zubů, vylepšení duhovky a tak dále. Předvolby vám mohou ušetřit nekonečně mnoho času, pokud často upravujete stejný žánr fotografií. Jste-li portrétní fotograf, máte štětce předem nainstalované se všemi úpravami pro zjemnění pleti, rozjasnění očí a zesvětlení zubů, takže si nemusíte při každé úpravě portrétu pohrávat s posuvníky. Jednoduše kliknete na požadovanou předvolbu štětce a můžete začít.
Problémy s továrně nainstalovanými
Problém s předvolbami instalovanými z výroby je v tom, že bývají těžkopádné. Například předvolba změkčení pleti stáhne posuvník čistoty až na -100. To vyžehlí každou nedokonalost a výsledkem je zářivá, plasticky vypadající pleť. I když by mohlo být lákavé dát svým objektům virtuální facelift, skončíte s portrétem, kterému nikdo nevěří, protože se jen málo podobá skutečné osobě. Totéž s vylepšením duhovky – přednastavením zodpovědným za ty jasné, přesycené cizí oči.
Dobrou zprávou je, že si můžete vytvořit vlastní vlastní předvolby buď od začátku, nebo na základě stávajících předvoleb. Můžete také importovat předvolby štětce úprav, které můžete použít tak, jak jsou, nebo si je upravit, aby vám vyhovovaly.
Možnost č. 1:Úprava stávající předvolby
Štětec Skin Soften je ten, který používám na většinu svých portrétů. Pro každou z nich mám jiný kartáč:zralou pleť, mladistvou pleť a mužskou pleť.
Proč vůbec změkčovat pokožku?

Toto je fotografie pouze s globálními úpravami.
Někteří lidé zpochybňují potřebu změkčovat pokožku vůbec v postprodukci. Samozřejmě je to čistě osobní rozhodnutí, ale zde je můj názor. Často mě překvapuje, o kolik starší lidé vypadají, když nahraji své fotografie do Lightroomu, než jak vypadali v těle. Zatímco pouhým okem vidí mnohem větší rozsah stínů a světla než kamera, vysílá zprávy do mozku, aby provedl úpravy. Tedy tak, jak vnímáme Animovaný obličej v těle je zcela odlišný od toho, co se objevuje na obrázku s vysokým rozlišením. Digitální fotoaparáty jsou brutální. Zachytí každou drobnou nedokonalost a udrží ji ve statickém obrázku, aby ji bylo možné zkontrolovat.
To znamená, že jeden z mých mazlíčků je příliš změkčená kůže. Všichni jsme viděli portréty zralých lidí se změkčenou kůží, aby se pokusili napodobit dvacetiletého mladíka. Vypadá to směšně! Větší škoda, věřím, je přílišné změkčení mladé pokožky. Již nyní je na mladé lidi vyvíjen příliš velký tlak, aby zapadali do nedosažitelných stereotypů, nemusíme problém zhoršovat vytvářením nerealistických představ o nich.
Toto je fotka mé dcery, natočená v přirozeném světle za soumraku. Provedl jsem globální úpravy podle svého pracovního postupu pro základní úpravy portrétů v Lightroom, nyní k místním úpravám.
Přidání místních úprav
V modulu DEVELOP zvětšete obrázek, abyste získali pohled na kůži zblízka. Nyní klikněte na nástroj Štětec úprav v pravém panelu (nebo klikněte na K na klávesnici).
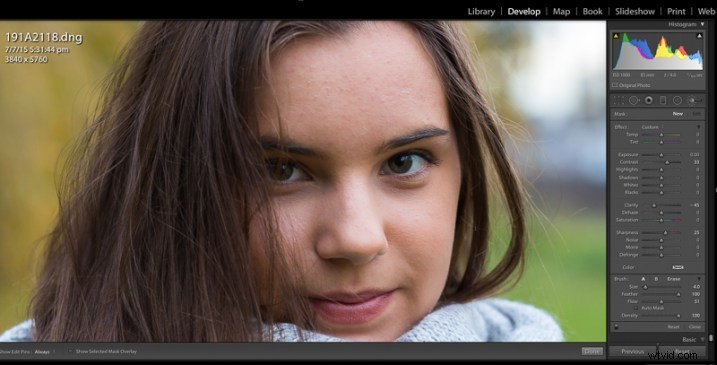
Přiblížením získáte detailní pohled na kůži a vyberte svůj nástroj štětec.
S vybraným nástrojem Štětec úprav se podívejte na posuvníky na panelu úprav. U slova Custom uvidíte dvě malé šipky. Kliknutím na šipky otevřete rozbalovací nabídku se všemi standardními přednastaveními štětců Lightroom. Vyberte předvolbu Změkčit pleť a otřete ji po celém obličeji.
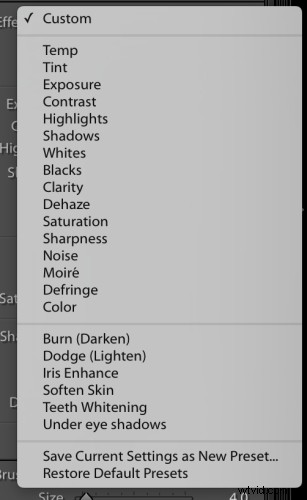
Klikněte na šipky vedle „vlastní“ a zobrazí se tento panel.
Jak můžete vidět, výchozí nastavení Lightroom proměnilo mou krásnou dospívající dceru v panenku Barbie s posuvníkem jasnosti na -100 a ostrostí na +20.

Díky přednastavení štětců Soften Skin v Lightroom vypadá její pleť nepřirozeně.
Upravte nastavení
Se stále vybraným nástrojem štětec posouvejte posuvník čistoty, dokud nedosáhnete vzhledu, se kterým jste spokojeni. Efekt budete moci vidět naživo, když posunete posuvník. Se sníženou jasností také získáte snížený kontrast, takže také trochu zvyšte posuvník kontrastu. Můžete také zvýšit stíny a snížit světla, i když u tohoto konkrétního snímku nemám pocit, že bych to potřeboval.
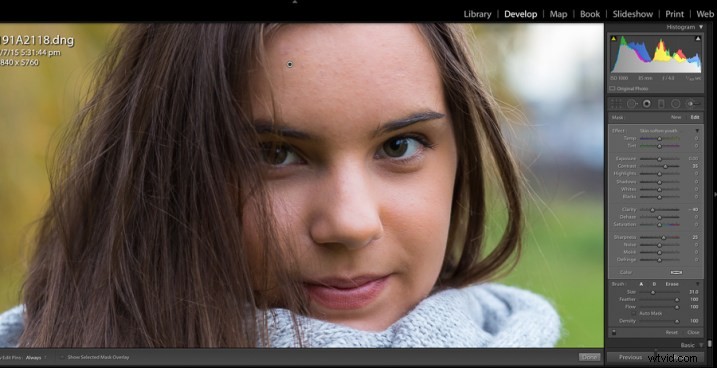
Posouvejte posuvníky, dokud nebudete s efektem spokojeni.
Uložte a pojmenujte svou vlastní předvolbu
Až dosáhnete efektu, se kterým jste spokojeni, znovu klikněte na šipky vedle položky Vlastní a otevřete nabídku předvoleb štětce. Vyberte Uložit aktuální nastavení jako novou předvolbu. Otevře se další pole, které vás vyzve k zadání názvu nové předvolby. Vyberte si jméno, které budete schopni rychle identifikovat (v tomto případě jsem to nazval „Skin zjemňuje mládí“), a klikněte na Vytvořit.
Až příště otevřete nabídku vlastních předvoleb štětce, v seznamu se zobrazí vaše vlastní předvolba.
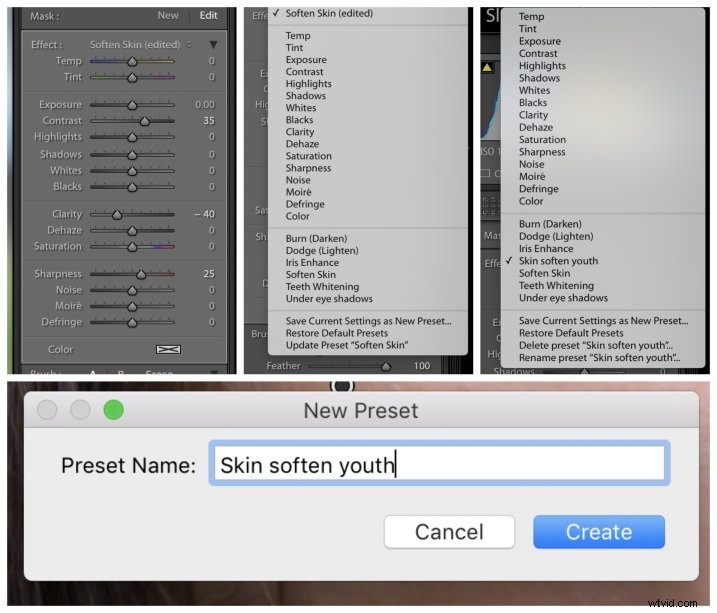
Až budete se svými úpravami spokojeni, uložte je jako novou předvolbu.
Možnost č. 2:Vytvoření přednastavení štětce od začátku
Proces vytvoření přednastavení štětce od začátku je téměř totožný s kroky popsanými výše. Jediný rozdíl je v tom, že namísto použití přednastavených štětců Lightroom jako výchozího bodu si vytvoříte vlastní od začátku.
Vyberte nástroj Štětec úprav. Nastavte posuvníky, abyste dosáhli požadovaného efektu. V tomto příkladu jsem vytvořil přednastavení štětce „vylepšení duhovky“. Expozice, saturace a jasnost byly všechny zvýšeny.
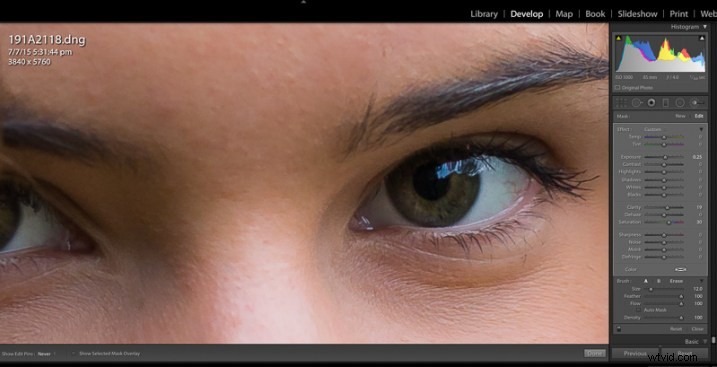
Když posunete posuvníky úprav, uvidíte, jaký vliv má každý na váš obrázek.
Stejně jako u předchozího procesu klikněte na šipky vedle slova Vlastní a poté na Uložit aktuální nastavení jako novou předvolbu. Pojmenujte svou předvolbu a uvidíte ji v seznamu mezi předvolbami štětce, až budete příště chtít upravit portrét.
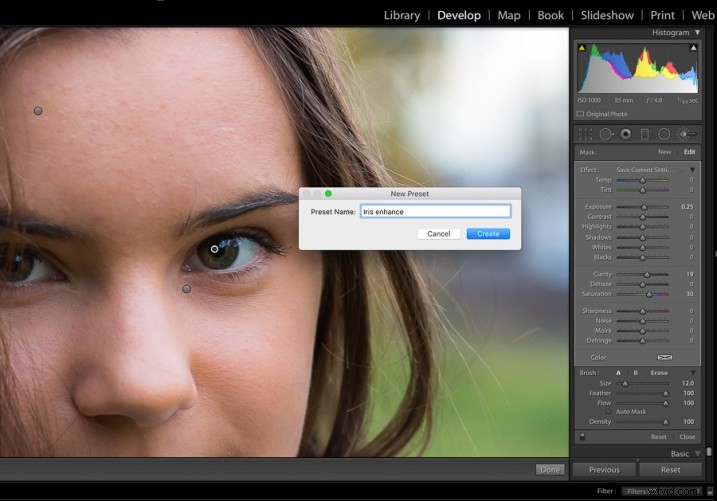
Vyberte ‚uložit aktuální nastavení jako novou předvolbu‘ a pojmenujte předvolbu.

Konečný obrázek s místními a globálními úpravami.
Možnost č. 3:Import přednastavení štětce úprav
Předvolby štětců si můžete koupit online a mnoho stránek nabízí bezplatné stažení výměnou za vaši e-mailovou adresu. Pokud se rozhodnete stáhnout si bezplatné přednastavení štětců, ujistěte se, že pochází z renomovaného webu.
Jakmile si stáhnete předvolby, budete je muset importovat do Lightroomu. Chcete-li importovat předvolby, musíte nejprve najít složku, do které Lightroom ukládá předvolby štětců. V horní nabídce přejděte na:Lightroom> Předvolby> Předvolby a poté klikněte na Zobrazit složku předvoleb Lightroom.
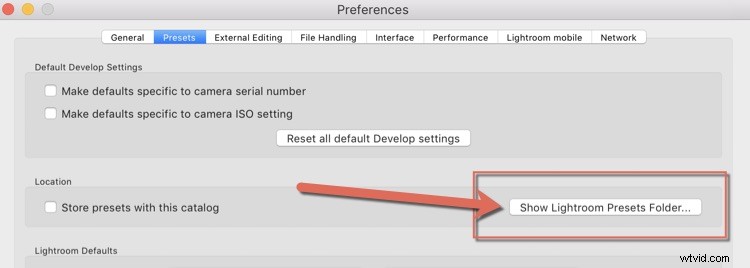
Pak byste měli vidět něco takového (používám Mac, pokud používáte PC, uvidíte okno Průzkumníka Windows):
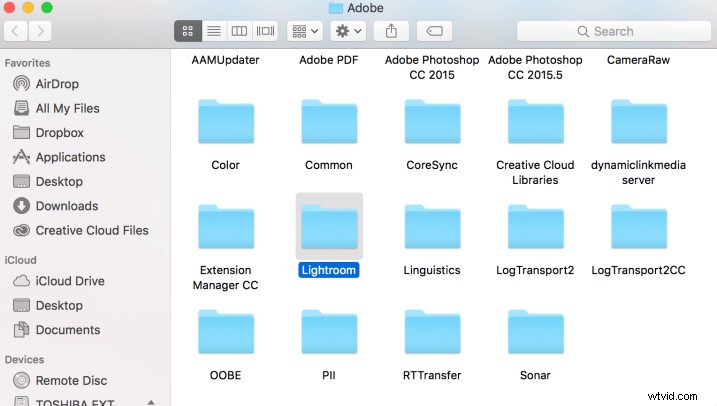
Dvakrát klikněte na složku Lightroom a uvnitř uvidíte složku s názvem „Předvolby místních úprav“. Zde jsou uloženy vaše předvolby štětců.
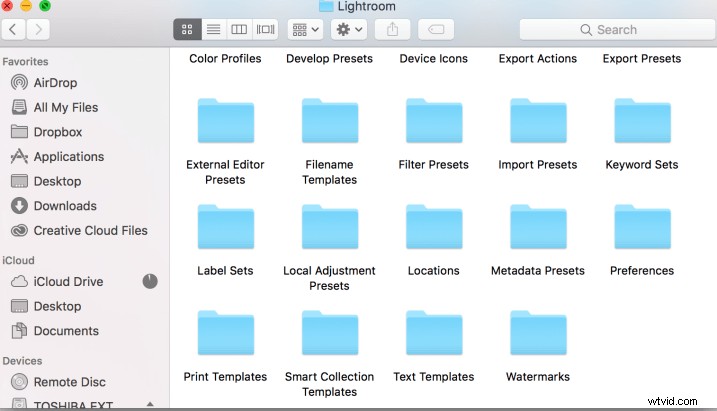
Ve složce Lightroom najděte složku Local Adjustment Presets
Jakmile najdete složku Local Adjustment Presets, jednoduše přetáhněte nově stažené soubory předvoleb do této složky. Sem byste měli přetahovat pouze jednotlivé přednastavené soubory, nikoli složky nebo komprimované soubory.
DŮLEŽITÉ KROK:Restartujte Lightroom 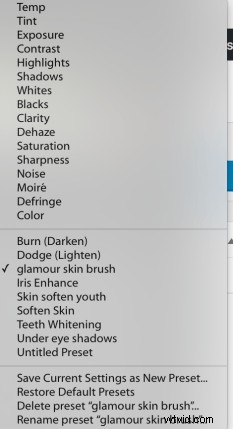
Když znovu otevřete Lightroom, uvidíte své nové předvolby štětců v rozevíracím seznamu předvoleb štětců. Naše redaktorka Darlene mi poslala několik předvoleb štětců, abych to zkusil, a já jsem importoval její přednastavení „štětce na kouzla na oko“. Nyní můžete vidět, že se objevil v mém seznamu předvoleb.
Pokud zjistíte, že importované předvolby nejsou zcela podle vašich představ, můžete se vrátit ke kroku č. 1, upravit je tak, aby vyhovovaly vašemu vkusu, a vytvořit si je podle sebe.
Před vámi
Předvolby štětců jsou tak skvělé, že šetří čas. Jak se váš styl úprav vyvíjí, můžete své předvolby štětce průběžně upravovat a mazat nebo přidávat nové.
Doufám, že vám informace v tomto článku byly užitečné. Podělte se prosím o jakékoli tipy a nápady, které jste objevili ohledně předvoleb štětců Lightroom, se zbytkem komunity dPS v sekci komentářů níže.
