Tento článek vám poskytne přehled o tom, jak můžete urychlit svůj pracovní postup pomocí Photo Mechanic 5 ve spojení s Lightroom (nebo Photoshopem). Přečtěte si jej a zjistěte, zda by vám mohl pomoci vyřešit jakékoli problémy, které byste mohli mít s pomalým pracovním postupem pomocí Lightroom.
Problém
Lightroom je pro mnoho fotografů zdaleka nejoblíbenější program, protože nabízí velmi zjednodušený pracovní postup. Lightroom je komplexní program, ve kterém můžete stahovat, vybírat, upravovat a exportovat obrázky.
Lightroom má však jednu malou nevýhodu. Rychlost. Není to nejrychlejší program na rychlé procházení fotografií a výběr, které z nich upravit a které předat. I se Smart Previews trvá Lightroom vykreslení náhledů nějakou dobu a jeho import je trochu zdlouhavý; zejména při stahování větších nezpracovaných souborů.
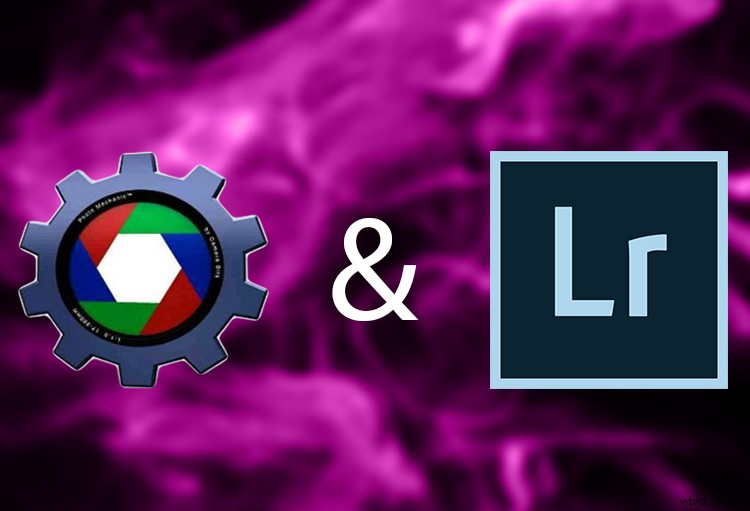
Nebylo by skvělé, kdyby existoval program, který by vám umožnil stahovat fotografie a vybírat dobré od špatných a dělat to mnohem rychleji než Lightroom? No, je! Říká se tomu fotomechanik. V tomto článku vysvětlím, jak implantace Photo Mechanic do začátku vašeho pracovního postupu dramaticky urychlí váš pracovní postup a doplní Lightroom.
Co je tedy Photo Mechanic?
Photo Mechanic je samostatný prohlížeč obrázků (podobně jako Adobe Bridge), který vám umožňuje pohodlně a rychle prohlížet fotografie. Fotoreportéři jej do značné míry využívají, protože jeho rychlost stahování (označovaná jako „Ingesting“), plná podpora polí metadat IPTC a EXIF a použití nahrazení kódu a proměnných může rychle urychlit dobu titulkování obrázků. je nyní také stále více používán svatebními fotografy pro jeho rychlost požití a vyřazení.
Nyní jej však stále více využívají také svatební fotografové, a to také pro jeho rychlost požití a utracení.
Jak to zapadá do pracovního postupu Lightroom?
Photo Mechanic doplňuje pracovní postup Lightroom. Budete-li se řídit těmito kroky, budete na cestě k prozkoumání všech vašich prázdninových snímků, no, moment! Níže jsem nastínil, který program použít v každém kroku, abyste mohli vidět, kde přechod začíná.
1. Požívání – fotomechanik
Jak jsem již zmínil, Photo Mechanic je mnohem, MNOHEM rychlejší při přijímání nebo stahování obrázků než Lightroom. Podporuje také souběžné stahování, což znamená, že můžete stahovat z více než jedné paměťové karty současně (v aplikaci Lightroom musíte provádět každou kartu jednotlivě po jedné).
V dialogovém okně Ingest můžete určit, kam chcete, aby Photo Mechanic fotky přidal a uložil, a jestli je chcete vložit do jejich vlastní složky. Je dobré nechat Photo Mechanic zpracovat fotografie tam, kde je chcete uložit. Tím se věci o něco později na trati urychlí. Jakmile Photo Mechanic zpracuje fotografie, budete moci prohlížet fotografie na celé obrazovce mnohem rychleji než Lightroom, protože Photo Mechanic nefunguje z katalogu, a proto vykresluje náhledy obrázků mnohem rychleji.
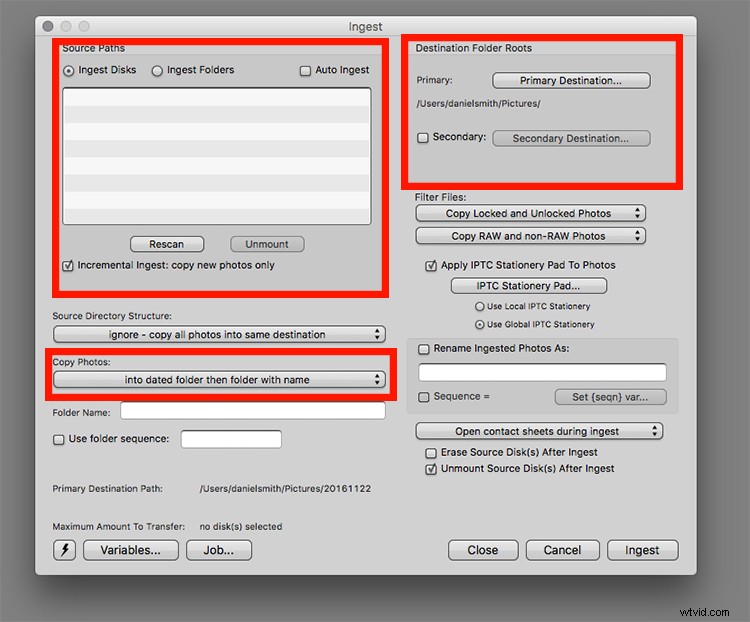
- Vlevo nahoře: V tomto poli se zobrazí veškeré externí disky, pevné disky, paměťové karty atd. Můžete si vybrat, zda chcete zpracovat celou kartu, nebo pouze vybrané složky na kartě, pokud jste nějaké vytvořili. Všimnete si také možnosti Auto-Ingest. Zaškrtnutím tohoto políčka se po vložení karty automaticky zpracují fotografie.
- Vlevo dole: Toto je formát pro to, jak Photo Mechanic nastaví složky, kam budete ukládat své obrázky. V tomto příkladu jsem zvolil „do datované složky a poté s názvem“.
- Vpravo nahoře: Zde nasměrujete Photo Mechanic na místo, kam chcete uložit fotky.
2. Porážení a hodnocení – fotomechanik
Jakmile budu mít všechny své fotografie v počítači, jsem připraven je procházet a třídit. Tady se rozhoduji, které z nich jsou strážci, které možná zvážit a které prostě nebudou fungovat. K tomu používám hodnocení hvězdičkami (1 až 5 hvězdiček). Protože Photo Mechanic vykresluje náhledy mnohem rychleji, jsem schopen projít všechny obrázky mnohem rychleji, než čeho může dosáhnout Lightroom.
Pro mnoho fotografů se zde ztrácí nejvíce času. Když jste v modulu náhledu, jakmile stisknete čísla 1-5 (1 pro jednu hvězdu, 2 pro dvě hvězdičky atd.), Photo Mechanic se okamžitě přesune na další fotografii; o jeden stisk klávesy méně než Lightroom. O jeden stisk klávesy méně se nemusí zdát moc, ale pokud procházíte stovkami nebo tisíci fotek, může to opravdu ušetřit spoustu času!
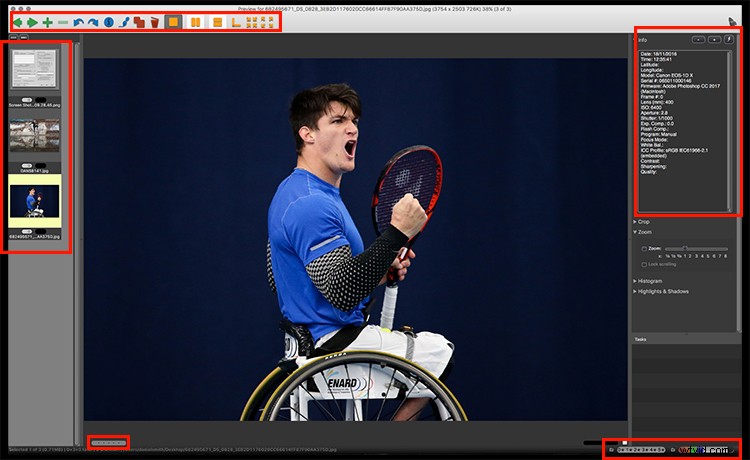
Toto je panel náhledu obrázku. V tomto panelu přidáváte hodnocení atd.
- Vlevo nahoře: Jedná se o navigační nástroje, mazání, různé možnosti zobrazení atd.
- Vlevo: Toto je náhled fotografií ve složce. Aktuální fotka je zvýrazněna žlutou barvou.
- Vlevo dole: Zobrazí se počáteční hodnocení aktuální fotografie.
- Vpravo dole: Toto jsou filtry hodnocení hvězdičkami a třída barev (můžete si vybrat řazení podle jakéhokoli hodnocení nebo barvy a zobrazovat pouze tyto obrázky). Aktuálně jsou vybrána všechna hodnocení hvězdičkami a barevné třídy.
- Vpravo nahoře: Toto jsou informace o fotoaparátu nebo metadata EXIF (údaje o fotografování).
3. Úpravy – Lightroom
Nyní, když jsou všechny fotografie seřazeny a víte, které z nich chcete upravit, je čas zapojit Lightroom do pracovního postupu. Protože jste ve fázi Ingest nařídili Photo Mechanica, kam chcete fotografie uložit (jejich konečné umístění), vše, co musíte v Lightroom udělat, je namířit do složky. V dialogovém okně Import v Lightroom pomocí možnosti „Přidat“ ponecháte fotografie na jejich aktuálním umístění a Lightroom je pouze přidá do katalogu.
Pokud jste však nenasměrovali Photo Mechanic na konečné místo určení fotografií, můžete použít Lightroom k přesunutí fotografií tam, kde je chcete, pomocí možnosti „Přesunout“ (odborníci LR často nedoporučují). To by však trvalo déle než použití možnosti „Přidat“ a celý tento článek je o urychlení pracovního postupu všude, kde je to možné!
Přenosy dat z Photo Mechanic do LR
Jakmile Lightroom přidá fotografie do svého katalogu, všechna hodnocení fotografií, které byly dříve označeny hvězdičkou ve Photo Mechanic, by měla být přenesena do Lightroom. Nyní můžete obrázky upravovat.
Jako vedlejší poznámku, pokud byste raději používali Photoshop k úpravě obrázků pomocí Adobe Camera Raw nebo jiného programu, můžete to udělat také z Photo Mechanic. Stačí mu říct, že chcete použít Photoshop – nebo jiný program – jako externí editor. Stisknutím Command-E pro Mac nebo Control-E ve Windows otevřete obrázky ve Photoshopu nebo v jakémkoli programu, který jste vybrali k jejich úpravě.
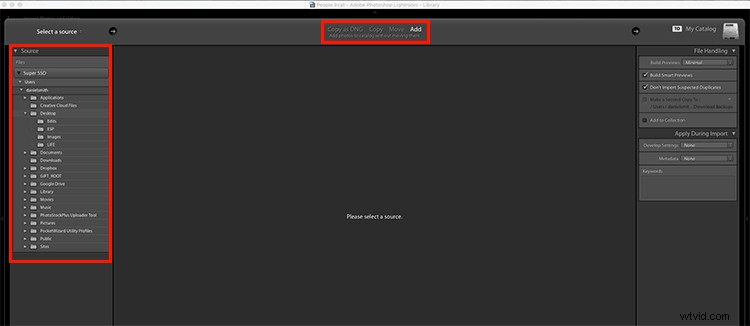
Toto je dialogové okno Lightroom Import. Vlevo je místo, kde vyberete složku fotografií, které chcete importovat. V horní části jsou různé možnosti importu. V tomto případě je vybrána možnost „Přidat“, takže fotografie zůstanou na svém aktuálním umístění a budou přidány pouze do katalogu Lightroom (nezkopírovány ani přesunuty).
Před vámi
Používáte ve svém pracovním postupu jiné programy, které vám pomohou jej urychlit? Rád bych slyšel, jaké další programy používáte. Neváhejte se podělit v komentářích níže.
