Výhodou použití formátu Raw je, že vám dává obrovskou svobodu, pokud jde o zpracování. To v kombinaci s výkonným procesorem Lightroom otevírá kreativním fotografům spoustu možností. Rád bych vám ukázal, jak jsem zpracoval soubor Raw pouze pomocí Lightroom.
Uživatelé Photoshopu budou také moci sledovat většinu z nich, protože Adobe Camera Raw sdílí mnoho posuvníků a funkcí Lightroom. Toto je původní soubor Raw, jak vyšel z fotoaparátu.

A zde je konečný výsledek po následném zpracování.

Příběh obrázku
Jak vidíte, mezi obrázky před a po je docela rozdíl. Ale než se podíváme na to, jak jsem toho dosáhl v Lightroom, rád bych se podělil o zadní příběh fotografie. To je důležité, protože to vedlo ke způsobu, jakým jsem se rozhodl to zpracovat.
Fotku jsem pořídil v kovářské kovárně v anglickém městě Spalding začátkem tohoto roku. Kovárna je pozoruhodná, protože používá pracovní postupy staré více než sto let. Je otevřený pro veřejnost a mají ukázky, kde můžete fotografovat. Kovárna je malá a můžete se dostat docela blízko ke kováři, což vám umožní pořizovat intimní portréty, jako je tento.
Světlo vycházelo z oken před kovářem a za ním, stejně jako z horkého kusu kovu, do kterého tluče. Nechybělo ani stropní zářivkové osvětlení. Konečným výsledkem je, že světlo je poměrně ploché a nudné, což je něco, co jsem chtěl v Lightroom změnit.
Kovářská kovárna by měla být osvětlena kombinací chladného přirozeného světla a ohnivě oranžové záře z ohňů, nikoli zářivkovým světlem. Chtěl jsem na fotce tajemné stíny, ne každý detail vidět. Body, jako jsou tyto, jsou důležité, protože vám pomohou pracovat s ohledem na cíl, spíše než bezcílným posouváním posuvníků, abyste viděli, co se stane.
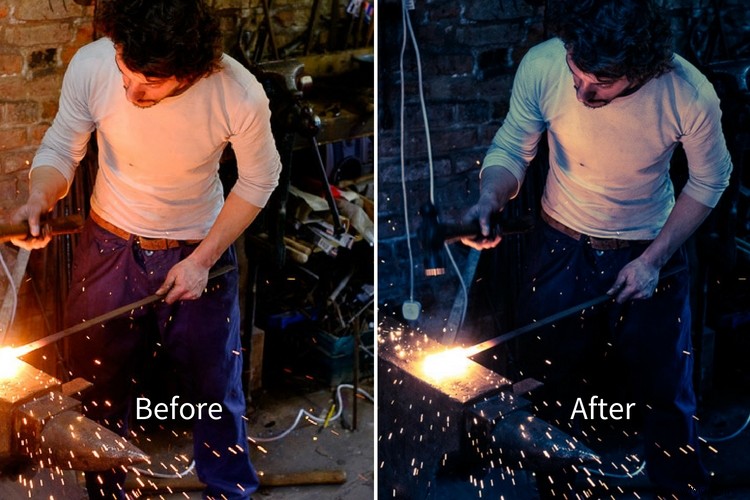
První kroky – barevné korekce
První kroky zahrnují správné nastavení barev, protože to ovlivňuje vzhled fotografie a vše, co od tohoto okamžiku děláte. Nejdůležitější nastavení je na panelu Camera Calibration. Mnoho lidí tento panel přehlíží, jako by to nebylo tak důležité. Nepomáhá tomu ani jeho umístění na pravé straně v dolní části modulu Develop Lightroom.
Když jsem fotil, měl jsem barevný profil nastavený na Velvia, který mému Fujifilmu X-T1 poskytuje vysoký kontrast a silné, syté barvy. Nezáleží na tom, jaké máte nastavení barevného profilu ve fotoaparátu, pokud fotíte Raw, protože je můžete změnit v Lightroom. Chtěl jsem jemnější a jemnější barvy, tak jsem změnil nastavení na Klasický Chrome.
Poznámka: Toto nastavení je dostupné pouze u některých fotoaparátů Fujifilm. Nastavení, která vidíte na panelu Kalibrace fotoaparátu, závisí na modelu vašeho fotoaparátu.
Dále jsem přešel na základní panel a nastavil vyvážení bílé na Auto. To říká Lightroom, aby se rozhodl, jak nastavit teplotu barev, aby obraz získal neutrální barvy. Jak úspěšný je v tomto Lightroom, závisí na obsahu vaší fotografie. Pokud máte smíšené světelné zdroje, jako je tomu na této fotografii, ani výkonné algoritmy Lightroom vám neposkytnou nic jiného než kvalifikovaný odhad. Není možné se zbavit všech barevných nádechů pomocí smíšeného osvětlení.
Bez ohledu na to mi automatické vyvážení bílé poskytlo dobrý výchozí bod. Takhle zatím fotka vypadá. Můžete vidět, že se již docela liší od úvodního obrázku, který byl docela oranžový.

Bylo použito automatické vyvážení bílé.
Tónové úpravy
Dalším krokem bylo začít s přechodem z příliš světlého obrázku na obrázek, který je tmavý a náladový.
Udělal jsem to nastavením posuvníku Expozice na -1,0. Tím byly stíny příliš tmavé, takže jsem je rozjasnil nastavením jezdce Shadows na +25. Nastavil jsem také Clarity na +31, abych ve scéně zvýraznil drsné textury. Viz moje nastavení níže:
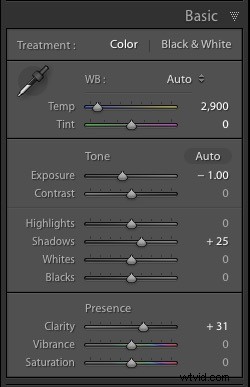
Jak nyní můžete vidět, že obraz je tmavší, kovářova tvář je osvětlena záře od horkého kovu, se kterým pracuje. Toto bylo ztraceno v originále.

Byly použity úpravy tónů a čistota.
Oříznutím odstraníte rušivé prvky
Teď vidím, že fotka má zásadní problém. Na pravé straně je příliš mnoho prázdného místa a modrý plast je hlavním rušivým prvkem. Při zpětném pohledu by kompozice byla lepší, kdybych umístil kováře do středu rámu. Můžeme to však kompenzovat oříznutím obrázku.
Aktivoval jsem Crop Overlay (klávesová zkratka R), nastavil Aspect na 4×5 / 8×10 a ořízl obrázek. Tím se odstraní rušivé vlivy na pravé straně a pozornost se vrátí zpět ke kováři.
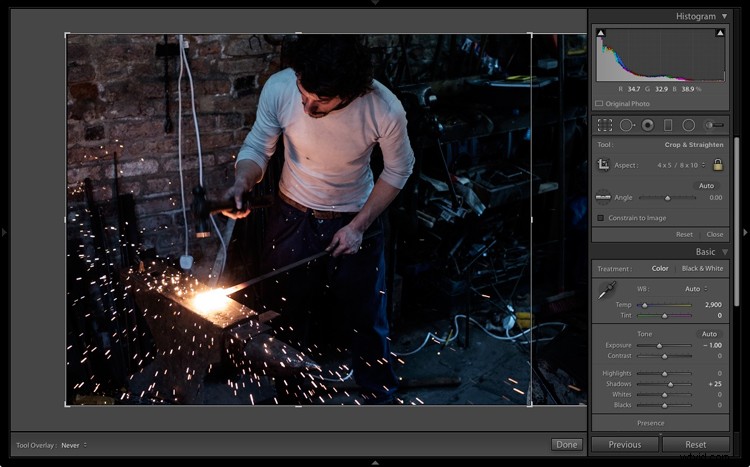

Toto je výsledek po oříznutí obrázku.
Upřesnění obrázku pomocí místních úprav
Dosud byly všechny provedené úpravy globální. To znamená, že je Lightroom aplikuje rovnoměrně na celý obrázek. Nyní je čas upřesnit tonální hodnoty pomocí některých místních úprav.
Začal jsem přidáním mírné viněty pomocí nástroje Post-Crop Vignetting na panelu Efekty. Tím se rohy mírně ztmavily.
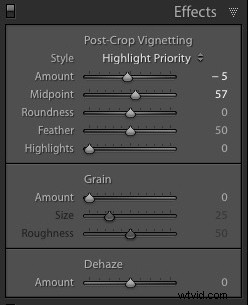
Dále jsem se rozhodl, že chci udělat pozadí ještě tmavší. Toto se vrací k dřívějšímu rozhodnutí udělat obraz tmavý a náladový, jako by kovář pracoval v mnohem temnějším prostředí.
Pro ztmavení okrajů jsem přidal tři odstupňované filtry. Snímky obrazovky níže ukazují umístění filtrů a použitá nastavení.
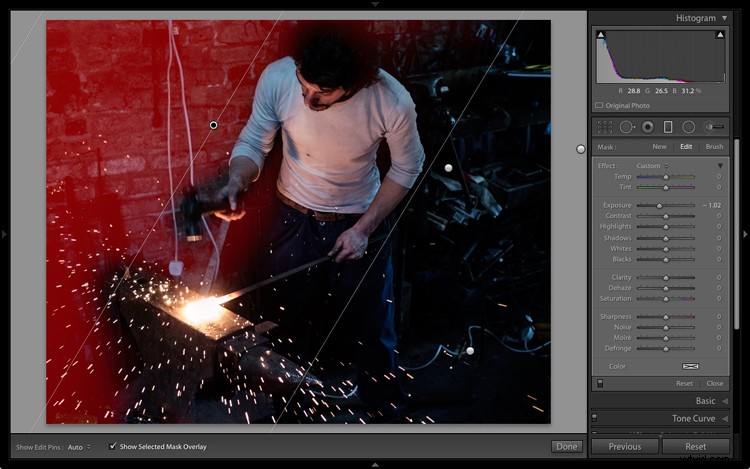
Odstupňovaný filtr č. 1 aplikovaný v levé horní části obrázku.
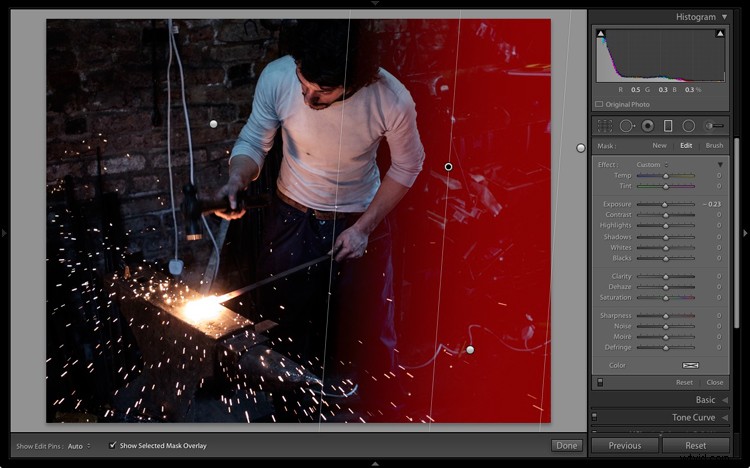
Odstupňovaný filtr č. 2 aplikovaný na pravou stranu obrázku.
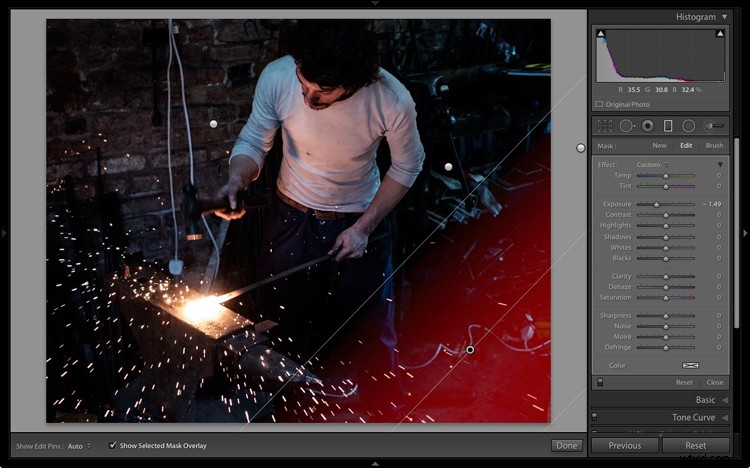
Odstupňovaný filtr č. 3 aplikovaný na pravý dolní roh obrázku.
Potom jsem použil štětec pro úpravy a posunul jezdec Shadows doprava, abych kovářovi zesvětlil vlasy a zvýraznil detaily.
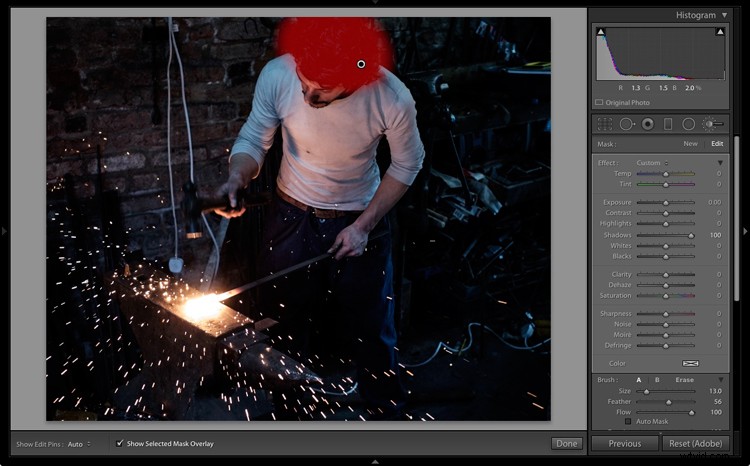
Štětec pro úpravu aplikovaný na jeho vlasy, aby zvýraznil detaily.
Takto vypadá obrázek nyní s těmito úpravami.

Po provedení místních úprav.
Rozdělené tónování pro odstupňování barev
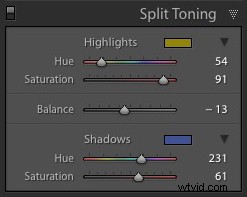 Nakonec jsem se rozhodl, že náladu lze dále zlepšit pomocí rozděleného tónu:modré na stíny a oranžový tón ve světlech.
Nakonec jsem se rozhodl, že náladu lze dále zlepšit pomocí rozděleného tónu:modré na stíny a oranžový tón ve světlech.
Cílem bylo zdůraznit rozdíl v barevné teplotě mezi oranžovým světlem z rozpáleného kovu a jiskrami a pozadím, které je v mých představách osvětleno denním světlem (ale ve skutečnosti bylo osvětleno i zářivkou). Udělal jsem to na panelu Split Toning s těmito nastaveními.
Zde je konečný výsledek.

Konečný obrázek po použití rozděleného tónování.
Poslední myšlenky
Jak můžete vidět, i když konečný obrázek vypadá výrazně odlišně od výchozího souboru Raw, kroky při zpracování byly poměrně jednoduché. Netrvalo dlouho dostat se z výchozího bodu na konečnou fotografii. Je to hlavně proto, že jsem měl pevnou představu o tom, co chci jako konečný výsledek, než jsem začal soubor zpracovávat.
Pokud máte nějaké dotazy nebo myšlenky, které byste mohli sdílet o zpracování, které jsem provedl na tomto obrázku, dejte mi prosím vědět v komentářích.
Pokud se chcete dozvědět více o zpracování vašich fotografií v Lightroom, podívejte se prosím na mou e-knihu Mastering Lightroom:Kniha druhá – Modul vývoje.
