V tomto článku se podíváme na čtyři tipy, které vám pomohou zlepšit váš pracovní postup a následné zpracování v Lightroom. Pak můžete trávit více času tím, co máte rádi, fotografováním!
Problém
Procházet několik stovek snímků po focení se může zdát tak skličující a časově náročné, že se z toho stává spíše fuška než zábavná a kreativní část procesu fotografování. Právě ty pozdní noci, kdy se díváte na sbírku obrázků na monitoru vašeho počítače a usrkáváte poslední kapky z vychlazeného mochaccina dlouho poté, co se šlehačka roztála, dokáže vysát všechnu zábavu z fotografování. Může vás to přimět k tomu, abyste si vylepšili svou pracovní stanici, zahodili své vybavení do koše a podívali se na cenu nemovitostí na pustém ostrově, takže už nikdy nebudete muset upravovat další obrázek.
Naštěstí většina programů pro úpravu obrázků má vestavěný určitý typ správy fotografií, která vám pomohou zefektivnit úpravy. Lightroom má sadu nástrojů, které byly zdokonalovány během mnoha let iterativního vývoje, aby vám skutečně pomohly, pokud jde o ořezávání drahocenného času z vašeho pracovního postupu po zpracování. Existují čtyři specifické techniky, které vám mohou pomoci, a ty, které v oboru teprve začínají. Společně vám mohou ušetřit čas a možná vrátit uměleckou jiskru, která se v průběhu let možná ztratila.

Můžete mi pomoci ušetřit čas při následném zpracování v Lightroom? Řekni mi víc!
#1 – Vytvořte si vlastní předvolby
Většina lidí ví, že Lightroom má poměrně rozsáhlou nabídku vestavěných předvoleb a dokonce si můžete zakoupit další sady, jako jsou ty, které nabízíme zde na dPS. Ale jakkoli jsou užitečné, nemusí splňovat vaše specifické potřeby jako fotografa. Pokud jste na tom jako já, používejte předvolby jako výchozí bod a poté obrázky upravte ad nauseam , ale někdy může být obtížné i dostat se k tomuto výchozímu bodu.
Vstupte do úžasného světa uživatelsky vytvořených předvoleb! Lightroom vám umožňuje uložit libovolnou kombinaci úprav v modulu Develop jako předvolbu, kterou můžete kdykoli použít na jakoukoli fotografii. Připadá mi to opravdu užitečné, když provádím první import fotografií. Líbí se mi, že soubory RAW z mého Nikonu D750 mají hned na začátku trochu přidané vitality a elánu. Při importu tedy obvykle aplikuji předem vytvořenou předvolbu s názvem „Nikon RAW Import“, která upravuje úrovně černé, bílé a stínů spolu s několika dalšími parametry. Poskytuje mi to pěkný výchozí bod pro téměř jakýkoli obrázek a je to skvělý způsob, jak ušetřit čas při úpravách.
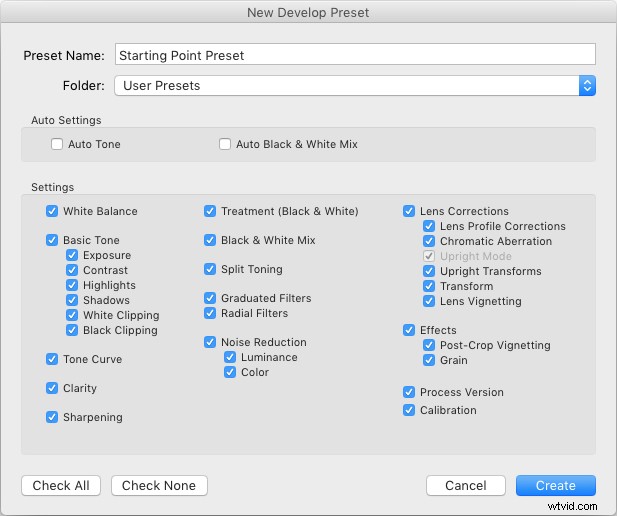
Jak uložit vlastní předvolby
Chcete-li vytvořit vlastní předvolby, přejděte do modulu Develop a změňte hodnotu svých posuvníků, upravte svou tónovou křivku, nastavte preferovanou úroveň doostření a redukce šumu a máte z 90 % hotovo. Po vytvoření úvodní sady úprav přejděte do nabídky Develop a vyberte „New Preset“. Vyberte parametry, které chcete zahrnout do předvolby, a poté klikněte na „Vytvořit.“
Vaše předvolba je nyní připravena k použití a můžete ji jedním kliknutím použít na jakýkoli obrázek nebo na dávku obrázků. Udělejte to tak, že je vyberete (z miniatur) v modulu Develop, kliknete na ně pravým tlačítkem myši a vyberete „Nastavení vývoje> Uživatelské předvolby> [Název vaší předvolby]. Můžete jej také použít na všechny své fotografie při importu tak, že přejdete na pravou stranu obrazovky Import pod možností „Použít během importu“. Kde je napsáno „Develop Settings“, stáhněte tuto nabídku dolů a najděte svou předvolbu ze seznamu.
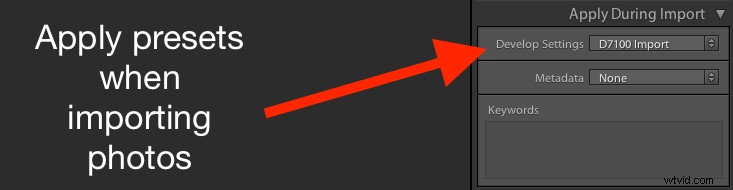
Jako bonus můžete své předvolby dokonce sdílet s ostatními tím, že přejdete do složky na pevném disku, kde jsou uloženy (nabídka „Předvolby“> Předvolby> Zobrazit složku předvoleb Lightroom), zkopírujete soubor s daty předvoleb a sdílíte je. s kýmkoli, koho si vyberete.
Další informace naleznete zde:Jak vytvořit vlastní předvolby Lightroom
#2 – Synchronizace úprav na více fotografiích
Fotografové z toho šílí! Pomocí tohoto jednoho zvláštního triku můžete ušetřit nejrůznější čas v pracovním postupu Lightroom! Vím, že to zní jako ošuntělý klikací nadpis z postranního panelu, který můžete vidět na webu ojetých aut, ale v tomto případě je to opravdu pravda.
Na mnoha fotografických setkáních skončíte s desítkami obrázků, které jsou relativně podobné, a proto mohou často těžit ze stejných typů úprav. Řekněme, že natáčíte svatbu a máte 20 opravdu pěkných snímků, jak se mládenci chystají a upravují si vesty s motivem superhrdinů v kanceláři kostela. Můžete snadno strávit 5 nebo 10 minut úpravou vyvážení bílé, úrovní černé, světel, sytosti barev a redukce šumu. Konečně uvidíte, jak jedna z fotek vypadá, jak by Zlatovláska mohla říct, „Juuuuu just right,“ a pak si uvědomíte, že vám zbývá ještě devět. V tu chvíli začnete hledat, za kolik by se váš 70-200mm objektiv mohl prodat na Craigslistu, protože víte, že to bude další z těch editačních sezení, která zahrnuje mnohem více pozdních večerů a šálků kávy, než jste původně plánovali.
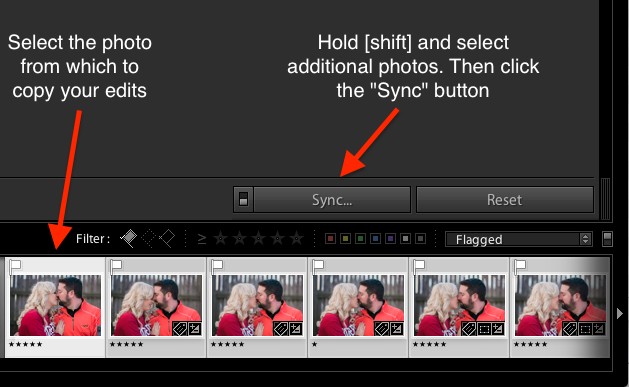
Jak synchronizovat nastavení zpracování
Ale počkat, je tu naděje! Chcete-li okamžitě synchronizovat úpravy z první fotografie se všemi ostatními, které jsou podobné, vyberte počáteční obrázek v zobrazení filmového pásu ve spodní části panelu Develop. Poté podržte klávesu [shift] a vyberte všechny ostatní položky a klikněte na tlačítko „Sync…“ v pravém dolním rohu obrazovky.
Můžete si vybrat, které úpravy chcete synchronizovat, a kliknutím na tlačítko se všechny ostatní obrázky okamžitě upraví stejně jako ten první. BAM! Ušetřený čas:nekonečno. Nemáte zač.
Alternativně můžete použít funkci Kopírovat/Vložit ke kopírování úprav z jednoho obrázku na druhý, ale to funguje pouze s jednou fotografií najednou. Zjistil jsem, že možnost Sync je daleko užitečnější, můžete také.

Použití možnosti Sync mi na tomto focení zachránilo slaninu. Musel jsem upravit tolik obrázků, že synchronizace změn urychlila práci.
#3 – Použijte kapátko pro vyvážení bílé
Když jsem poprvé začínal s digitální fotografií, byl jsem ten typ člověka, který chtěl dělat všechno sám. Automatický režim? Ne děkuji foťáku, expozici si nastavím sám. Autofokus? Myslím, že ne. Automobil? Já ne, já raději chodím!
Postupem času jsem se naučil opustit některé z těchto tendencí s jednou zářnou výjimkou. Nastavení vyvážení bílé u mých souborů RAW v postprodukci mi uvízlo příliš dlouho.
Nastavení správného vyvážení bílé je základem téměř každé úpravy fotografií. Pokud si pohráváte s posuvníky Temp a Tint dostatečně dlouho, můžete obvykle dosáhnout dobrého výsledku. Problém je v tom, že to trvá dlouho, zvláště při práci se stovkami obrázků. Správné vyvážení bílé může vyžadovat spoustu pokusů, omylů a dohadů. Pokud nenecháte Lightroom, aby za vás udělal většinu těžkých břemen.
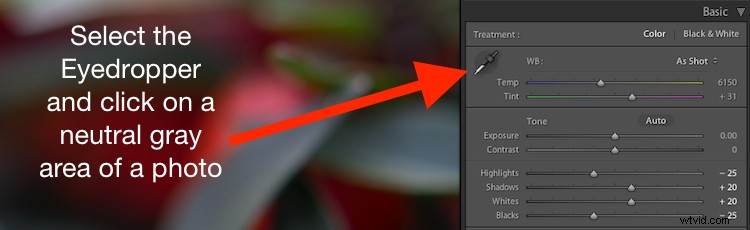
Zklamalo vás vyvážení bílé? Kapátko je tu, aby vám pomohlo.
Použití kapátka
Na levé straně základního panelu v modulu Develop se tiše nachází zvláštní ikona. Vypadá jako středověká dýka nebo možná lehká šavle, která se nemůže rozhodnout, zda je určena pro Jedi nebo Sith. Je to vlastně kapátko. Jeho použití vám může nesmírně pomoci, pokud jde o nalezení správného vyvážení bílé pro soubor RAW.
Klikněte na ikonu a najděte místo na fotografii, které je mírně šedé (neutrální). Ne úplně čistě bílá, ale trochu šedobílá, aby Lightroom poskytl referenční bod, protože vypočítává hodnotu toho, jak by měly vypadat ostatní barvy na obrázku. To, co dělá, je neutralizace jakéhokoli barevného nádechu nebo posunu v této oblasti. O půl sekundy později a voilà! Váš obrázek je nyní správně vyvážený, ale pokud nevypadá úplně správně, můžete jej upravit pomocí posuvníků. Použití kapátka není zaručenou metodou, ale téměř vždy se dostanete přesně na značku nebo velmi blízko k ní.

Jedno kliknutí a… bum! Okamžité vyvážení bílé.
#4 – Označit/odmítnout při vyřazení obrázků
Nedávno jsem mluvil s kamarádem, který hodně fotí své děti svou DSLR. Řekl mi, že jednou z nejtěžších věcí pro něj je projít jeho obrazy a odstranit ty špatné. Jeho řešením bylo jednoduše nemazat vůbec žádné.
Pokud to zní jako vy, ať už jste profesionál nebo amatér, a prostě se při procházení vaší knihovny fotografií nemůžete přimět klepnout na klávesu [Delete] – Lightroom je tu, aby vám pomohl.
Můžete udělat rodinný portrét a získat 20 fotek jen s mámou a tátou, 50, které jste pořídili v režimu série s dětmi sedícími na klíně. Pak pár stovek z doby, kdy rodina pozvala svou fretku, aby se připojila k natáčení. Některé z vašich snímků by bylo snadné zahodit, protože by byly neostré, špatně komponované nebo příliš zhoubné, když se tchoři rozhodli vylézt na otcovu pečlivě vytvořenou účes. Ale co zbytek? Ty, které jsou všechny docela dobré a zároveň jsou si dost podobné?
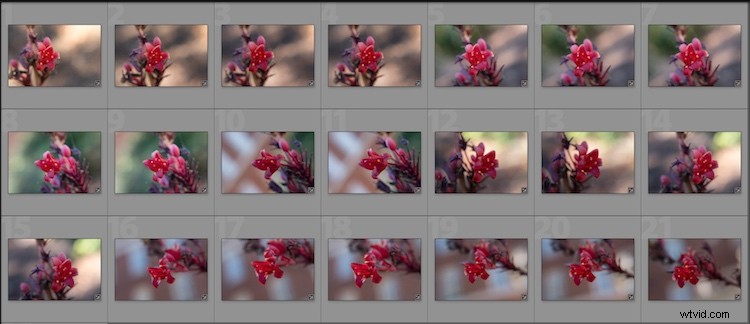
Tolik fotek, tak málo času…
Jak označit obrázky v Lightroom
Při procházení vaší knihovny v Lightroom můžete pomocí kláves se šipkami přecházet z jednoho obrázku na druhý a pomocí kláves P a X označit obrázky jako uchovávající nebo odmítnuté. Klepnutím na P (vybrat) na obrázku jej ozdobíte bílou vlajkou a klepnutím na X jej označíte drobnou černou vlajkou hanby, která označuje odmítnutý obrázek.
Obrázek označený příznakem je obrázek, který jste označili jako obzvláště dobrý, zatímco obrázek Odmítnu nestojí za vaši pozornost. Označením obrázku jako odmítnutého nedojde k jeho odstranění, takže se můžete kdykoli vrátit a podívat se na něj později. Slouží vám to ale jako signál, když ukládáte, že to nemusíte brát v úvahu. Můžete také použít lištu filtrů ve spodní části obrazovky a zobrazit pouze ty obrázky, které jsou označeny, neoznačeny nebo odmítnuty kliknutím na jejich příslušné ikony. Pokud omylem označíte obrázek nesprávně, stisknutím klávesy U odstraňte stav Flag/Rejected.
Filtrujte je
Můžete také použít lištu filtrů ve spodní části obrazovky a zobrazit pouze ty obrázky, které jsou označeny, neoznačeny nebo odmítnuty kliknutím na jejich příslušné ikony. Pokud omylem označíte obrázek nesprávně, stiskněte klávesu U (unflag) pro odstranění stavu Flag/Rejected.
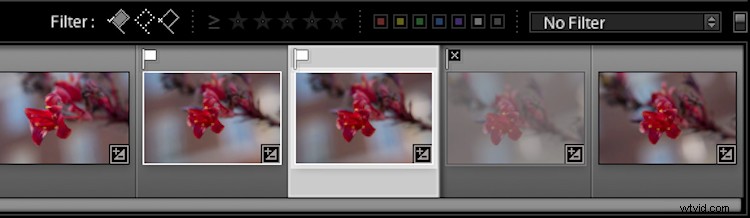
Jakmile své obrázky označíte jako Označené nebo Odmítnuté, pomocí ikon filtru vyberte, které fotografie chcete zobrazit.
Používání značek Flag/Rejected výrazně zkrátilo můj čas na úpravy a pravděpodobně také dramaticky zkrátí váš. Podobným způsobem můžete použít číselná tlačítka 1-5 pro označení obrázků jednou až pěti hvězdičkami a čísla 6-9 pro označení obrázků různými barvami. Připadá mi to méně praktické než jednoduché použití metody Flag/Rejected při provádění počátečního utracení, ale mnohem užitečnější při rozhodování, například, které obrázky jsou nejlepší z nejlepších a stojí za to vytisknout, sdílet nebo ukázat klientům.
Před vámi
Doufám, že vám tyto tipy pomohly. Jistě existuje mnohem více možností, jak pomoci vašemu pracovnímu postupu v Lightroomu, aby byl o něco plynulejší, a na to, abychom je pokryli v jednom článku, prostě nemáme prostor. Jaké jsou vaše oblíbené tipy? Podělte se o své nápady, triky a zkratky v komentářích níže!
