Aktualizace Lightroom Classic z října 2020 zavedla funkci nazvanou Color Grading , který dává do rukou pokročilý nástroj pro korekci barev všem, kdo používají Lightroom.
Pro nováčky, kteří tuto techniku nikdy nezkusili, to může být ohromující.
Ale s trochou cviku se s tříděním barev Lightroom naučíte během chvilky. A svým fotkám budete moci dodat hollywoodské zpracování, o kterém jste ani netušili, že můžete dosáhnout!

Co je to barevné třídění?
Zatímco color grading je často spojován s filmovou produkcí, stejně snadno se vztahuje i na fotografii.
Třídění barev odkazuje na proces změny globálních atributů obrázku, aby získal specifický vzhled nebo dojem. Je to subjektivní stylistický proces, který může zahrnovat mnoho různých typů úprav, ale obecně zahrnuje změnu vzhledu světel, stínů a středních tónů obrázku. To umožňuje fotografovi vytvořit náladu nebo tón a předat divákovi určitou emoci.
V přísném slova smyslu by jakékoli stylistické úpravy obrázku mohly být považovány za odstupňování barev. Úpravy panelu HSL/Color nebo vyladění tónové křivky jsou platné techniky odstupňování barev.
Když však většina editorů mluví o třídění barev, mají na mysli způsob, jakým je konkrétní odstín aplikován na stíny, světla a střední tóny.
Běžná technika odstupňování barev ve filmech například zahrnuje dodání stínů do šedozelené barvy a střední tóny oranžovější. Filmům to dodává intenzivnější filmový dojem a totéž platí pro fotografie.


Stupňování barev vs. dělené tónování
Nástroj Colour Grading nahrazuje nástroj s názvem Split Toning, který byl k dispozici jako vlastní panel v modulu Develop v dřívějších verzích Lightroom.
Split Toning bylo jako beta verze Colour Grading v tom, že umožňovalo uživatelům upravit odstín stínů a světel, ale ne střední tóny. I když to bylo jistě užitečné, vynechání úprav středních tónů bylo frustrujícím bolavým místem, které dramaticky omezovalo hodnotu nástroje.
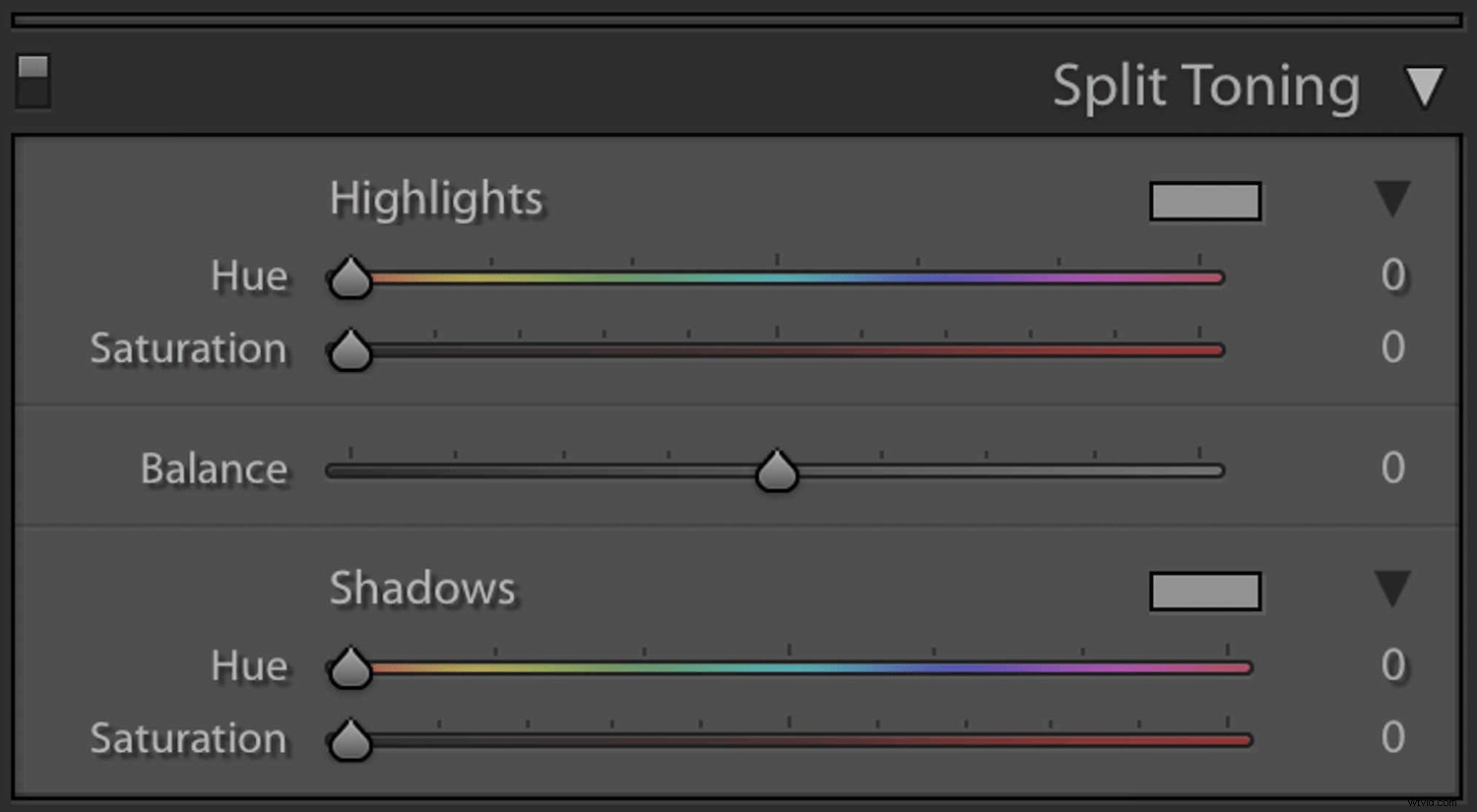
Colour Grading obsahuje všechny funkce Split Toning – a mnohem více. Ve skutečnosti všechny fotografie, které byly upraveny pomocí Split Toning, budou mít díky nástroji Colour Grading své úpravy zcela nedotčené.
Kromě úprav středních tónů přináší nástroj Colour Grading mnohem užitečnější barevná kolečka namísto lineárních posuvníků:
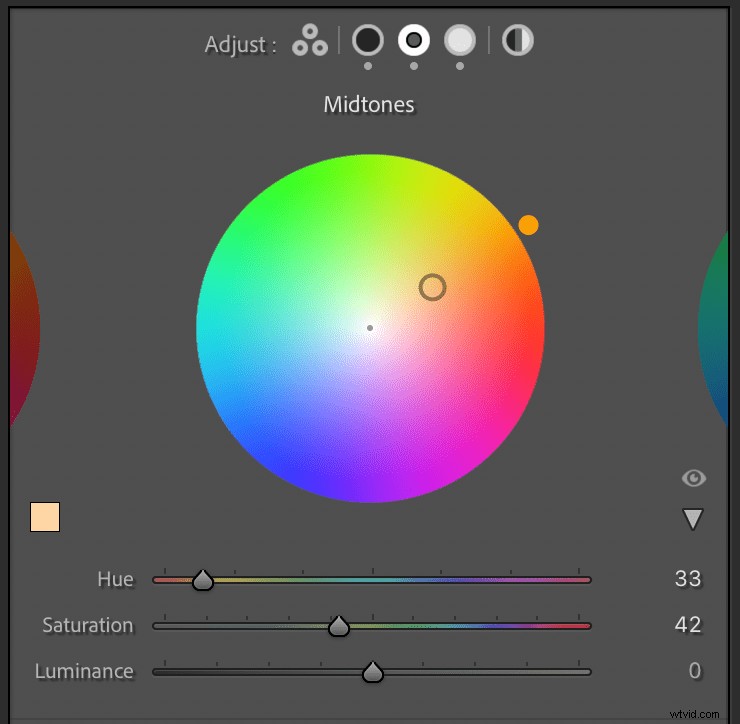
Nástroj Lightroom Color Grading:průvodce krok za krokem
I když má nástroj pro třídění barev neuvěřitelnou hloubku, přístup k němu a zahájení může být jen stěží jednodušší.
Otevřete Lightroom a klikněte na modul Develop.
Poté otevřete panel Color Grading na pravé straně a máte hotovo.
Panel Lightroom Color Grading se skládá ze tří barevných koleček uprostřed, řady ikon nahoře a dvou posuvníků dole. Každé z barevných koleček vám umožňuje změnit odstín příslušného rozsahu:střední tóny, stíny a světla.
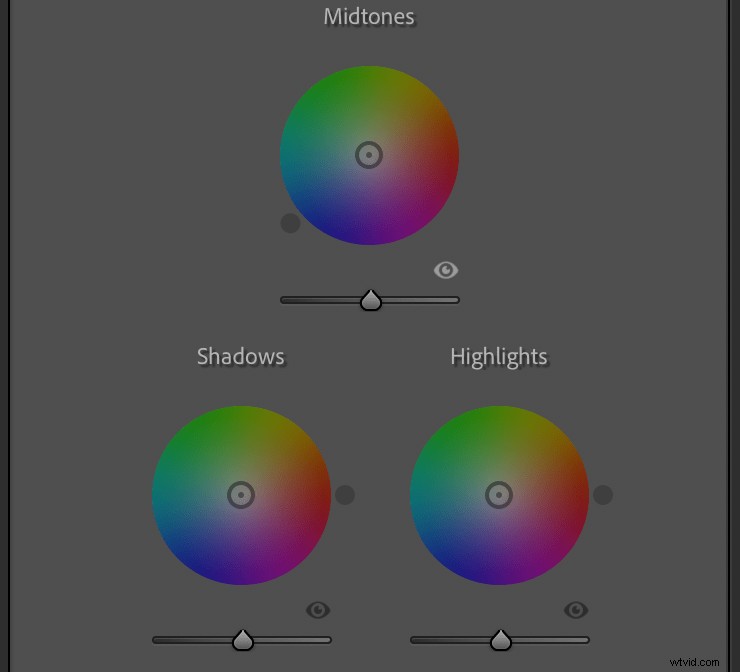
Klikněte a přetáhněte kamkoli na jedno z barevných koleček a okamžitě uvidíte, že úpravy byly použity na vašem obrázku. Při přetahování jezdce si všimněte, že vzdálenost od středu upravuje sytost barevného stupně, zatímco poloha jezdce kolem kruhu upravuje jeho odstín.
Můžete také kliknout a přetáhnout vnitřní kruh, abyste upravili pouze sytost a pomocí vnějšího kruhu upravit odstín. Posuvník ve spodní části lze použít ke změně celkového jasu středních tónů, stínů nebo světel v závislosti na tom, jaké barevné kolečko používáte.
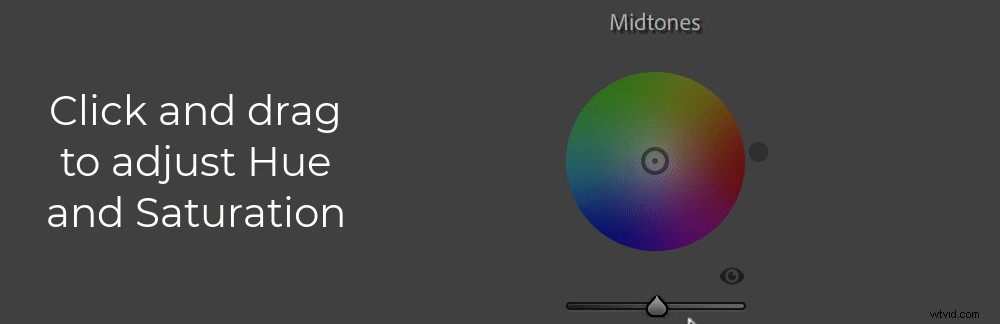
Kliknutím a podržením ikony oka těsně pod a napravo od barevného kolečka dočasně odstraníte úpravu odstínu a poté uvolněte tlačítko myši, abyste úpravu znovu aktivovali. Chcete-li začít znovu, poklepejte na libovolné místo v barevném kole a obnovte odstín.
Posuvník Prolnutí ve spodní části panelu Stupňování barev umožňuje upravit, jak moc se střední tóny, stíny a světla prolínají.
Posuvník Vyvážení umožňuje upravit celkové vyvážení světel a stínů; hodnoty větší než 0 činí úpravy zvýraznění výraznějšími, zatímco hodnoty menší než 0 zvyšují přítomnost úprav stínů.

Podívejte se pozorně na horní část panelu Color Grading a uvidíte podivně vypadající řadu kruhových ikon. První vypadá jako nějaký mimozemský hieroglyf, zatímco zbytek vypadá jako kruhy s různými vzory stínování. Tyto přepínají mezi různými režimy na panelu Color Grading.
První ikona se třemi malými kroužky zobrazuje všechny tři možnosti úprav najednou:Světla, Střední tóny a Stíny. Ostatní vám umožňují upravit jeden parametr najednou. Poslední ikonou je globální úprava odstínu/sytosti/jasu.

Pokud chcete vyladěnější úpravy, můžete kliknout na jednu z ikon, která zobrazuje mnohem větší verzi kteréhokoli ze tří parametrů nastavení. To vám může pomoci vybrat úpravy s naprostou přesností a poskytnout vám větší kontrolu nad tím, jak přesně jsou vaše úpravy implementovány.
Jak používat nástroj Colour Grading pro skvělé výsledky
Při provádění úprav mějte na paměti, že neexistuje jediný správný způsob použití panelu Stupňování barev. Je to pouze další nástroj ve vašem arzenálu, který vám pomůže, aby vaše obrázky vypadaly tak, jak chcete.
Jak již bylo řečeno, pokud si chcete namočit nohy, ale nejste si jisti, jak začít, pojďme si projít úpravu barevného třídění, abyste mohli z první ruky vidět, jak ji lze použít k tomu, aby vaše obrázky získaly extra punc a vizuální dojem. .

U scény, jako je ta výše, se spoustou tonální rozmanitosti, rád nejprve upravím stíny. Spíše než pomocí možnosti nastavení vše v jednom se zobrazenými všemi třemi kruhy dávám přednost použití větších kruhů k úpravě každého parametru jednotlivě. Líbí se mi jemné ovládání, které mi to poskytuje.
Doporučuji vám začít nastavením posuvníku Luminance, díky kterému budou nejtmavší části obrazu ještě tmavší, když zatlačíte doleva, nebo zesvětlí, když zatlačíte doprava. V tomto příkladu udělám stíny výraznějšími snížením jasu.
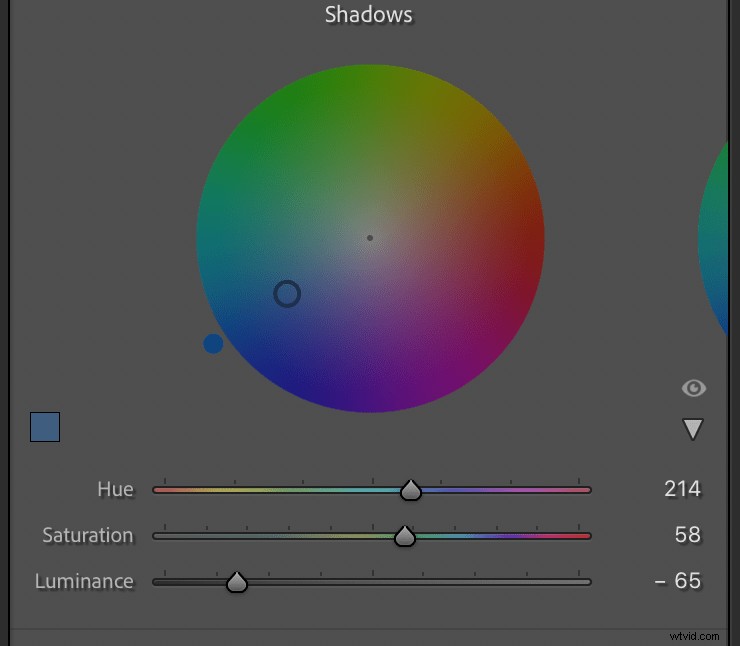
Poté klikněte a táhněte na barevném kole, abyste do stínů přidali modrozelený odstín; to začne fotce dodávat filmový nádech. Váš snímek může vypadat trochu divně s upravenými pouze stíny, ale po přizpůsobení světel a středních tónů se to spojí.

Dále klikněte na možnost Světla a upravte posuvník Luminance tak, aby byly nejjasnější části fotografie světlejší nebo tmavší. Někteří lidé dávají přednost úpravě Luminance před jakoukoli úpravou barev, ale to je na vás.
Jakmile máte nastavenou Luminance, klikněte na kolečko a přidejte trochu oranžové. Díky tomu budou nejjasnější části obrázku skutečně vyčnívat z nejtmavších částí obrázku, protože modrozelená a oranžová jsou na opačných stranách barevného kruhu.
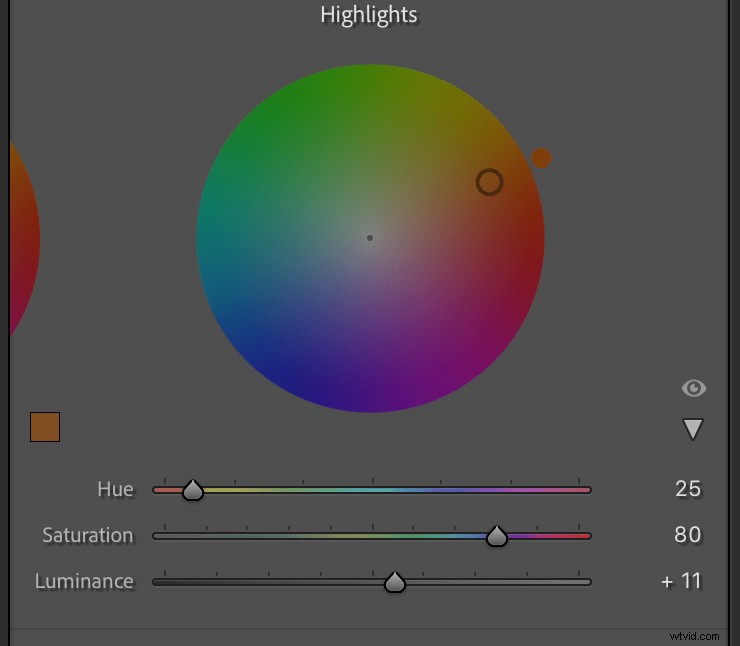
V tomto okamžiku se vzorový obrázek začíná skládat. Ve srovnání s originálem má drsnější, filmový dojem, a to díky nádechu modrozelené ve stínech a oranžové ve světlech.

Po úpravě světel a stínů přejděte ke kolu Středních tónů, aby byl váš obrázek celkově teplejší nebo chladnější. Namísto změny vzhledu nejjasnějších nebo nejtmavších částí vašeho obrazu ovlivňuje kolečko středních tónů vše mezi těmito dvěma extrémy.
Úpravy středních tónů jsou užitečné k tomu, aby celý obraz působil více hřejivě nebo chladněji. Upravte posuvník Luminance, poté klikněte na tečku a přetáhněte ji na oranžovou nebo červenou, aby byla fotografie teplejší, nebo do modré, aby byla chladnější.
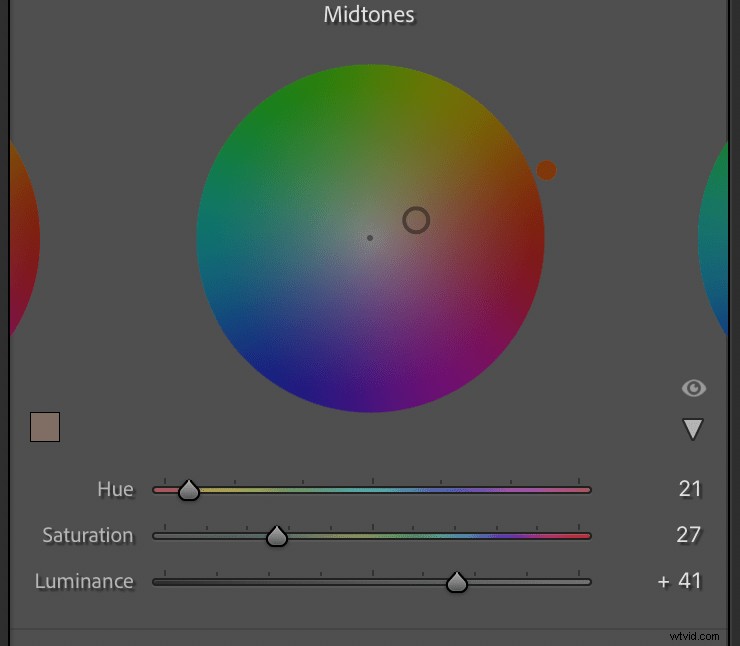
V tuto chvíli se obrázek blíží dokončení a výsledky můžete vidět níže. Je to na hony vzdáleno originálu, který je ve srovnání s tím plochý a nudný.

Po úpravě stínů, světel a středních tónů je čas vyladit posuvníky Prolnutí a Vyvážení.
Jak jsem vysvětlil výše, míchání označuje, do jaké míry každý ze tří parametrů zůstává ve svém vlastním rozsahu. Má výchozí hodnotu 50, což má za následek celkově relativně hladký barevný stupeň.
Posunutí prolnutí doleva znamená, že úpravy stínů jsou omezeny téměř výhradně na nejtmavší části záběru a úpravy hlavních bodů se omezují téměř výhradně na nejsvětlejší části záběru. Zůstatek 0 v podstatě způsobí, že každá z úprav zůstane ve svém vlastním pruhu a neovlivní zbytek obrázku. A posunutím posuvníku Balance doprava zvýšíte, do jaké míry se jednotlivé tonální oblasti navzájem překrývají. Výsledek je často docela jemný, ale při pečlivé aplikaci může mít znatelný dopad.

Nyní Zůstatek posuvník určuje, jak velká část obrázku je považována za stíny a jaká část jako světla. Přesunutím posuvníku doleva převezmete veškeré úpravy, které jste provedli u stínů, a použijí je celkově na větší část obrázku. Totéž se stane s úpravami zvýraznění, když posunete posuvník doprava.
Pokud jste na stíny použili určitý odstín, ale chcete, aby tento odstín ovlivnil větší část obrázku, posuňte posuvník Vyvážení doleva. Podobně, pokud chcete, aby se úprava zvýraznění aplikovala na více než jen nejsvětlejší části, nastavte posuvník Vyvážení doprava.

Tipy a triky pro třídění barev Lightroom
Klíčem ke třídění barev je zapamatovat si, že neexistuje jedno magické řešení. Nepřemýšlejte o třídění barev jako o hledání správného způsobu úpravy obrazu, ale jako o dveřích k nekonečným možnostem, které lze využít, jak uznáte za vhodné.
Nejlepší způsob, jak se dozvědět o třídění barev, je klikat na barevná kolečka a experimentovat sami. Lightroom je nedestruktivní, takže se můžete vždy vrátit ke svému dřívějšímu obrazu. A mezitím možná najdete nový způsob úpravy obrázků, o kterém jste nikdy předtím nepřemýšleli.

Jak již bylo řečeno, tyto tipy vás nasměrují na cestu ke zlepšení vašich dovedností v oblasti třídění barev:
- Před použitím nástroje Lightroom Color Grading upravte snímek tak, aby měl rovnoměrnou expozici. Pro úpravy světel/stínů použijte panel Základní.
- Dodejte svým stínům bohatší vzhled tím, že je upravíte na modrozelenou, modrou nebo fialovou
- Kontrastujte světla se stíny tím, že je změníte na žlutou, oranžovou nebo červenou
- Upravte trochu střední tóny, ale ne příliš. Střední tóny by měly doplňovat světla a stíny, nikoli konkurovat vystupováním.
- Chcete-li provést jemné úpravy, použijte posuvník Prolnutí, abyste řídili, jak se vaše odstupňované barvy spojují.
- Kliknutím na ikonu oka vedle jednoho z barevných koleček můžete přepínat mezi před a po zobrazit

Třídění barev Lightroom:závěr
Nyní byste měli mít dost, abyste mohli začít s tříděním barev Lightroom. Pamatujte, že cíl je zde stejný jako u většiny úprav:Chcete skončit s obrázkem, který se vám líbí! Třídění barev je jen další nástroj, který k tomu můžete použít.
Lightroom je nedestruktivní editor. To znamená, že své změny můžete kdykoli vrátit zpět, takže experimentujte s tříděním barev, jak chcete. A neváhejte a podělte se o své předtím a po obrázky v komentářích níže!
