Posuvníky HSL v Adobe Lightroom pomáhají dosáhnout toho nejlepšího z vaší fotografické práce. Prvním krokem je vědět, co jsou zač, co dělají a kde je můžete najít.
Jako většina postprodukčních úprav má Lightroom vše. Čtěte dále a zjistěte, jak zvýšit nebo snížit odstín, sytost a jas na vašich snímcích.

Co je Lightroom?
Lightroom je skvělý způsob, jak procházet snímky z posledního focení. Jedná se o editační program od Adobe. Nejen, že vám umožní upravovat a upravovat celou řadu nastavení, ale také můžete svou práci organizovat a označovat. To může urychlit váš pracovní postup.
Chcete-li si pohrát s prvky HSL vašich obrázků, už nehledejte.
Co jsou posuvníky HSL?
Posuvníky HSL jsou funkce Adobe Lightroom, které vám umožňují změnit odstín, sytost a jas vaší práce. Všechny tři pracují na tom, abyste z fotografování vytěžili maximum, konkrétně na barvu .
Tyto vrstvy úprav se snadno používají a mohou pomoci rozlišovat mezi dobrým a skvělým. Ale pro začátek potřebujete dobrý, dobře komponovaný obrázek.
Role barev ve fotografii
Barva hraje ve fotografii nedílnou roli. Není to vždy jednoduchý prvek na údržbu a ovládání. Nejprve se ujistěte, že snímáte v Raw . To vám umožňuje maximální množství hry, pokud jde o fázi úprav.
Typy osvětlení které používáte, jsou důležité. Každý zdroj musí mít správné nastavení, aby scény vypadaly realisticky. Směs různých zdrojů světla, například přírodního a wolframového, může být později obtížné spravovat.
Kromě toho vyvážení bílé musí být správné v každém snímku, který pořídíte. Pokud ne, jeho následná oprava v postprodukci může být časově náročná a problematická.
Všechny tyto věci ovlivňují barvu na obrázku ještě předtím, než začnete. Barva v každé scéně musí být dobře zastoupena v závislosti na stylu vašeho obrázku.
S některými z těchto barev, tónů, odstínů lze pracovat ve fázi úprav. Mohou být zmenšeny, aby se odstranila jejich síla, nebo vylepšeny, aby byly výraznější.
Zde vstupují do hry Hue, Saturation a Luminance.

Co je odstín?
Odstín je jen další způsob, jak říci barvu. Některé systémy používají k popisu barev čísla, jiné používají slova k rozlišení mezi světlostí nebo barevností těchto odstínů.
Posuvník Hue v Lightroom mění barvy ve vaší scéně. Nahradí je barvami ohraničení, které najdete na barevném kole.
Panel pro nastavení odstínu
Začněme první otázkou:Kde je HSL v Lightroom? Chcete-li najít panel úprav HSL, musíte přejít na pravou stranu v Vývoj modul. V něm najdete karty pro odstín, sytost a jas.
Posuvníky Hue jsou na první kartě.
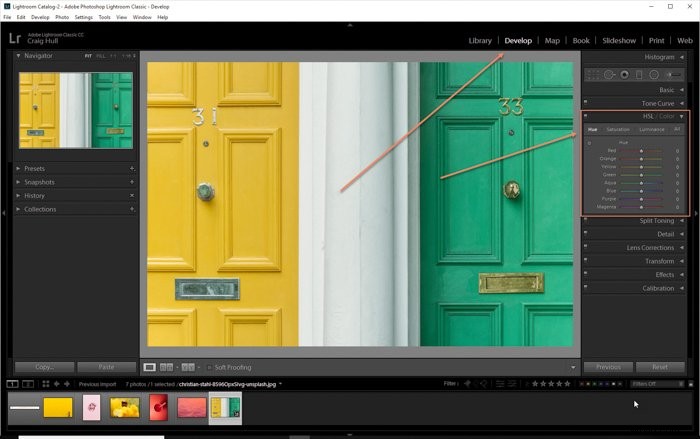
Podívejme se na příklad. Zde uvidíte původní obrázek dvou dveří; jedna žlutá a jedna zelená.

Změnou posuvníku Hue Yellow z 0 na -100 , změníte žlutou v obrázku na oranžovou. Primární barva se posune na vedlejší barvu vedle ní, v tomto případě na oranžovou.
Pokud bych měl posunout posuvník Hue z 0 na +100, pak se žlutá posune na něco blíže zelené.
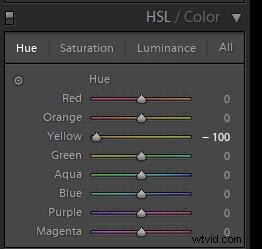
Toto je konečný obrázek při použití jezdce -100 Hue hodnotu.

Toto je konečný obrázek při použití jezdce +100 Hue hodnotu.

Můžete samozřejmě použít libovolný posuvník odstínu barev na panelu nastavení odstínu.
Můžete například změnit obě barvy pouhým posunutím čtyř posuvníků. Abych dosáhl níže uvedeného obrázku, posunul jsem hodnoty oranžové a žluté na -100 a hodnoty zelené a aqua až +100 .
Změnila žlutou na oranžovou a zelenou na modrou.

Co je sytost?
Sytost je síla za barvou. Sílu libovolné barvy můžete změnit pomocí posuvníku Sytost. Zde můžete barvu více či méně zvýrazňovat ve scéně.
Zvýšením hodnoty posuvníku zvýšíte intenzitu barvy. Podobně snížením hodnoty zeslabíte barvu.
Pomocí této metody můžete zvýraznit jakoukoli barvu ve scéně. Alternativou je zeslabit barvy kolem něj, aby vypadal silnější.
Panel pro nastavení sytosti
Panel nastavení sytosti je druhá karta v rozevírací nabídce HSL.
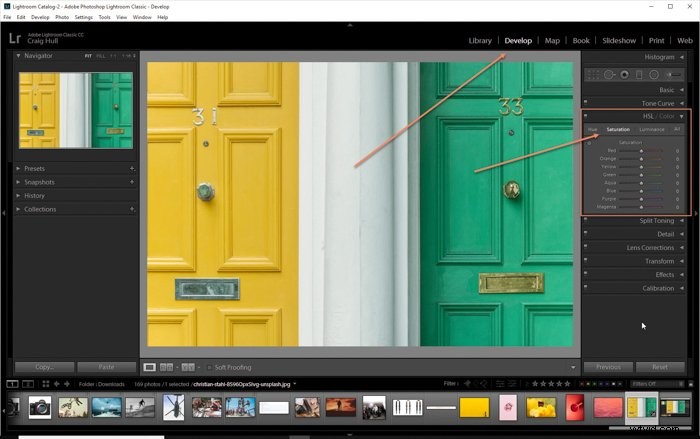
Toto je náš původní snímek.

Pomocí níže uvedeného obrázku jsme posunuli hodnotu žlutého posuvníku z 0 na +100 .
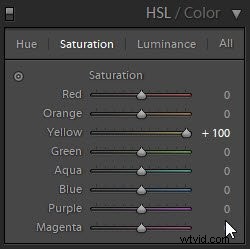

Na obrázku níže jsme posunuli žlutý posuvník z 0 na -40. To způsobilo, že žlutá byla slabší a zelená byla silnější.
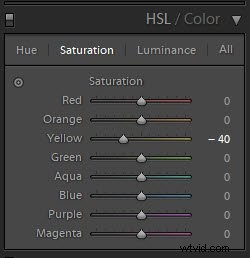
Pozn.:Nešli jsme na -100, protože díky tomu barva vypadá velmi zvláštně. Trik je v tom, že posunete posuvník natolik, aby vypadal dobře, aniž byste přecházeli přes vrchol.

Co je svítivost?
Jas označuje, jak jasná je barva. Stejně jako u sytosti se zvýšením hodnoty posuvníku více vynikne. Snížením hodnoty posuvníku bude barva, se kterou pracujete, tmavší.
Jak světlá nebo tmavá bude vaše barva, závisí na tom, kde začíná. Toto je jediný posuvník, který může mít dominový efekt na sytost barev.
Panel pro nastavení jasu
Panel Luminance Adjustment je třetí záložkou v rozevírací nabídce HSL.

Toto je náš původní obrázek.

Zvednutím posuvníku Luminance z 0 na +100 zesvětlí zelenou barvu na obrázku.


Snížením posuvníku Luminance z 0 na -100 bude zelená barva na obrázku tmavší.
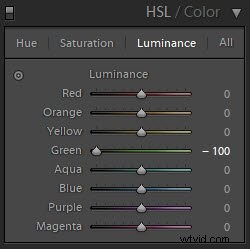

Použití všech tří posuvníků
Myšlenka je taková, že tyto skupiny posuvníků můžete používat jednotlivě nebo všechny dohromady. Jeden změní barvu, jeden změní sílu a jeden změní jas, takže je lze snadno použít ve vrstvách.
Mezi třemi oblastmi můžete přepínat, ale pokud kliknete na Vše na panelu se otevře a zobrazí se vám všechny tři najednou.

Toto je náš původní obrázek.

Zde jsme si pohráli se všemi třemi oblastmi a zvýšili nebo snížili následující hodnoty posuvníku –
- Odstín – Žlutá 0 až +11
- Odstín – Zelená 0 až +100
- Odstín – Aqua 0 až -100
- Sytost – Žlutá 0 až +100
- Sytost – Zelená 0 až +100
- Svítivost – Žlutá 0 až -22
- Svítivost – Zelená 0 až +100
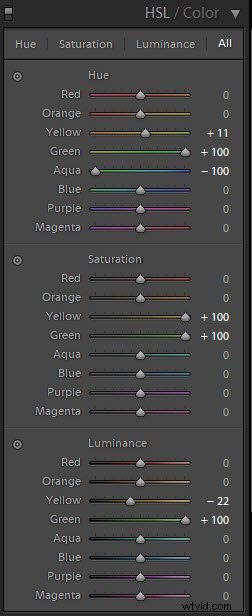 Zde je náš konečný obrázek.
Zde je náš konečný obrázek.

Úpravy pomocí nástroje pro cílené úpravy
Dosud jsme se podívali na to, jak změnit posuvníky HSL přesunutím samotných posuvníků.
Existuje další způsob, který je trochu intuitivnější. Je to alternativa a dává vám větší kontrolu nad barvou. Je to přesnější způsob aplikace efektů HSL, protože každá barva není přesně jedna barva.
Zelené a žluté obrázky, které jsme použili výše, nejsou přesně zelené a žluté. Jsou směsí různých odstínů, sytosti a jasu.
Chcete-li začít, musíte kliknout na posuvník, který chcete změnit. Vedle posuvníku je ikona, kterou potřebujete.

Po kliknutí se ikona myši změní na kruh se šipkou nahoru a dolů vedle zaměřovacího kříže. Kliknutím a přetažením na obrázek zvýšíte nebo snížíte odstín, sytost a jas barvy, na kterou kliknete.
Pokud například kliknu a přetáhnu zelenou, ovlivní to pouze barvy přítomné tam, kde zaměřovací kříž padá. Protože zelená není 100% zelená, ovlivní to posuvníky Zelená a Aqua.
Některé barvy se zvýší nebo sníží rychleji. To znamená, že tam, kde jste umístili myš, je této barvy více.
Tažením myši nahoru se zvednou hodnoty posuvníku; přetažením dolů snížíte hodnoty posuvníku.
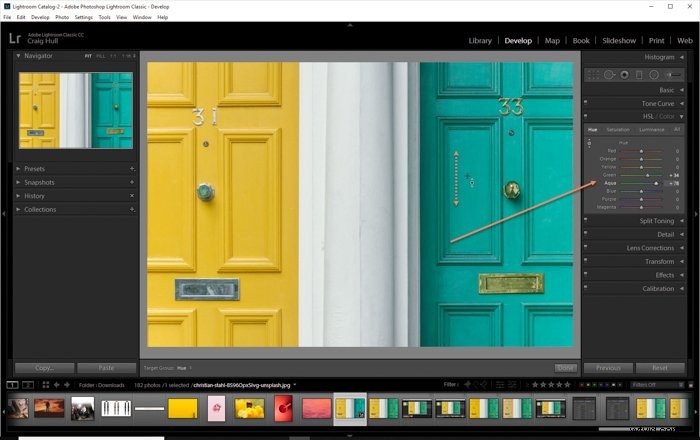
Závěr
Nástroj HSL je rychlý a efektivní způsob úpravy barev v Lightroom. Je jen na vás, zda to uděláte jemně nebo obrátíte barvy svého obrázku naruby. Máte možnost pro obojí.
Stejně jako u každého nástroje v Lightroom je nejdůležitější používat HSL s ohledem na koncept – s ohledem na výsledek. Pak je vaše cesta k úžasně a kreativně zpracovaným snímkům jasná.
Chcete-li další skvělé tutoriály, podívejte se, jak vytvořit skvělou prezentaci v Lightroom nebo upravovat makrofotografie v Lightroom!
Měli byste také vyzkoušet náš kurz Úpravy bez námahy s Lightroom!
