 Selektivní barvení je technika následného zpracování, při které převedete obrázek na černobílý, ale jeho část ponecháte v barvě. Má špatnou pověst, protože se dá použít k vytvoření skutečně příšerných snímků, kde jediná věc, která se ukáže, je nedostatek schopností fotografa.
Selektivní barvení je technika následného zpracování, při které převedete obrázek na černobílý, ale jeho část ponecháte v barvě. Má špatnou pověst, protože se dá použít k vytvoření skutečně příšerných snímků, kde jediná věc, která se ukáže, je nedostatek schopností fotografa.
Dobrou zprávou ale je, že selektivní barvení můžete použít mnohem sofistikovanějším způsobem a vytvořit tak zajímavé obrázky. Klíčem je, aby byl jemný a používal se pouze na vhodných fotografiích. Rád dělám selektivní barevné portréty, ale samozřejmě můžete experimentovat i s jinými předměty (ale prosím, žádné květiny).
Dávám přednost tomu, aby můj pracovní postup zůstal v Lightroom, kdykoli je to možné, protože šetří místo na pevném disku a celý pracovní postup při fotografování je mnohem jednodušší. První dvě níže uvedené techniky jsou pro Lightroom, třetí využívá Silver Efex Pro 2, bezplatný plug-in, který si můžete stáhnout od Google.
1. Selektivní barva v Lightroom pomocí štětce pro úpravy
První příklad níže ukazuje, co můžete dělat v Lightroom. Toto je portrét, se kterým budu pracovat pro tuto techniku.

Jednoduché pozadí znamená, že je ideální pro selektivní barevný portrét.
Začněte tím, že přejdete do modulu Develop a aktivujete nástroj Štětec úprav. Malováním na pozadí vytvořte masku (jak je uvedeno níže).
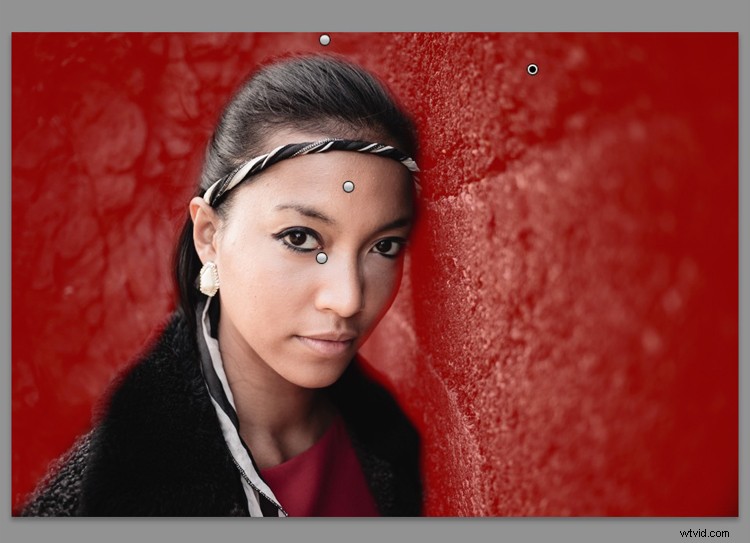
Maska je zde zobrazena červeně.
Může pomoci přiblížit a použít menší štětec kolem modelu pro přesnější masku.
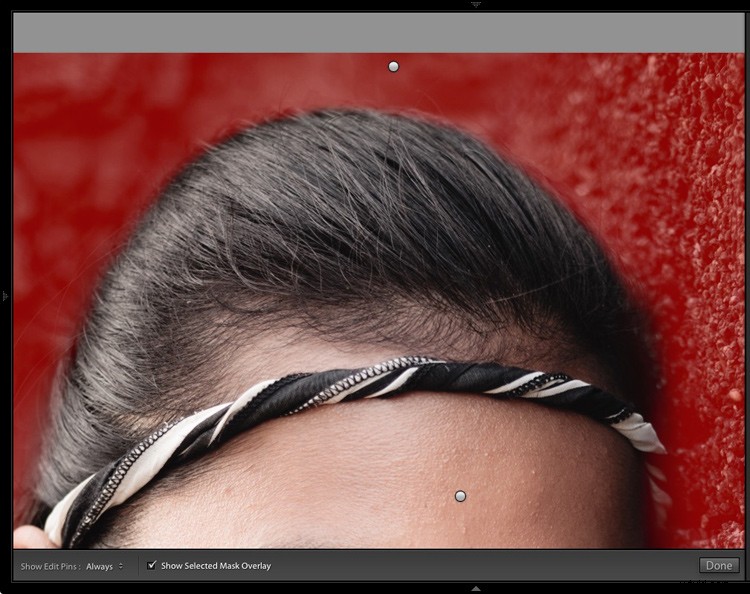
Zobrazení přiblížené, abyste mohli model přesněji maskovat.
Přejděte na posuvníky Adjustment Brush a nastavte sytost na nulu.
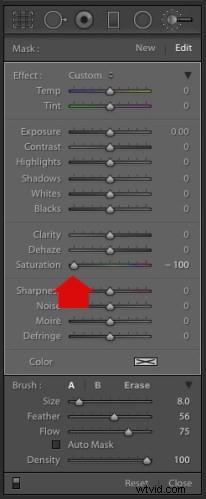
To odstraní veškerou barvu z pozadí a vytvoří tento efekt. Nezapomeňte, že sytost nemusíte posouvat úplně na nulu – můžete ji jednoduše snížit, abyste snížili intenzitu barev pozadí. Pohrajte si a uvidíte, co nejlépe vyhovuje vašemu obrazu.

Je důležité, abyste pro tuto techniku vybrali správný obrázek, abyste dosáhli nejlepšího efektu. Existuje několik důvodů, proč to s tímto portrétem funguje dobře.
- Pozadí je jednobarevné. S barevným pozadím by to tak dobře nefungovalo.
- Skály na pozadí mají spoustu textury, která vypadá dobře v černé a bílé.
- Některé oděvy modelky jsou černé nebo uhlově šedé, takže použití této barvy na pozadí odpovídá celkové estetice obrázku.
2. Selektivní barvení v Lightroom pomocí HSL
Další portrét (níže) má barevnější popředí. Neodstraňuji barvu úplně, ale chtěl bych ji udělat více monochromatickou. To pomůže vyniknout jemným barvám v modelčiných šatech a pleti.

Přejděte na panel HSL / Color / B&W v modulu Develop. Klikněte na kartu Sytost a poté na nástroj Cílená úprava (označený níže) jej aktivujte.
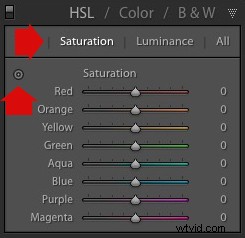
Přesuňte kurzor na část obrázku, kterou chcete desaturovat. V tomto případě má popředí modrý nádech, který chci odstranit, takže jsem zvolil toto místo (označené malým křížkem v červeném kroužku níže).

Při pohybu myší dolů klikněte a podržte tlačítko. Lightroom čte pixely pod křížem představujícím nástroj pro cílené úpravy a snižuje sytost těchto barev v celém obrázku. Posuvníky odpovídající barvy na panelu HSL se posunou doleva. Když jsem to udělal, Lightroom nastavil modrou na -80 a fialovou na -10.
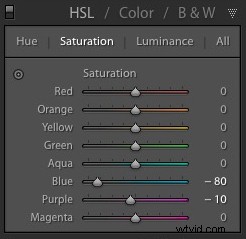
Toto je výsledek.

Zopakováním techniky jsem to posunul dále. Tentokrát pomocí nástroje Targeted Adjustment na růžovém a oranžovém nátěru na zdi bylo dosaženo následujícího nastavení sytosti.
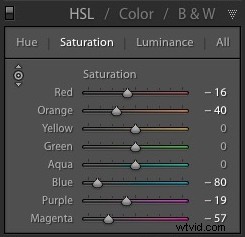
Toto je před a po finálním portrétu zobrazující tyto dodatečné úpravy.

Poznámky:
Jedna klíčová věc, kterou je třeba si uvědomit, je, jak spolu souvisí barvy na vaší fotografii. Na fotografii výše snížení sytosti růžové barvy ovlivnilo šaty modelky, které jsou také růžové.
Snížení sytosti oranžové barvy ovlivnilo také kůži modelu. V tomto případě to dopadlo dobře, ale měli byste vždy přiblížit a dvakrát zkontrolovat, zvláště když měníte nastavení barev červené, oranžové nebo žluté, protože to může mít na odstíny pleti zvláštní vliv.
3. Selektivní barvení pomocí Silver Efex Pro 2
Silver Efex Pro 2 je jeden z mých oblíbených černobílých plug-inů. Rád bych vám ukázal, jak jej použít k vytvoření selektivního barevného portrétu s jemným efektem, který téměř vypadá jako starý ručně tónovaný černobílý tisk.
Toto je portrét, který použiji. Je to dobrá fotografie, protože barvy jsou jemné.

Pokud ještě nemáte Silver Efex Pro 2, můžete si jej zdarma stáhnout z oficiálního webu Nik Collection.
Po instalaci přejděte do modulu Knihovna Lightroom a vyberte fotografii, kterou chcete upravit. Přejděte na Soubor> Upravit v> Silver Efex Pro 2 (tuto možnost najdete také kliknutím pravým tlačítkem na fotografii).
Vyberte možnost, která říká „Upravit kopii pomocí úprav Lightroom“ v dalším okně (pravděpodobně to bude jediná možnost, kterou můžete vybrat) a klikněte na Upravit. Lightroom převede soubor Raw na soubor TIFF a otevře jej v Silver Efex Pro 2.
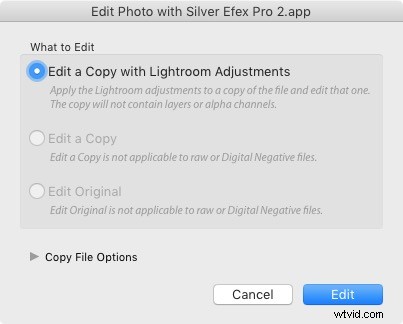
Vaším prvním úkolem v Silver Efex Pro 2 je rozhodnout se, zda chcete zůstat u výchozí neutrální černobílé konverze nebo použít některou z vestavěných předvoleb. Vybral jsem předvolbu Soft Sepia (níže), pak jsem provedl nějaké úpravy tonálních hodnot, dokud jsem nebyl připraven použít selektivní barvení.
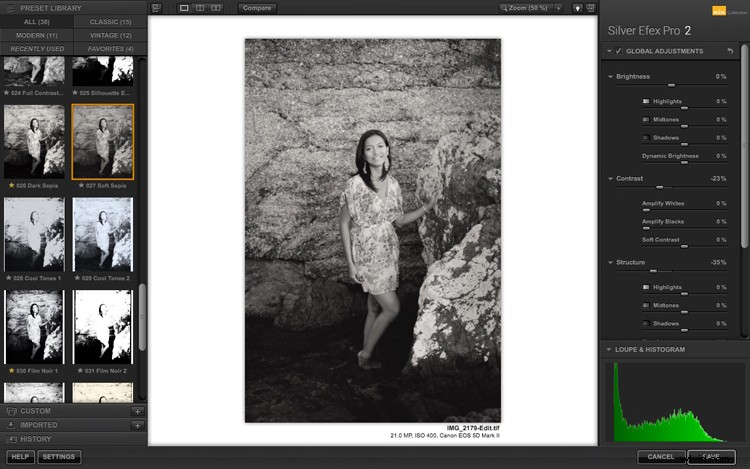
V Silver Efex Pro 2 provádíte místní úpravy tak, že přejdete na panel Selektivní úpravy a přidáte kontrolní body. Tento snímek obrazovky ukazuje sedm kontrolních bodů, které jsem přidal k této fotografii. Každý z nich je znázorněn žlutou tečkou.
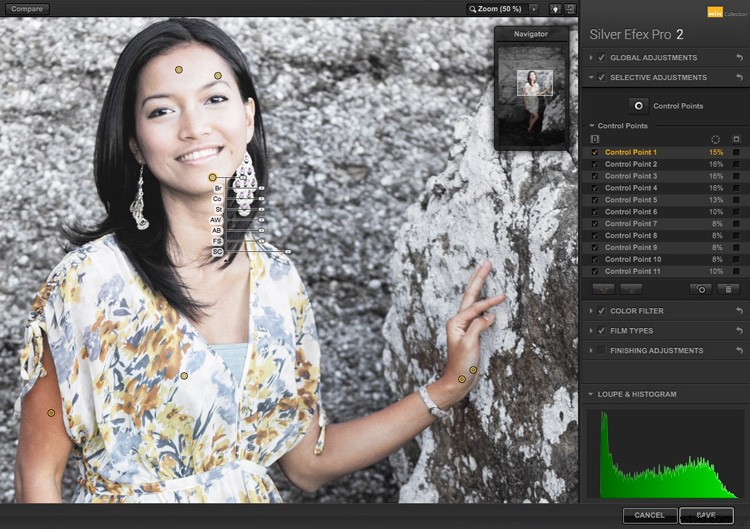
Použití kontrolních bodů
Kontrolní body fungují tak, že analyzují barvu a jas pixelů pod nimi a poté aplikují vybraný efekt na pixely v kruhu. Na této fotografii jsem posunul posuvník Selective Coloring (SC) doprava, abych vrátil barvy zpět na model, ale ne na pozadí.
Velikost kruhu ovládáte pohybem horního posuvníku. Silver Efex Pro 2 zobrazí kruh, který vám ukáže oblast ovlivněnou kontrolním bodem.
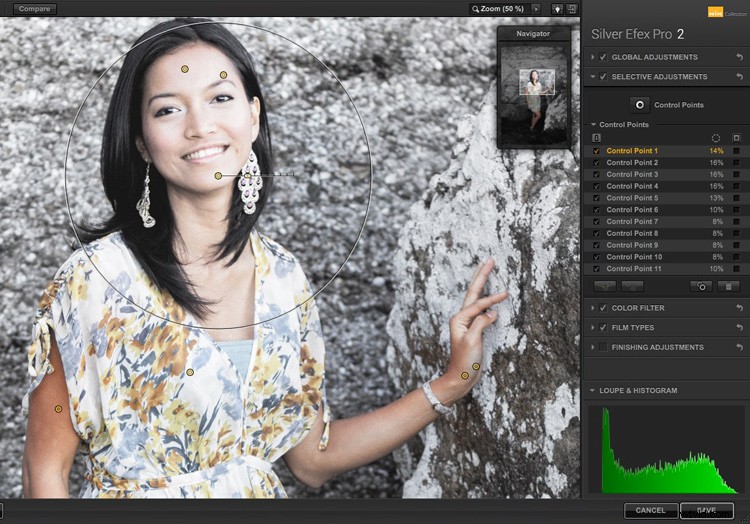
Přidejte více kontrolních bodů s kruhy, které pokrývají model, ale s co nejmenším množstvím pozadí. Po dokončení klepněte na tlačítko Uložit. Silver Efex Pro 2 se zavře, uloží se nový soubor TIFF do stejné složky jako původní soubor a přidá se do stejné kolekce v Lightroom.
Zde je před a po s portrétem po selektivním vybarvení v Silver Efex Pro 2. Všimněte si, že je velmi jemný.

Závěr
Doufejme, že vám tento článek ukázal, jak používat selektivní barvu jemným a sofistikovaným způsobem, který se pohybuje od křiklavých příkladů, které jste pravděpodobně viděli online. Máte nějaké dotazy k těmto technikám? Dejte mi vědět v komentářích níže.
Pokud se chcete o Lightroom dozvědět více, podívejte se prosím na mé oblíbené elektronické knihy Mastering Lightroom.
