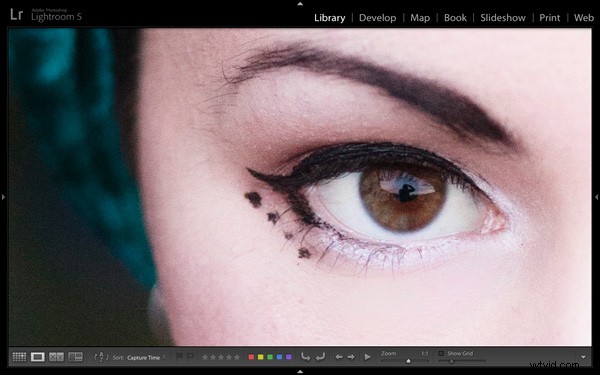
Často vyvstává otázka, jak udělat Lightroom rychlejší. Na mém počítači nastává největší překážka, když se dívám na obrázky v zobrazení Lupa modulu Knihovna nebo v modulu Vývoj. Dokonce i obrázky, pro které Lightroom vytvořil náhledy 1:1, může trvat několik sekund, než se správně vykreslí. Možná to nezní moc, ale je to otravné, když listujete obrázky a snažíte se rozhodnout, které z nich zpracovat. Ještě více frustrující je při 100% přiblížení kontrolovat detaily, které jsou pro mě důležité, jako je například zaostření očí na portrétech (výše).
Naštěstí existuje poměrně snadná oprava – a nezahrnuje upgrade počítače nebo přidání paměti RAM (ačkoli tyto věci mohou pomoci). Můžete jej uvést do provozu, aniž byste museli utrácet peníze, a měli byste vidět výhody bez ohledu na to, jak nízký nebo vysoký je váš počítač.
Rychlé načítání dat
Klíčem je převést soubory Raw do formátu DNG. Možná se vám nebude líbit zvuk (některé výhody a nevýhody prozkoumám později v článku), ale opravdu to pomáhá. Proč? Vše souvisí s něčím, co se nazývá Rychlé načítání dat – částečně zpracovaný náhled obrázku, který umožňuje aplikaci Lightroom vykreslovat náhledy rychleji, než to dokáže ze souboru RAW bez DNG nebo souboru DNG bez rychlého načítání dat.
Čistým výsledkem převodu vašich Raw souborů do DNG a včetně Fast Load Data je to, že Lightroom umožňuje rychle zobrazovat náhledy vašich obrázků. To pro vás znamená méně času čekání a méně frustrace.
Převod do formátu DNG
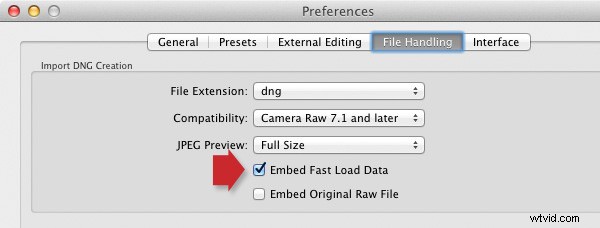
Nejlepší čas na převod souborů Raw do formátu DNG je, když je importujete z paměťové karty fotoaparátu. Abyste měli jistotu, že využijete všechny výhody používání DNG, nezapomeňte přejít na Zpracování souborů v Předvolbách a zaškrtněte možnost Vložit data rychlého načtení krabice (nahoře). Udělejte to předtím, než převedete jakékoli soubory Raw na DNG, jinak přijdete o zvýšení rychlosti, které vám DNG může poskytnout.
Toto jsou klíčové kroky, které je třeba během importu dodržet:
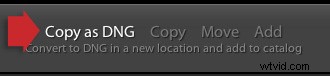
- Vyberte Kopírovat jako DNG možnost v Importovat okno (nahoře). Tím Lightroomu řeknete, aby zkopíroval soubory Raw z paměťové karty do určené složky na vašem pevném disku a převedl je do formátu DNG.
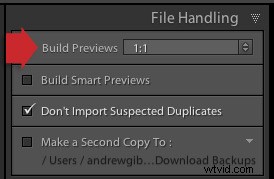
- Nastavte Náhledy sestavení na 1:1 v části Zpracování souborů panel (výše).
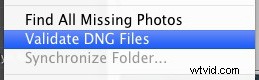
- Po importu přejděte do Katalogu panelu a vyberte Předchozí import . Poté přejděte na Knihovna> Ověřit soubory DNG . Lightroom kontroluje soubory, které jste právě importovali a převedli do DNG, aby se ujistil, že nejsou poškozené. Všechny poškozené soubory jsou umístěny do dočasné kolekce, která se zobrazí na panelu Katalog. Ještě jsem neviděl poškozený soubor DNG, takže si nemyslím, že se to stává často.
Další výhody a nevýhody DNG, aby byl Lightroom rychlejší
Pokud budete číst o tématu DNG, zjistíte, že názory na to, zda je dobré převádět soubory Raw do formátu, se značně liší.
Všimněte si, že některé fotoaparáty Leica a Hasselblad již používají formát DNG – takže pokud máte to štěstí, že jeden z nich vlastníte, diskuse je irelevantní. K dispozici je také alespoň jeden fotoaparát Pentax, který vám dává možnost použít buď DNG, nebo vlastní formát Raw (.PEF) Pentaxu. Pokud jej vlastníte, výběr DNG vám ušetří nutnost dělat to ve fázi importu (pokud se rozhodnete používat DNG).
Mějte na paměti, že soubory DNG generované fotoaparátem neobsahují data rychlého načítání – obsahují je pouze soubory DNG vytvořené softwarem Adobe.
Za prvé, argument proti použití DNG:
- Převedení souborů Raw do formátu DNG trvá déle než jejich pouhé zkopírování. To je pravda – ale pokud jste rádi, že můžete odejít a dělat něco jiného, zatímco váš počítač pracuje, nebude to žádný problém. Ten svůj často nechávám běžet přes noc, zvláště když mám hodně obrázků k importu a převodu.
- Ne všechny aplikace otevírají DNG. Pokud někdy použijete nebo si myslíte, že byste mohli používat, vlastní software pro převod Raw od výrobce vašeho fotoaparátu (jako je Digital Photo Professional od společnosti Canon ), pravděpodobně byste měli zůstat u nativního formátu Raw vašeho fotoaparátu, protože většina těchto programů DNG nerozpozná. Pokud si nejste jisti, zkontrolujte dokumentaci.
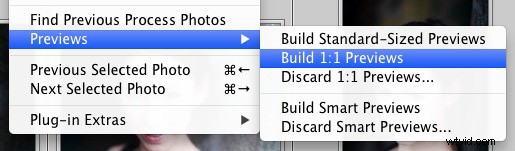
Používání DNG čistě ke zvýšení rychlosti Lightroomu je málo užitečné, pokud nepoužíváte náhledy 1:1. Ve výchozím nastavení Lightroom zahodí náhledy 1:1 po 30 dnech (můžete to změnit v části Zpracování souborů v Nastavení katalogu ), takže i když při importu obrázků řeknete Lightroomu, aby vytvořil náhledy 1:1, nakonec je Lightroom smaže. Nejste si jisti, zda má obrázek náhled 1:1? Stačí vybrat obrázek (nebo obrázky) a přejít na Knihovna> Náhledy> Náhledy sestavení 1:1 (výše). Lightroom vytvoří náhledy 1:1 pro všechny vybrané obrázky, které je aktuálně nemají.
Nyní některé další výhody DNG:
- Soubory DNG jsou menší než jiné formáty Raw. Převedení souborů Raw do formátu DNG při importu snižuje množství místa, které zabírají na pevném disku, až o 20 procent. To by mohlo být užitečné, zejména pro střílečky s velkým objemem.
- Pokud používáte Photoshop, můžete vlastnit nový fotoaparát se soubory Raw, které vaše verze Lightroom nebo Adobe Camera Raw (ACR) nerozpozná. (ne všechny čtečky budou upgradovány na nejnovější verze). V této situaci můžete použít bezplatný DNG Converter společnosti Adobe aplikace pro jejich převod do formátu DNG. Adobe obvykle aktualizuje DNG Converter, aby fungoval se soubory z nových fotoaparátů před Lightroom a ACR.
- Ověření vloženého souboru. Soubor DNG obsahuje kontrolní součet, který umožňuje aplikaci Lightroom zkontrolovat, zda nejsou poškozena původní zdrojová data. DNG je jediný formát souboru Raw, který to umožňuje. To znamená, že můžete zkontrolovat své obrázky poté, co je převedete do formátu DNG, abyste se ujistili, že nedochází k problémům s poškozením.
Ovládnutí Lightroom Book One:Modul knihovny
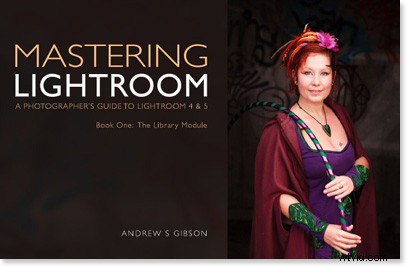
Moje nejnovější e-kniha Mastering Lightroom Book One:The Library Module je kompletní průvodce používáním modulu Knihovna Lightroom k importu, organizování a vyhledávání souborů fotografií. Dozvíte se, jak zkrotit svou rostoucí sbírku fotografií pomocí kolekcí a sad kolekcí a jak ušetřit čas, abyste mohli trávit více času v modulu Develop zpracováním fotek.
