Na nedávném workshopu, ke kterému jsem se připojil, několik zúčastněných fotografů vyjádřilo frustraci z pomalosti Lightroomu a byli překvapeni, jak rychle jsem schopen zpracovat své fotografie v Lightroom. A tak jsem si řekl, že se s vámi podělím o některé triky s pracovními postupy, které jsem za posledních pár let získal a které mi pomohly být v Lightroom rychlejší.
Kromě konkrétních pracovních postupů existují také některé důležité změny konfigurace, které můžete provést, abyste optimalizovali výkon Lightroom. V tomto příspěvku se však zaměřím na techniku pracovního postupu, nikoli na konfiguraci aplikace. Další informace o konfiguraci Lightroom pro optimální výkon naleznete v tomto příspěvku.
Poznámka:Tipy a snímky obrazovky v tomto článku pocházejí z Lightroom 4.2, ale většina z těchto nápadů je použitelná i pro starší verze Lightroom.
Pojďme k tipům.
1. Začněte s odstraněním skvrn a použijte proces z roku 2003
Jak začnete hromadit úpravy v Lightroom, některé nástroje jsou stále pomalejší. To je povaha nedestruktivní úpravy. Žádná z vašich úprav nezměnila základní obrazová data, takže čím více s obrázkem uděláte, tím více práce musí počítač udělat, aby aktualizoval náhled obrázku v reálném čase, když pohybujete posuvníky nebo pracujete s jinými ovládacími prvky.
Zjistil jsem, že tento jev je nejnepříjemnější při použití nástroje Spot Removal k retušování částí obrázku. Použití nástroje Spot Removal na konci vašeho pracovního postupu může být bolestně pomalé. Abych to vyřešil, vytvořil jsem si zvyk vždy nejprve odstranit skvrny před použitím jakýchkoli dalších úprav na obrázku. Je to mnohem rychlejší a je tu také kreativní výhoda odstranění malých rušivých vlivů, než se pustíte do serióznějších úprav.
Chcete-li dále zlepšit výkon nástroje Spot Removal, můžete přejít na „Proces 2003“. To je zvláště užitečné, pokud máte starší počítač. Verze procesu je algoritmus, který Lightroom používá k dekódování vašeho souboru obrázku Raw a jeho zobrazení v modulu Develop Module. Různé verze procesu vám poskytují různé možnosti ve vývojovém modulu s významnými vylepšeními v pozdějších verzích. Proces 2003 je nejzákladnější, a proto nejrychlejší. Proces 2012 vám poskytuje mnohem větší flexibilitu, ale je náročnější na zdroje a nutí váš počítač pracovat tvrději.
Další informace o verzích procesu naleznete v tomto příspěvku.
Nastavení verze procesu je v sekci Camera Calibration modulu Develop Module:
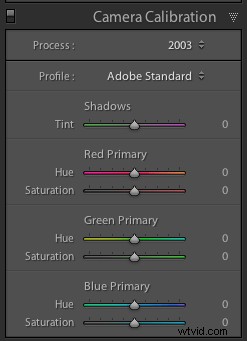
V mém vlastním pracovním postupu, zejména pro retušování portrétů, kde jsem široce používal nástroj Spot Removal, začnu přechodem na proces z roku 2003, kde provádím pouze odstraňování skvrn, a poté se vrátím zpět k procesu z roku 2012 pro zbytek mých úprav.
POZOR:Protože verze procesu jsou velmi odlišné, některé ovládací prvky se při přechodu mezi verzemi procesu vynulují. Během procesu z roku 2003 neprovádějte úpravy, jako je kontrast, tónová křivka, redukce šumu, doostření atd., protože při návratu do procesu z roku 2012 můžete některá z těchto nastavení ztratit. Jednoduše proveďte odstranění skvrn v procesu z roku 2003 a poté se vraťte do procesu z roku 2012 pro zbytek vaší editační práce. Když to uděláte na samém začátku vašeho pracovního postupu, ušetříte čas a zajistíte šťastnější a rychlejší odstraňování skvrn.
2. Naučte se (a používejte) klávesové zkratky
V rozhraní Lightroom se toho děje hodně. Použití pouze myši nebo trackpadu k přesunu z místa na místo vás může opravdu zpomalit. Pomocí klávesových zkratek přejděte přímo na nástroj, který potřebujete.
Lightroom má obrazovku nápovědy, která vám ukáže klávesové zkratky pro modul, ve kterém se právě nacházíte. Podívejte se do části Nápověda> Zkratky modulu Lightroom nebo použijte tuto klávesovou zkratku:
Mac:CMD /
Windows:CTRL /
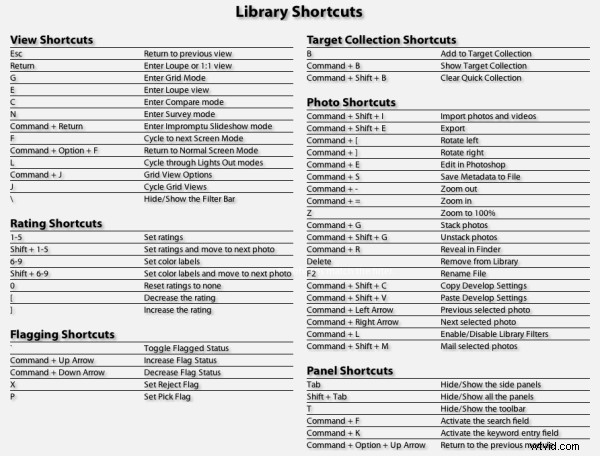
Kromě prohlížení této obrazovky také doporučuji naučit se zkratky za pochodu. Při procházení nabídky určitého ovládacího prvku si všimněte klávesové zkratky a zkuste ji použít příště:
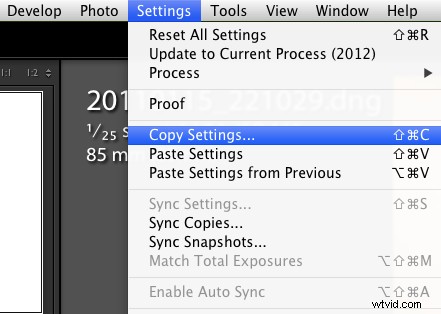
„Poznámka pro sebe, příště stiskněte SHIFT CMD C!“
Nebo když sáhnete po myši, abyste získali přístup k nástroji v rozhraní, jako je například nástroj oříznutí, najeďte na nástroj a poznamenejte si klávesovou zkratku a zkuste si ji zapamatovat pro příště.
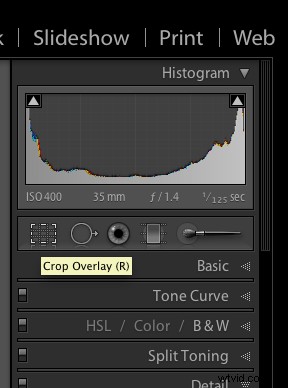
„Poznámka pro sebe, příště stiskněte R!“
Je to dobrý způsob, jak se naučit klávesové zkratky, které jsou pro vás ve vašem vlastním pracovním postupu nejužitečnější. Naučíte se je v pořadí, které je pro vás osobně nejužitečnější.
V Lightroom je spousta klávesových zkratek, ale tady jsou ty, které používám nejvíce:
Změna modulů a pohledů
E – Vstupte do zobrazení Lupa
D – Vstupte do vývojového modulu
G – Vstupte do zobrazení mřížky
Zkratky pro vývoj modulu:
\ – Přepínání zobrazení před / po
Q – Vstupte do režimu Spot Removal Mode
M – Vstup do režimu odstupňovaného filtru
K – Vstup do režimu štětce úprav
V – Přepínání mezi černou a bílou a barvou
W – Volič vyvážení bílé
R – Vstup do režimu oříznutí
Shift CMD C (Shift CTRL C ve Windows) – zkopírujte nastavení vývoje
Shift CMD V (Shift CTRL V ve Windows) – minulá nastavení vývoje
3. Povolte korekci objektivu na konci pracovního postupu zpracování
Lightroom obsahuje profily objektivů pro mnoho běžných objektivů. Korekce objektivu funguje dobře k odstranění zkreslení a vinětace, zejména u širokoúhlých objektivů. Někdy to obraz zlepší, někdy ne.
Pokud se rozhodnete povolit korekci čočky pro konkrétní fotografii, povolte ji na konci pracovního postupu po provedení dalších úprav. Mnoho ovládacích prvků v Lightroom, zejména nástroj Spot Removal a Adjustment Brush, běží pomaleji se zapnutou Lens Correction.
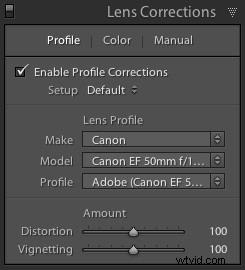
4. Vytvořte předvolby vývoje pro běžně používaná nastavení
Kromě toho, že předvolby vývoje používám k rychlé aplikaci požadovaného vizuálního efektu, používám je také ke snížení počtu kliknutí myší potřebných pro přístup k určitým ovládacím prvkům v GUI, pro které neexistuje žádná klávesová zkratka. To je užitečné zejména pro rychlou změnu verzí procesu, jak je uvedeno v bodě 1 výše, nebo pro zapínání a vypínání korekcí objektivu.
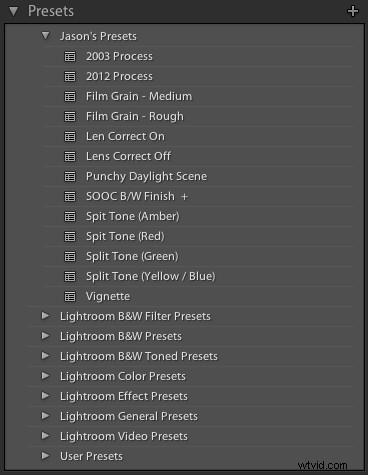
V podstatě používám vývojové předvolby k vytažení některých běžně používaných ovládacích prvků do horní části GUI. Je to jako vytvořit vlastní tlačítko.
Chcete-li vytvořit předvolbu vývoje:
1. Použijte některá nastavení na fotografii ve vývojovém modulu.
2. Přejděte do nabídky Develop a vyberte „New Preset…“
3. Zaškrtněte políčko vedle nastavení, která chcete zachytit v nové předvolbě Develop
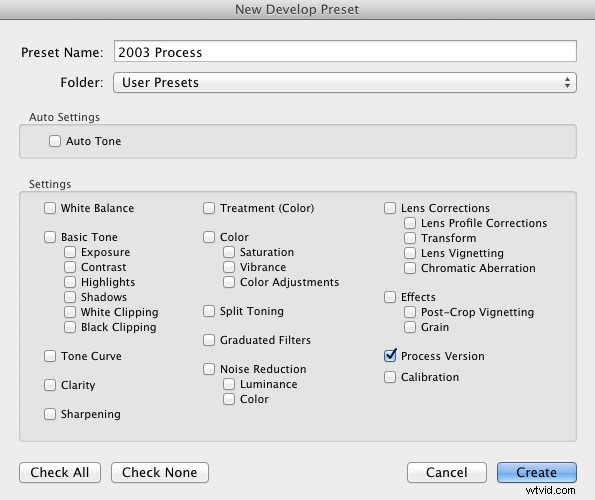
5. Fotografujte menší soubory
To není pro každého a ne pro každou situaci, ale jsou chvíle, kdy nepotřebujete celý 18, nebo 22 nebo 36 megapixelový Raw soubor. V závislosti na daném projektu může být 10MP soubor více než dostačující a fotografování menších souborů je mnohem rychlejší na počítači. Osobně se těžko pouštím – když fotím menší soubory, vždycky se bojím, že mi něco chybí. Čas od času se však vyplatí zvážit menší velikost souboru. Co uděláš s fotkou? Pokud máte na mysli konkrétní použití a víte, že nepotřebujete plné rozlišení, které váš fotoaparát dokáže zachytit, zkuste natočit menší velikost.
Doufám, že vám tento článek pomohl a že jste našli alespoň jeden trik, který můžete použít, abyste byli v Lightroomu o něco rychlejší. Studium a zpracování vašich fotografií zlepšuje vaši kreativní vizi, což časem ovlivní vaše rozhodnutí o fotografování. Solidní pracovní postup následného zpracování je tedy nezbytný pro rozvoj sebe sama jako fotografa.
