Focení svatby je jako maraton. Ale tento tvůrčí proces založený na vytrvalosti nekončí posledním tancem.
Jakmile projdete přípravou, obřadem, formálními portréty a hostinou, zbyde vám pohled na složku digitálních fotografií které se pravděpodobně počítají dobře do tří číslic a možná i do čtyř.
Úpravy svatebních fotografií dodají těmto snímkům konečný lesk a často slouží jako poslední krok k tomu, aby byly snímky pořízeny z dobrých na skvělé.
Lightroom je jedním z nejoblíbenější nástroje pro úpravu fotografií pro svatební fotografy. Protože Lightroom dělá práci jak organizovat, tak upravovat v jednom, software urychluje proces úprav.
To je nutnost, když se díváte na několik stovek obrázků. Lightroom však proces úprav neurychlí, pokud nerozumíte všem nástrojům. Zde je deset tipů pro Lightroom pro úpravu svatebních fotografií.
Poznámka:Tyto tipy fungují jak pro Lightroom Classic CC, tak pro Lightroom CC – ale ovládací prvky mohou být umístěny na různých místech pro Lightroom CC, který je pro mobilní zařízení vhodnější.
Používejte vlajky a hvězdičky pro snadné utracení
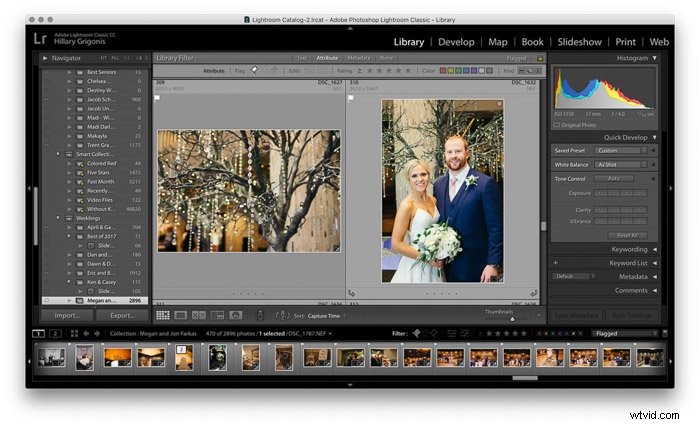
Prvním krokem k úpravě svatebních fotografií je určení, které fotografie upravit. Jednou z největších výhod Lightroomu je, že program umí fotky organizovat i upravovat, takže existuje několik nástrojů, které pomáhají určit, které fotky budou vyříznuty.
V knihovně použijte import vlevo dole a vyberte cílovou složku na pevném disku vpravo. Zaškrtněte možnost „Přidat do sbírky“ a vytvořte novou sbírku pro svatbu.
Po importu fotografií a jejich přidání do sbírky je vyřaďte, abyste našli správce. Lightroom má dva hlavní nástroje pro proces vyřazení — vlajky a hvězdy. Vlaječky používám pro jednoduchost.
Když vidím fotku, kterou chci upravit, klepnu na P na klávesnici pro přidání vlajky nebo klepnu na malou vlaječku v levém horním rohu miniatury fotografie v modulu knihovny nebo na filmovém pásu ve vývojovém modulu. (Potřebujete jednoduchý způsob, jak si zapamatovat klávesovou zkratku? Je to P jako Pick).
Další možností je ohodnotit každou fotku. Klepnutím na 1-5 na klávesnici získáte zvýrazněné fotografii tolik hvězdiček. Poté se můžete vrátit zpět a upravit fotografie se čtyřmi a pěti hvězdičkami, přičemž tři hvězdičky si ponechte jako možnost přidat, pokud je konečný počet fotografií trochu nízký.
Pomocí přizpůsobených předvoleb urychlíte proces úprav
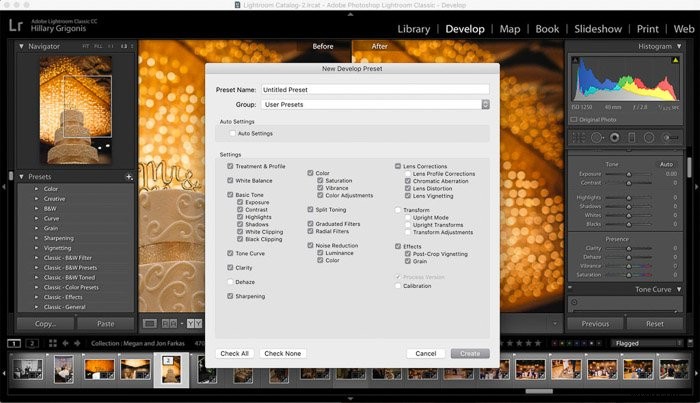
Někteří fotografové přísahají na předvolby pro rychlé úpravy, zatímco jiní tvrdí, že pokud použijete předvolby, fotografie budou vypadat jako ostatní. Jaká je tedy správná odpověď?
Předvolby Lightroom jsou skvělé pro rychlost, ale lze je také snadno přizpůsobit. Vyladění předvolby nebo vytvoření vlastní pomůže smíchat rychlost s charakteristickým vzhledem, který je více pro váš styl.
Například mám několik přednastavení inspirovaných filmem, které se mi líbí, ale některé z nich mají zvláštní odstíny pleti s příliš mnoho oranžovou nebo uměle zvýšit kontrast.
Jakmile předvolbu upravím na můj styl, mohu ji upravit, aby se stejné změny uplatnily i při příštím použití předvolby.
Úprava stávajícího přednastavení je snadná – stačí přednastavení použít na fotografii, provést požadované úpravy, poté na přednastavení kliknout pravým tlačítkem a vybrat „aktualizovat aktuální nastavení“. Máme skvělý článek o instalaci předvoleb, který si můžete prohlédnout zde.
Můžete si také vytvořit své vlastní předvolby – a pokud jste celou tu dobu ručně upravovali, materiál na to již máte. S vybranou upravenou fotografií klikněte na ikonu plus v horní části nabídky předvoleb a klikněte na možnost vytvořit novou předvolbu.
Ve vyskakovacím okně pojmenujte předvolbu a zaškrtněte všechny úpravy, které jsou na vybrané fotografii, kterou chcete zahrnout do předvolby. Nyní, když chcete použít podobnou úpravu, můžete použít předvolbu, abyste proces urychlili.
Předvolby jsou skvělým výchozím bodem, ale většinou se po této předvolbě fotka neudělá. Zbývající ovládací prvky mohou pomoci opravit chyby na fotografii nebo doladit barevné úpravy, které předvolba pro danou fotografii poskytla.
Máme skvělý článek o nejlepších svatebních předvolbách, který si můžete prohlédnout zde.
Úpravy ve fázích
Stejně jako natáčení svatby má většina svatebních fotografů také specifický pracovní postup pro následné zpracování. Úpravu rozděluji na etapy.
Nejprve nahraji a vyřadím. Dále použiji předvolbu a upravím barvy a expozici. Poté se vrátím a použiji všechny místní úpravy, opravy štětce nebo oříznutí.
Těch pár fotek, které skutečně potřebuji otevřít ve Photoshopu, si nechám na konec. Zdá se, že zaměření na sadu nástrojů najednou urychluje proces. Při postupných úpravách si také mohu všimnout něčeho, co jsem napoprvé nezachytil, a opravit to.
Dokonalá expozice
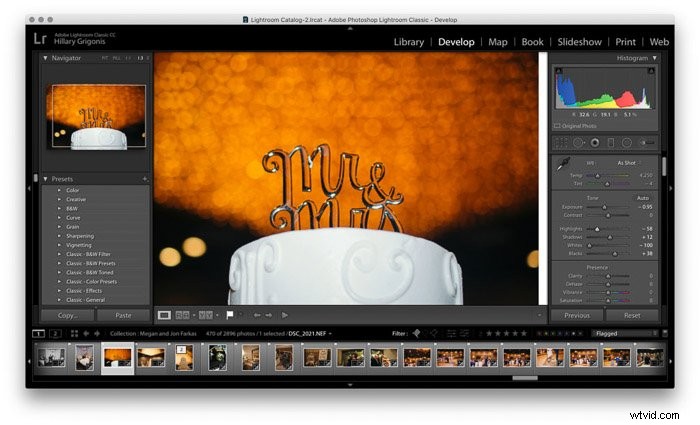
Jednou z prvních úprav po použití jakýchkoli předvoleb je úprava expozice. Nejprve proveďte jakékoli změny v celkové expozici. Poté pomocí posuvníku světel a bílé upravte nejsvětlejší oblasti obrazu. Použijte stíny a černou k úpravě nejtmavších oblastí obrazu.
Před použitím posuvníku kontrastu použijte nástroje pro úpravu expozice založené na křivkách, jako jsou stíny a světla. (Skutečná křivka tónů je k dispozici také pro fotografy obeznámené s prací s křivkami).
Vytváření jasnějších světel a tmavších stínů vytváří více kontrastu bez přehnaného vzhledu, který obvykle vytváří posuvník kontrastu. Chcete-li matný vzhled, udělejte opak a zesvětlete tmavé a ztmavte světla.
Ovladače přítomnosti se používají méně často, ale použiji posuvník jasnosti k přidání detailů do snímku prstenu. Nástroj pro odstranění oparu je také užitečný pro mlhu a opar.
Korekce barev pomocí nástrojů pro vyvážení bílé a HSL
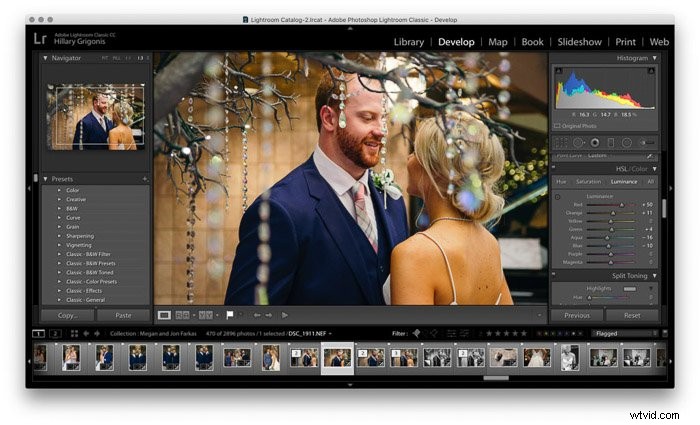
Ovládací prvky barev Lightroom Classic jsou umístěny na dvou hlavních panelech. Vyvážení bílé je umístěno nahoře. Pomocí nástroje kapátko vyberte na obrázku něco bílého, jako je košile ženicha nebo šaty nevěsty, a poté dolaďte pomocí posuvníků teploty a odstínu.
I když tento hlavní panel obsahuje také živost a sytost, tyto posuvníky jsou snadné přehánět. Vyhněte se jim, nebo alespoň nejprve proveďte úpravy HSL, abyste zjistili, zda jsou tyto úpravy stále nutné.
Panel HSL neboli odstín, sytost, jas umožňuje jemné doladění barev obrázku. Jas je to, jak světlá nebo tmavá barva je. Sytost je jasná nebo nevýrazná barva a odstín mění odstín této barvy.
Lightroom poskytuje každé barvě posuvník uvnitř panelu HSL, což vám umožňuje upravit každou barvu, aniž byste ovlivnili ostatní. Tyto barevné nástroje jsou užitečné pro vytvoření specifického vzhledu. Úpravou zelených a modrých například můžete vytvořit vzhled konkrétního filmu.
Spolu s vytvořením specifického vzhledu lze panel HSL použít také pro některé opravy. Vytažením oranžového posuvníku jasu se rozjasní pleťové tóny, zatímco vytažením červeného posuvníku jasu bude červená pleť méně zřetelná.

HSL je také zásadní pro získání skvělé černé a bílé. Po převedení obrázku na černobílý (použijte možnost Ošetření úplně nahoře na panelech Develop) se HSL stane panelem B&W a bude řídit, na jaký odstín šedé se jednotlivé barvy převedou.
Pokud máte fotografii tam, kde dvě různé barvy skutečně vypadají podobně v černé a bílé, můžete upravit jednu z těchto barev, abyste získali více kontrastu v černobílé verzi.
Ještě jeden trik HSL — pokud si nejste jisti, kde přesně konkrétní barva spadá do tohoto panelu HSL nebo černobílé konverze, klikněte na ikonu malého kruhu v rohu panelu HSL.
Když je vybraný cílový nástroj, když umístíte kurzor na konkrétní barvu, posuvník pro tuto barvu rozsvítí se. Kliknutím nástrojem a tažením nahoru nebo dolů upravíte skutečnou hodnotu posuvníku pro libovolný panel, který máte otevřený.
To platí pro jas, sytost nebo černobílý panel.
Nezapomeňte na zostření a snížení šumu
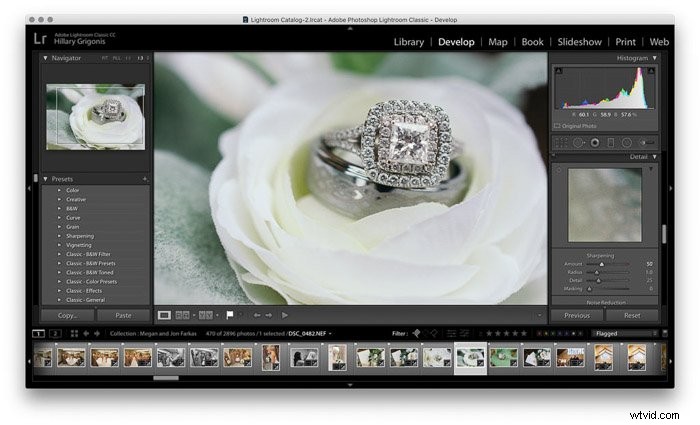
Na rozdíl od formátu JPEG fotoaparát na fotografii RAW automaticky neaplikuje žádné algoritmy doostřování. Pod panelem podrobností zvýrazněte detaily pomocí posuvníku doostření. Před provedením této úpravy si přibližte a dávejte pozor, abyste to nepřehnali.
Pod posuvníkem doostření udrží nástroje pro redukci šumu zrnitost z vysokých ISO pod kontrolou. Posuvníky jasu a barev sníží šum, zatímco detaily, kontrast a hladkost ovládají, jak se tato redukce šumu použije.
Nástroj oříznutí je pro víc než jen oříznutí

Nástroj oříznutí je jednoduchý nástroj pro oříznutí, že? Nepřesně. Spolu s oříznutím fotografie oříznutá fotografie v Lightroom také narovná křivé čáry a upraví poměr stran tak, aby přešel z tisknutelného 8×10 na 1:1 Instagram.
Nakloňte rohy ořezového pole pro narovnání, přetáhněte úhlový posuvník nebo klepněte na auto, abyste pomohli narovnat záběr. Nebo pomocí rozevíracího seznamu vyberte nový poměr stran, pokud si pár objednal tisk konkrétního snímku.
K opravě smíšených vyvážení bílé použijte nástroj Gradient
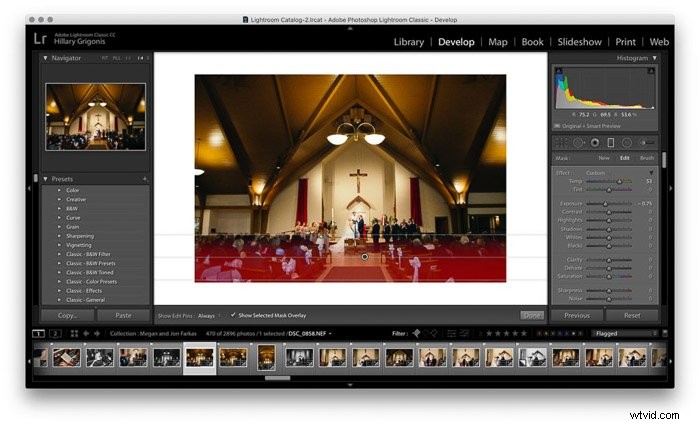
Lightroom obsahuje řadu místních nástrojů pro úpravy, které pro podrobnější informace nevyžadují použití Photoshopu práce. Nástroj přechodu je jedním z nich.
Nástroj přechodu může pomoci ztmavit oblohu jako digitální odstupňovaný neutrální filtr. Stačí nakreslit přechodovou čáru dolů k horizontu.
Chcete-li, aby přechod zůstal pouze na obloze, vyberte z rozevírací nabídky masku barevného rozsahu. Poté pomocí nástroje kapátko vyberte barvy na obloze. (Pokud je více než jedna barva, použijte shift).
Po použití vám nástroj přechodu umožní upravit expozici a barvy pouze této oblasti, aniž by to ovlivnilo ostatní.
Úprava oblohy je oblíbený způsob použijte nástroj přechodu. Smíšené vyvážení bílé je další. Nedávno jsem natáčel svatbu, která měla velká okna v zadní části obřadu.
Ačkoli byly nádherné a jasné, moje širokoúhlé záběry měly jedno vyvážení bílé, kdy stropní světla osvětlovala přední část kostela a další zadní část kostela .
Pomocí nástroje pro přechod k pokrytí jedné strany tohoto zkoseného vyvážení s prolínáním mezi nimi jsem mohl opravit nerovnováhu během několika minut.
Na drobné nedokonalosti použijte hojivý štětec
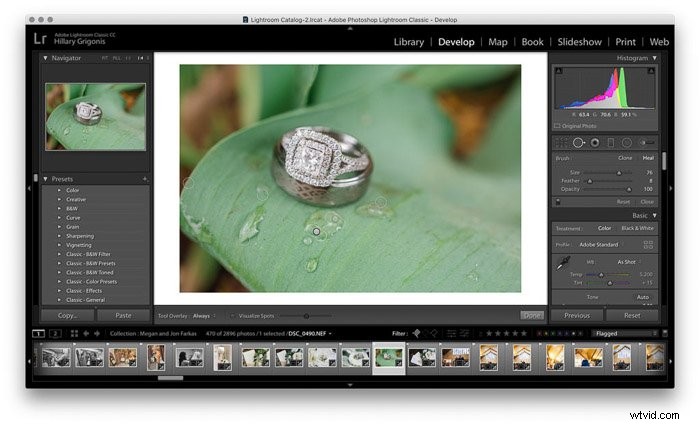
Photoshop může být podrobnější. Ale Lightroom má nástroj ozdravného štětce, který stále funguje pro mnoho scénářů retuše. Je to ten, který vypadá jako kruh se šipkou napravo v panelu nástrojů pod histogramem.
Léčební nástroj funguje dobře na menší akné a dokonce i na odstranění značky ulice z pozadí. Tento nástroj má režimy klonování i léčení. Zatímco velké retušovací projekty stále vyžadují Photoshop, většinu retuší řeším pouze pomocí Lightroom.
Nástroj štětec je užitečný i pro retušování
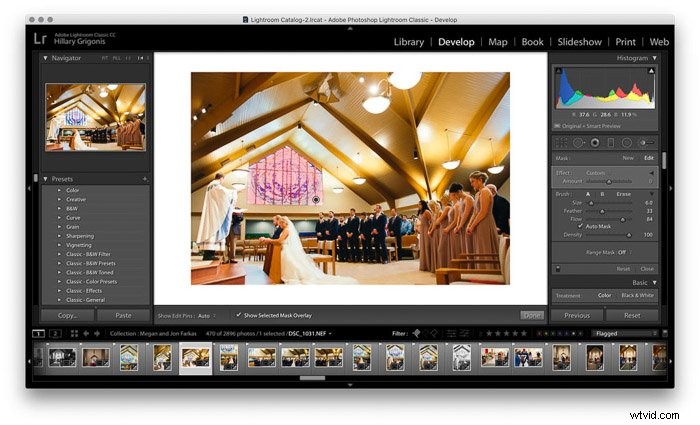
Nástroj štětec přináší výkonné nedestruktivní úpravy Lightroom pouze na jednu část obrázku. Běžně se používá k uhýbání a pálení. Svatební fotografové mohou štětec použít také k retušování bez Photoshopu.
Lightroom má vestavěný štětec přednastavený na bělení zubů a zjemnění pokožky. Najdete je v rozbalovací nabídce efektů. Intenzitu můžete ovládat jedním posuvníkem nebo klepnutím na šipku doladíte jednotlivá nastavení.
Pro ještě rychlejší retušování zkontrolujte nástroj automatické masky. Lightroom se poté pokusí automaticky detekovat okraje. To znamená, že například nástroj na bělení zubů se čistí pouze přes skutečné zuby.
Automatická maska nefunguje pokaždé. Vypínám ji u úkolů, kde oblast, kterou chci upravit, obsahuje více barev, jako je ztmavení vitráže. U většiny úprav však automatická maska nástroj štětec ještě zrychlí.
Stejně jako u úplných předvoleb je vytváření nové předvolby také snadné. Pomocí posuvníků na vlastním štětci vyberte nastavení. V rozevíracím seznamu efektů vyberte možnost „uložit aktuální nastavení jako novou předvolbu.“
Líbí se mi například výchozí bělení zubů v Lightroom. Ale obvykle je příliš bílý a vypadá trochu nepřirozeně. Stáhl jsem tedy posuvník dolů a uložil úpravu jako novou předvolbu.
Pokud upravujete štětec pokaždé, když jej použijete, je to dobré znamení, že můžete ušetřit čas vytvořením vlastní předvolby.

Nezapomeňte na exportní nástroje Lightroom
Ani nástroje Lightroomu s úpravami nekončí. Svatební fotografové mohou tento program použít k vytvoření slideshow videa dne. Při exportu na web mohou dokonce přidat vodoznak.
Slideshow je samostatný panel (který zatím není k dispozici v CC, ale je pouze klasickou funkcí). A na panelu úprav, pokud přejdete dolů k vodoznaku, můžete vybrat „upravit vodoznaky“ a nahrát obrázek, abyste zabránili krádeži obrázku.
Adobe Lightroom je oblíbený nástroj pro úpravu svatebních fotografií. Ať už se rozhodnete používat Lightroom Classic CC s většinou nástrojů nebo Lightroom CC s cloudovými zálohami. Máme průvodce pro jednoduché zálohování a odstraňování problémů v Lightroom, který si můžete zkontrolovat.
Díky vestavěným organizačním nástrojům, předvolbám a zkratkám Lightroom, jako je automatické maskování a masky rozsahu, software pomáhá provádět všechny tyto úpravy rychle. Díky několika tipům na úpravu svatebních fotografií může Lightroom rychle pracovat se všemi těmi fotografiemi, které je třeba upravit.
Nyní máte tipy na dokonalé úpravy svatebních fotografií, ujistěte se, že máte svůj pracovní postup pokrytý kontrolním seznamem a nezapomeňte přečtěte si našeho průvodce nastavením cen svatební fotografie.
