Pokaždé, když se vrátím z fotografického výletu, jsem ohromen tím, kolik fotografií jsem nashromáždil během několika krátkých dní. Fotky, které teď musím upravit. To je důvod, proč je tento článek celý o tipech na úpravu cestovních fotografií, které vám pomohou optimalizovat pracovní postup při úpravách cestovních fotografií a usnadní vám život, když se vrátíte s plnou kapsou SD karet.
Tyto tipy můžete použít na jakýkoli software, který používáte. Mám tendenci používat Adobe Lightroom pro své každodenní potřeby úpravy fotografií, takže tento software budu používat v tomto článku.
1. Zálohovat vše
Pro mě je to jeden ze zásadních cestovatelských tipů na úpravu fotek. První věc, kterou musíte udělat. Ztráta celé SD karty je jednou z mých opakujících se nočních můr. Nebo poškození karty nebo poškození celého pevného disku nebo jen náhodné smazání nebo ztráta fotografií.
Mravně řečeno, neschovávejte všechna vejce v jednom košíku a vše si zálohujte.
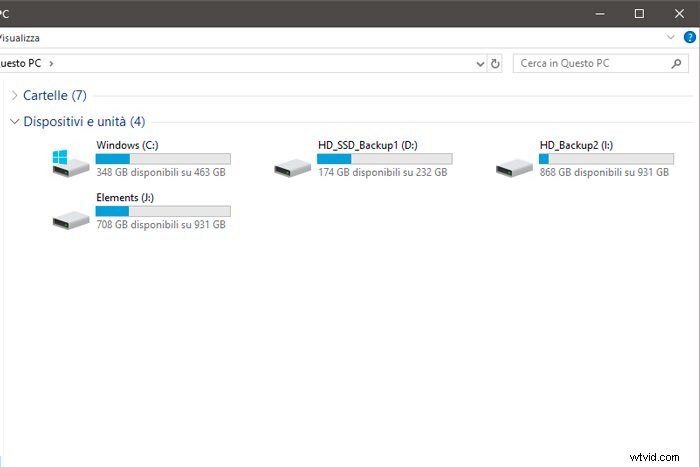
Pokud se svým notebookem obvykle cestujete, použijte jej ke stažení fotografií z karty SD a uložte raw soubory. Je dobré je také uložit na jiný externí pevný disk. A měli byste ponechat soubory na SD kartě, dokud nebudete mít alespoň dvě kopie těchto nezpracovaných souborů.
Pokud se svým notebookem necestujete, můžete ke stejnému zálohování použít různá zařízení. Nástroj, který považuji za velmi užitečný, protože se svým notebookem téměř necestuji, je Rav Power All-in-1 Filehub.
Tento Filehub mi umožňuje vložit SD kartu a USB pevný disk přes WiFi připojení. Tímto způsobem mohu prohlížet soubory na SD kartě a na pevném disku a snadno přenášet soubory z jednoho na druhý.
Kromě toho je to také 6000mAh powerbanka, takže si v případě potřeby mohu dobít mobilní telefon.
2. Importovat
Jakmile budete mít zajištěny všechny snímky své cesty, je čas snímky importovat. Fáze importu je operace, která nám umožňuje sdělit editačnímu softwaru, kde najdeme fotografie, na kterých budete pracovat.
Jako referenční bereme Lightroom CC Classic. proces importu vám ukáže 4 různé možnosti.
- Kopírovat jako DNG :Zkopírujte vybrané soubory pro import do zvoleného umístění a převeďte je na soubor DNG.
- Kopírovat :Jednoduše zkopírujte vybrané soubory pro import do umístění, které jste zvolili.
- Přesunout :Přesuňte vybrané soubory fyzicky z pozice, kde se nyní nacházejí, do vámi zvolené pozice.
- Přidat :Nekopírujte ani nepřesouvejte žádné soubory, jednoduše řekněte Lightroomu, kam má najít původní soubory, které importujete, a vždy, když soubor potřebuje, přejděte do tohoto umístění.
Používám pouze poslední možnost „Přidat“. To mi umožňuje mít odkaz na fyzický soubor v Lightroom a vytvořit „Inteligentní náhled“ všech souborů, které importuji.
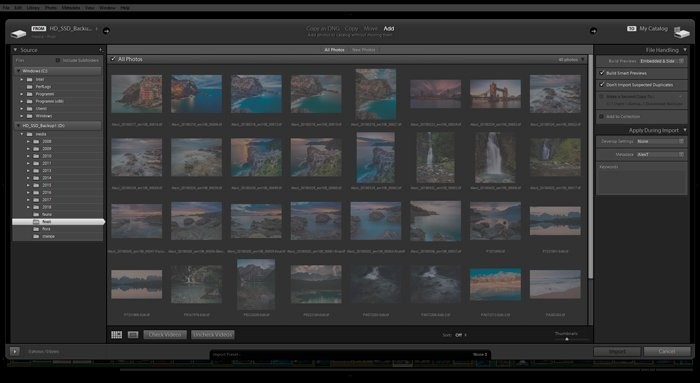
Vytváření inteligentních náhledů je pomalý proces, takže jej nechte pracovat a pak si jděte dát šálek kávy nebo čaje. Až se vrátíte, můžete Lightroomu říct, aby se soustředil pouze na chytré náhledy. Uvidíte, jak rychlý bude přechod z jedné fotografie na druhou a plynulost posuvníků.
Během fáze importu v Lightroom můžete také:
- Dávkové přejmenování souborů;
- Vytvořit druhou kopii v jiném umístění jako zálohu;
- Přidat metadata;
- Použít nastavení vývoje.
Nastavení vývoje vám umožňuje použít stejné základní parametry vývoje na fotografie, které importujete.
Mohou být užitečné, pokud chcete celé sadě fotografií dodat stejný vzhled a dojem.
3. Korekce objektivu
Než přistoupím k samotnému vyvolávání, obvykle vyberu všechny fotografie pořízené stejným objektivem. Vyberu jednu fotografii a použiji korekci objektivu a chromatické aberace. Nakonec zkopíruji tato nastavení pro zbývající fotografie pořízené stejným objektivem.
Pokud jsem fotil s různými objektivy, opakuji kroky pro každý objektiv.
Nasazení objektivu a korekce vinětace a chromatické aberace je nudný krok pracovního postupu. Ale musíte to udělat, abyste měli jistotu, že máte dobrý soubor k vývoji.
Toto je rychlý způsob, jak pokračovat.
4. Obecná úprava
Po dokončení těchto kroků je konečně čas zaměřit se na úpravy fotografií. Vždy mi připadalo příjemné mít něco, co spojuje všechny fotky ze stejného výletu nebo ze stejné části cesty.
Mluvím o tom, mít stejnou náladu prostřednictvím různých záběrů, situací, scén.
To je velmi snadné v Lightroom s předvolbami. Jedná se o malé soubory, které Lightroomu říkají, jak pohybovat posuvníky, které jsou v modulu Develop.
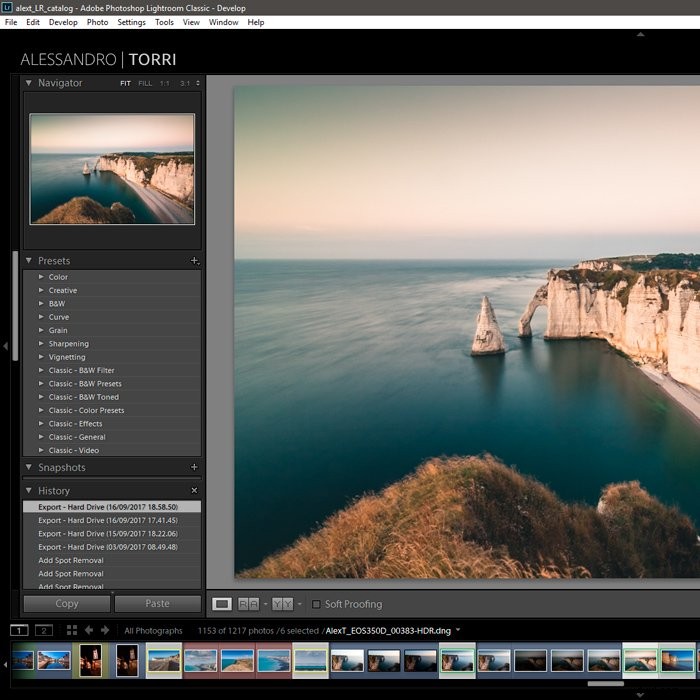
Malá sbírka presetů je již zahrnuta v instalaci Lightroom, ale na internetu najdete další, včetně bezplatných. Můžete si také vytvořit vlastní knihovnu předvoleb podle vlastního vkusu a stylu. Považuji to za skvělou možnost.
Vytvoření našich vlastních předvoleb vám umožní změnit stovky a stovky fotografií jediným kliknutím s vaším osobním stylem, stejnými barvami a tóny. Všechny fotky ze stejného výletu budou mít stejnou náladu.
Dalším způsobem, jak urychlit proces úprav, je synchronizovat změny nebo zkopírovat a vložit stejná nastavení vývoje. Nástroj Sync umožňuje upravit jeden obrázek a poté použít stejná nastavení na všechny obrázky, které vyberete.
K tomu musíte vybrat první fotografii s nastaveními, která chcete synchronizovat, a poté vybrat všechny, které chcete synchronizovat. Poté pomocí pravého dolního tlačítka řekněte Lightroomu, aby přinesl stejná nastavení.
5. Použijte profily fotoaparátu
S nejnovější aktualizací Lightroom CC Classic představila společnost Adobe nové základní profily fotoaparátů. A vydali také bohatou sbírku uměleckých profilů.
Tyto nové profily jsou velmi podobné předvolbám. A najdete jak barevné, tak černobílé profily. Ale nějaký rozdíl tu je. V současné době si nemůžete vytvořit osobní sadu profilů jako u předvoleb.
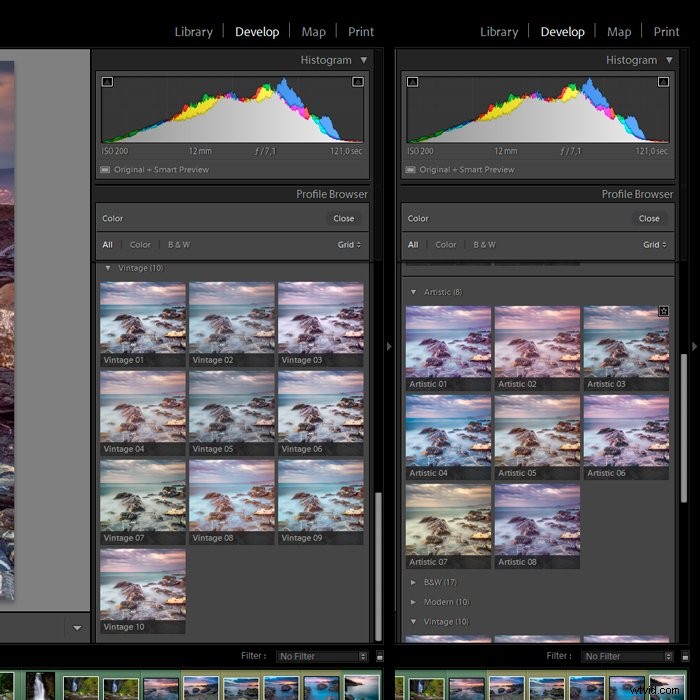
Navrhuji najít standardní základní profil, který nejlépe vyhovuje raw souboru vašeho fotoaparátu a vašemu stylu fotografování. V současné době používám pro svůj fotoaparát Olympus profil „Adobe Color“. Zdá se, že je to nejlepší kompromis mezi obnovením světel a stínů a nejlepším správcem barev.
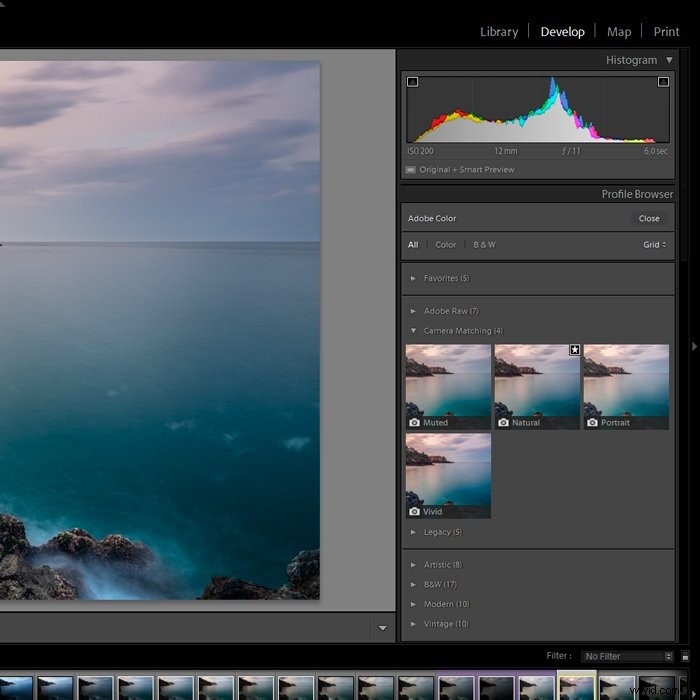
6. Proveďte místní úpravy
V tomto okamžiku se ocitnete se sadou fotografií, které jste se rozhodli ponechat, všechny ve stejném stylu. Nyní můžete začít vylepšovat každou fotografii drobnými úpravami základních předvoleb, které jste použili.
Je to proto, že žádná předvolba nebude nikdy dokonalá pro každou fotografii. Toto je čas na přesné úpravy každé fotografie.
Měli byste začít s poměrem stran. Zvažte, zda jej chcete nechat tak, jak jej zachytil váš fotoaparát, nebo mu dát více Instagramový formát s 5:4 nebo dokonce panoramatický formát 16:9.
Nyní přejděte k narovnání padajících čar a výše všechny pokřivené obzory. Zkontrolujte to dvakrát nebo třikrát.
Také byste se měli zamyslet nad tím, zda je vhodné použít Lightroom’s Graduated Filter, Radial Filter nebo dokonce nástroj štětec. Ty vám umožní vybrat přesné oblasti, ve kterých chcete provést úpravy.
Můžete také použít funkci „Range Mask“ ve spodní části panelu věnovaného odstupňovaným filtrům, radiálním filtrům nebo Lightroom Brush.
To umožňuje pomocí posuvníku vyberte pouze pixely, které spadají do zóny Světla nebo Stíny. Nebo si vyberte rozsah barev a zasahujte do nich.
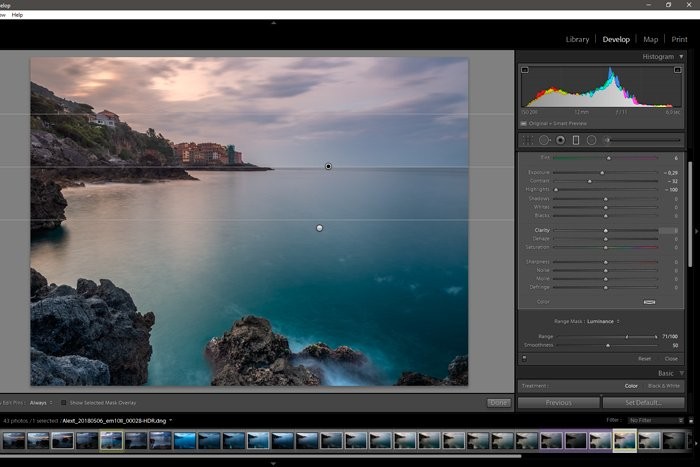
7. Barvy
V pravém panelu modulu Develop najdete sekci HSL. Tento panel vám umožňuje upravovat každou složku barevného spektra na vaší fotografii. Můžete se rozhodnout pro odstín (např. přivést oranžovou trochu více k červené nebo blíže ke žluté), sytost a svítivost každé barvy.
Totéž platí pro rozdělené tónování. Obecněji řečeno, tato funkce vám umožňuje změnit barvu světel a stínů.
Řekněme, že chcete stínům dodat teplejší tón. Nejprve najděte teplou barvu, která se bude hodit k vašim stínům. Poté vyberte sytost, která změní množství tónu ve zvolené oblasti.
8. Podrobnosti
V tomto okamžiku můj vývojový pracovní postup s Lightroom končí. Stále existuje několik kroků, které preferuji spustit ve Photoshopu. Požádám tedy Lightroom, aby otevřel nezpracovaný soubor se změnami provedenými jako „chytrý objekt“ ve Photoshopu.
Snažím se všem svým fotografiím poskytnout vinětační vzhled, abych přilákal pozornost diváka na oblasti, které bych chtěl zdůraznit. .
Můj přítel, fotograf krajiny, mi jednou řekl, že vinětaci vidět nemusíte, ale pokud ji nemáte, vaše oči ji budou chtít.
Vždy se snažím odstranit pozornost od méně zajímavých částí obrazu a navést oko diváka tam, kam chci.
Po dokončení vinětace exportuji soubor TIFF z Photoshopu se všemi úrovněmi, které jsem si uložil.
9. Poslední kroky
Posledním krokem celého pracovního postupu je opětovné otevření tohoto souboru TIFF a vygenerování kopie se změněnou velikostí. Na tento soubor se změněnou velikostí aplikuji detaily a doostřovací filtry.
Raději aplikuji doostření, když mám soubor změněnou velikost pro určité použití. Soubor, který je určen k tisku, bude potřebovat jiný doostřovací zásah než soubor určený pro Instagram nebo Facebook.
Zejména ve Photoshopu používám „Smart Sharpening“. Umožňuje mi přesně pochopit, které oblasti potřebují zásah. A ostatní zůstanou nedotčené.
Když dokončím změnu velikosti souboru a použití doostření, uložím tento soubor jako Jpeg v maximální kvalitě. Toto bude soubor, který budu sdílet na svém Instagramu, na Facebooku nebo na svém webu.
Tento poslední soubor budu všichni znovu importovat do Lightroomu.
Takto mám vždy připraven aktualizovaný katalog pro jakoukoli eventualitu. Také využívám toho, co je největší silou samotného Lightroomu:organizování všech typů obrazových souborů.
Závěr
Cestovatelská fotografie je jedním z mých oblíbených způsobů, jak trávit čas. Ale vždy se vrátím domů s tisíci fotografií. A vím, že se to stává vám všem.
Doufám, že vám tyto malé tipy a kroky pomohou zlepšit a urychlit váš pracovní postup v Lightroom, od importu až po sdílení na sociálních sítích.
Hledám další skvělé cestování tipy na focení? Podívejte se na naše články o etice cestovního fotografování, příslušenství nebo vyhýbání se běžným chybám na cestách.
